

USING THE UBOX APP
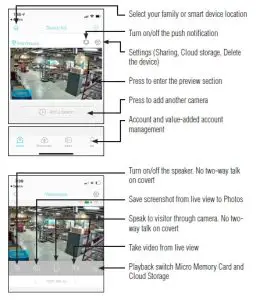
USING THE UBOX APP
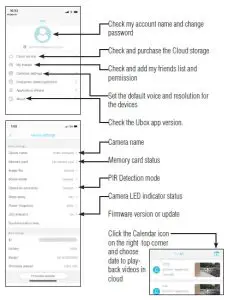
TROUBLE SHOOTING TIPS
Why won’t my camera connect to wi-fi?
Please confirm that the wireless network to be connected is the 2.4Ghz protocol. If your router combines 2.4Ghz and 5G you will need to open your router settings and determine the 2.4Ghz wi-fi protocol (see next question.) Make sure the camera indicator light is in the slow red light state. Confirm the wi-fi password is correct, with no extra spaces.
Why does the Ubox app say no wi-fi?
If the App says no Wi-fi it unable to detect a 2.4Ghz signal it may be to weak in this case move the camera closer to the router or you could have Band Steering enabled on your router. If your wifi router has both 2.4Ghz and 5G channels and uses band steering ( 2.4Ghz and 5G combined) the camera will not find the wi-fi setting. The router starts on 5G by blocking any attempt by the camera to connect to the 2.4 GHz band. You will have to disable band steering by giving each channel its own unique SSID Name (wi-fi name). To do so go to your router dashboard and seperate the bands or enable 2.4Ghz only. If you cannot do this we sugguest buying a dedicated single band 2.4Ghz router for your security camera system.
Why am I not getting push notifications?
Motion Detection is turned off within the Ubox app which prevents notification function. Alerts & Notifications setting for the Ubox app during install where disallowed which will prevent any notification setting functioning
What power supply mode does the device support?
The camera is powered by a lithium-ion battery with 90 days of stand-by power or 16 hours of continuous power.
What are the indicator lights?
Indicator Lights are great for set up and trouble shooting. Turn them on and off in the app. In Device List, click the gear icon and select on or off. Blue light flashes = Pairing Status Red light on = Failed WIFI Connection Blue light on = Connected Successfully Red & Blue light on together = Connecting WI-Fi
SET UP YOUR SLEUTHGEAR WI-FI CAMERA
Scan the following QR code to install the app on your smart phone OR search for Ubox app in either Apple App Store (Apple users) or Google Play Store (Android users). 
APP REGISTRATION
Open Ubox app. Input your preferred email address and select agree to user agreement. Press REGISTER. A verification code will be sent to that email address. Allow notifications from Ubox app in order to avoid missing any notifications. Input verification code and press NEXT. 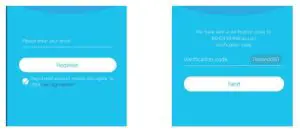
1. SET PASSWORD IN APP
Set the login password and confirm. The password requires more than 8 characters plus a combination of letters and numbers. Press REGISTER. Enter your preferred email address and password. Then press LOGIN. 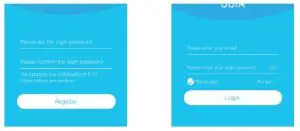
2. ADD FAMILY OPTION
Press ADD FAMILY then add groups of cameras or locations (garage, yard, office). Press NEXT. 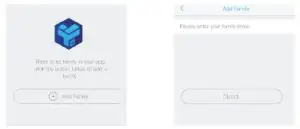
3. ADD CAMERA FEED TO SMART PHONE
3a. Enter address information. Press DONE. 3b. Press ADD A DEVICE to add camera to the Ubox app 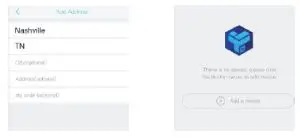
NOTES ABOUT PIR SETTINGS
- Disabled: Disabled PIR detection. No recording.
- Low: Delay 7 seconds after PIR detects motion.
- Medium: Delay 5 seconds PIR detects a motion.
- High: Delay 1 second PIR detects a motion
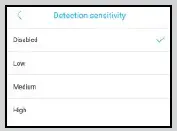
TECHNICAL SPECIFICATIONS
Resolution: 1920*1080P Field of Angle View: 2.6mm @F2.0/155° IR LED: 6*850nm Wi-Fi: 802.11 b/g/n Recording: Above C10 high speed brand card is needed Storage: Cloud Storage or up to 128GB memory card Battery: Lithium-ion Monitoring: Motion Detection, Remote Live View Notifications: Push Notifications within 1 second Device Wakeup: Within 600 ms Power Consumption: Standby-120 uA, Working-170 mA User can change the PIR detection sensitivity in device settings. Set sensitivity at “Disabled” or “Low” to reduce false alerts and save the battery power in busy environments. 3c. Connect the camera with power supply and connect smart phone to wi-fi. Press SET UP DEVICE. 3d. Once the camera is powered on, a blinking blue LED on the camera will indicate the camera is in pairing mode. Press YES when blue LED is blinking. 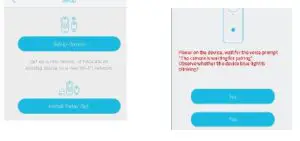 3e. Set the camera name and select the camera location. 3f. The app will enter the 2.4Ghz wi-fi network name automatically. Enter wi-fi password. Then press QR CODE CONFIGURATION.
3e. Set the camera name and select the camera location. 3f. The app will enter the 2.4Ghz wi-fi network name automatically. Enter wi-fi password. Then press QR CODE CONFIGURATION. 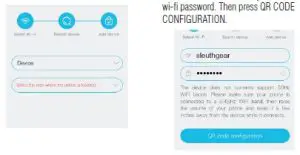 3g. A QR code will display on the smart phone screen. Use the camera to scan the QR code 4” away from the smart phone screen
3g. A QR code will display on the smart phone screen. Use the camera to scan the QR code 4” away from the smart phone screen 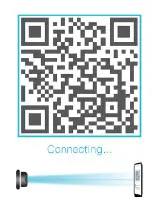 3h. The camera will appear on device list automatically. Now set up is complete. The camera is ready to use.
3h. The camera will appear on device list automatically. Now set up is complete. The camera is ready to use. 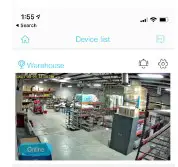
FAQS
What is UBOX TV?
UBOX is a Unique Platform that have Website, Mobile Apps and STB Set. Mobile. Website. UBOX STB.
How do you program a TV remote without a code?
Common method #4: Press and hold the power button and device key simultaneously until the LED blinks or remains lit, then release and repeatedly press the power button until the device turns on or off, then press the device key (sometimes the stop button) to save the setting.
Why is my TV not responding to my remote?
Perform a power reset. If the issue is caused by an external factor, such as network service, data broadcasting, or connected devices, it may be improved by a power reset. For Android TV™ or Google TV™ models, unplug the power cord, wait two minutes, and then plug it in.
Can any remote work on any TV?
The good news is: yes, you can use a universal remote with any TV sold today. To replace your TV’s remote, you could buy a device-specific remote from your TV manufacturer, but this could prove expensive and is actually unnecessary.
How do you turn on a TV without a remote?
To turn on your TV without the remote, just walk over to the TV and hit the power button.
Read through any manuals that came with your television if you still have them.
Check if your TV has a visible touch power button. …
Check the the left and right sides and the top of your TV, some TVs have power buttons there.
What is the magic key on One For All remote?
The MAGIC key is used to set up your ONE FOR ALL 5. The POWER key operates the same function it did on your original remote control. The TV, VCR, SAT, DVD, and AMP keys select the home entertainment device to be controlled.
Can I use my phone as a remote for my TV?
If your phone has an IR blaster, download a TV-remote app like AnyMote Smart IR Remote. Not only can it control your TV, but also any device that receives an IR signal—set-top boxes, DVD and Blu-ray players, stereo equipment and even some air-conditioning systems.
Why won’t my One For All remote work?
Remove a battery from the remote and press a button to discharge the remote entirely. Reinsert the battery – the LED should blink twice. Press the digits 2 and 8 simultaneously within 6 seconds – the LED should blink twice.
Why did my remote stop working?
A remote control that will not respond or control your TV usually means low batteries. Make sure you are pointing the remote at the TV. There also may be something interfering with the signal such as other electronics, certain types of lighting, or something blocking the TV remote sensor.
Does s22 have IR blaster?
it was last device having IR Blaster, NFC, Expandable storage, removable battery & 3.5mm jack, the design was so beautiful and unique, leather finish back with metallic finish edges. now i’m thinking to have new Note/S22Ultra when it comes.
How do I change the motion detection sensitivity?
Go to the Ubox App, tap on the camera you want to adjust, then tap on Settings. Scroll down to Motion Detection and tap on it. The sensitivity can be adjusted by moving the slider bar.
How do I change the push notification settings?
Go to the Ubox App, tap on the camera you want to adjust, then tap on Settings. Scroll down to Push Notifications and tap on it. You can turn push notifications on or off, or set them to receive only when motion is detected.
How do I change the email notification settings?
Go to the Ubox App, tap on the camera you want to adjust, then tap on Settings. Scroll down to Email Notifications and tap on it. You can turn email notifications on or off, or set them to receive only when motion is detected.
How do I change the FTP upload settings?
Go to the Ubox App, tap on the camera you want to adjust, then tap on Settings. Scroll down to FTP Upload and tap on it. You can turn FTP uploads on or off, or set them to receive only when motion is detected.
Why are my videos not uploading?
Make sure your wifi network is working properly and that your router has a static IP address (recommended). Also make sure that your router supports UPnP (Universal Plug and Play) which allows UPnP-enabled devices (such as your Ubox) direct access through your router firewall without requiring any special configuration of port forwarding rules or DMZ settings. If you have a dynamic IP address, we recommend using a service such as dyndns.com so that you can access your videos from anywhere in the world using a unique URL such as http://upbox-xxxxx.dyndns-xxx.com/video/.flv where xxxxxx is your dynamic IP address and is name of your camera as defined in your Ubox app (see below.) If you are still having problems with video not uploading please contact us at [email protected] for additional assistance via email support ticket system for additional assistance via email support ticket system for additional .
VIDEO
