
VALKIA SD-A01 Wireless Video Doorbell Camera User Manual
Thank you for purchasing the VALKIA SD-A01 Wireless Video Doorbell Camera. Please read this user manual carefully and keep it for future reference. If you need any assistance, please contact our support team([email protected]) with your product model number and Amazon order number.
Package Contents
Technical Specification
| Model | SD-A01 |
| Resolution | 1920*1080 |
| Viewing angle | 1.7mm@F2.4/166° |
| IR LED | 4pcs*850mm |
| Wi-Fi | IEEE 802 11 b/ g/ n |
| Audio | Two-way talk with noise cancellation |
| Recording | Device TF Card recording |
| Storage | Cloud storage or 8G/16G/32G TF Card |
| Battery | 2pcs 18650 batteries (not included) |
| Power consumption | Standby 200uA, Working 170mA |
| Dimensions | 115 x 50 x 36mm/ 4.53” x 1.97” x 1.42” |
| Weight | 150g / 5.29oz |
Features
 Two 18650 batteries
Two 18650 batteries
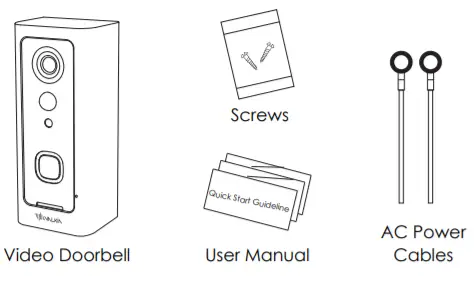 Mega HD pixels with ultra-thin 1.7MM wide-angle lens
Mega HD pixels with ultra-thin 1.7MM wide-angle lens
 Support phone wake up
Support phone wake up
 Support to wake up the phone remotely within 1 second
Support to wake up the phone remotely within 1 second
 2.4G Wi-Fi connection
2.4G Wi-Fi connection
 High-quality two-way talk with noise cancellation Support PIR infrared detection, when someone is hovering at the door, immediately push the alarm information to the mobile APP
High-quality two-way talk with noise cancellation Support PIR infrared detection, when someone is hovering at the door, immediately push the alarm information to the mobile APP
 Day and night mode is automatically switched, whether it is day or night, the image is clearly visible, protecting the safety of you and your family
Day and night mode is automatically switched, whether it is day or night, the image is clearly visible, protecting the safety of you and your family
Product Diagram

Infrared Light:When the environment is not bright enough, infrared light can increase the brightness of the environment
Light Sensor: It can sense the environmental brightness value, when the environmental brightness value is lower than 2Lux, the doorbell will activate the infrared light
MIC:Record environmental sound and voice intercom
Doorbell Button:Notify users that someone is visiting
PIR Induction:When someone moves in front of the doorbell, it can trigger a signal to the phone
Lens:Record video
Indicator Light:
Flash Blue: In configuration status;
Solid Red: The doorbell failed to connect to WiFi;
Solid Blue: The doorbell has successfully connected to WiFi; Red and blue lights on together: The doorbell is connecting to WiFi;
Speaker: Make system prompts and voice intercom

AC Input:Power the doorbell by connecting external power supply with 2 AC input cables, no need to install batteries and no need to remove the doorbell for charging
Reset Button:Long press for 5 seconds to restore factory settings
Battery Compartment:No need to connect to external power supply when installing 2 pieces of 18650 batteries
Fixing Holes: Install the bracket on the wall with 4 screws
Anti-theft Screw Hole: Install anti-theft screws to prevent the doorbell from being disassembled
Micro USB Port: After installing 2 pieces of 18650 batteries, you can charge the doorbell via a 5V micro USB Port, the first charging time is preferably more than 12 hours
TF Card Slot: TF card supports up to 32G
Installation Guide

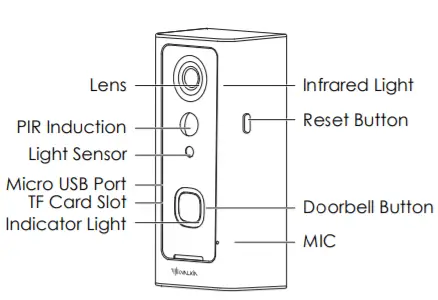
- Install the bracket on the wall with screws.
- Connect the AC (16-24V) power cables to the AC input holes ( If there is no AC power supply, this step can be omitted).
- If there is no AC power supply, please put two 18650 batteries into the battery compartment and install the battery cover.
- Long press the reset button for 5 seconds, wait for the red indicator light to flash slowly.
- Buckle the doorbell and bracket together, tighten the anti-theft screw to complete the installation.
Device connection instructions
- Downloading and Installing the App Open the App Store (for iOS) or the Google Play Store (for Android) on your mobile devices. Search for”XSH Cam” or scan the following QR Code to download and install it to your device.
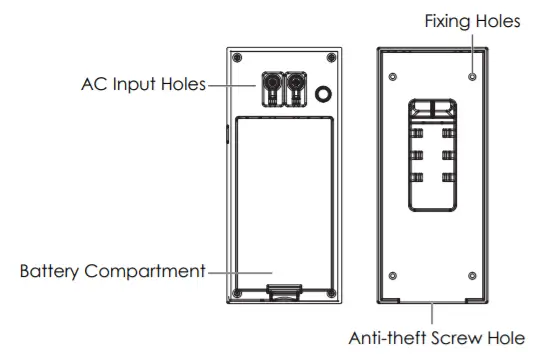
- Setting up the App Please make sure your doorbell is connected to a 2.4GHz Wi-Fi network, not a 5GHz network. Please make sure that the XSH Cam application has been installed on your device.
- Add Device: Please launch the XSH Cam application on your mobile device and click “Add device

- Click “First installation equipment” to install the doorbell camera.
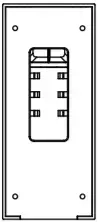
- Please wait for the system voice prompt “The camera is now ready to begin pairing”.
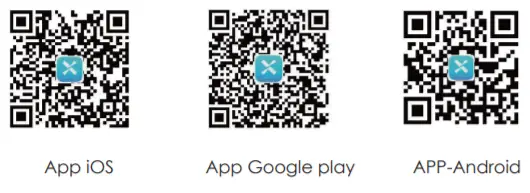
- If you do not hear the voice prompt, please press the reset
button for 5 seconds, wait for the blue LED to light up, the
doorbell will restart and enter the configuration state.
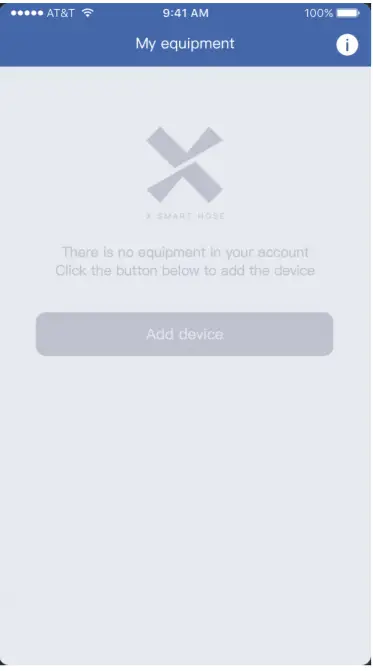
- APP will automatically fill in the WIFI name, please fill in the corresponding WiFi password. Adjust the volume to a reasonable level, and then click “Next”. If it is the second time to connect to the same WIFI, the APP will automatically fill in the password and there is no need to re-enter the password.
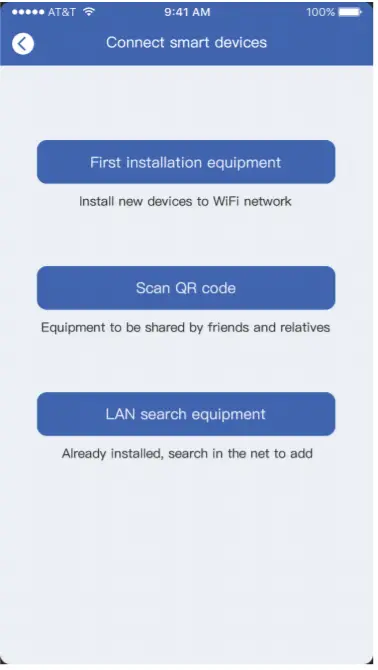
- The phone will emit sound waves, please keep quiet at this time, put the phone about 30cm from the doorbell, and wait for the doorbell to configure the network. If the doorbell cannot connect to the WIFI, please reset the doorbell and repeat all steps (see the previous step, reset the doorbell).
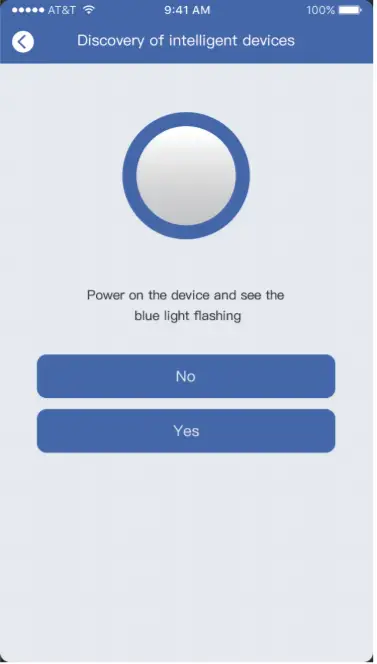
- The doorbell has been connected to the network, please fill in the doorbell camera name and password, the password must be more than 8 characters and contain uppercase letters, lowercase letters, and numbers.
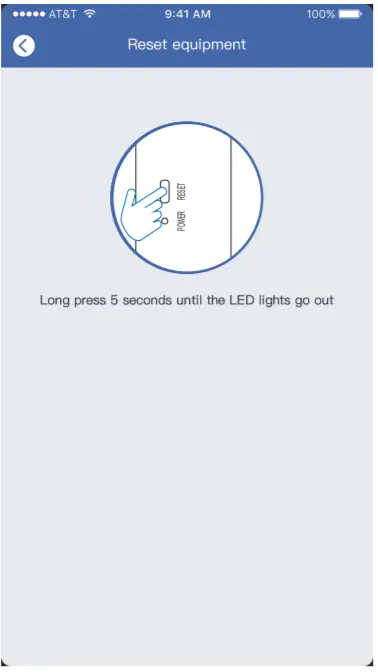
- The installation is complete! APP will automatically enter the device list interface. Congratulations! The doorbell is ready for use.
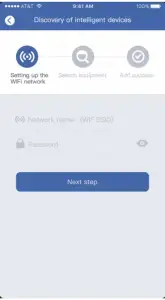
- 3.Doorbell instructions On the device list interface, click the settings icon in the upper right corner to enter the device settings interface
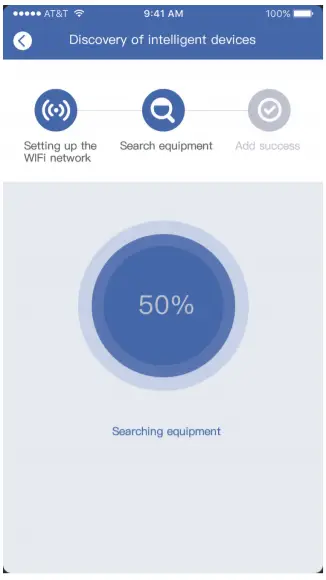
Reminder
When it is turned on, if someone rings the doorbell or calls loudly, you will receive a notification
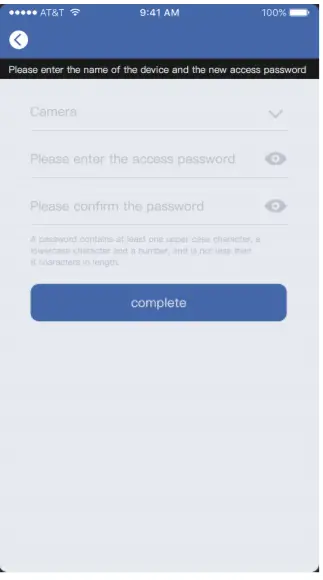
Share QR Code
If you have already installed the doorbell camera and want to share it with friends and relatives, you can send the QR code to them.
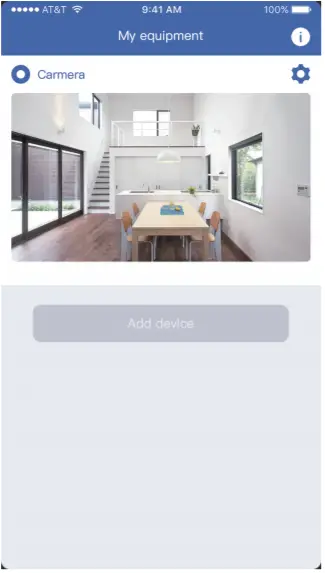
Delete Doorbell Device
The mobile device will not receive the notifications after you delete the camera. But the camera still works and the other connected mobile devices still able to receive the notifications
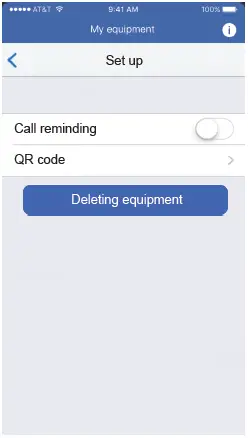
PIR Detection Instructions
The device supports PIR infrared detection function, select “infrared detection” in the setting menu.

Close: In this state, the device will not perform PIR detection.
Low: If a person is sensed for 7 seconds, the device will record and call the mobile phone.
Medium: If a person is sensed for 5 seconds, the device will record and call the mobile phone.
High: If a person is sensed for 1 seconds, the device will record and call the mobile phone.
Note: In a crowded environment, it is recommended to turn off or set the device to low sensitivity to extend the battery life.
Cloud Storage
In the XSHcam APP setting menu, choose storage managment, and open Cloud Storage

Cloud Storage Description:
When the device is in sleep mode, PIR is triggered or the doorbell button is pressed, the device will automatically upload 10 seconds of video to the cloud. Each device can record 20 event videos every day and provide a week of free loop recording space for users.

Click the calendar icon in the upper right corner
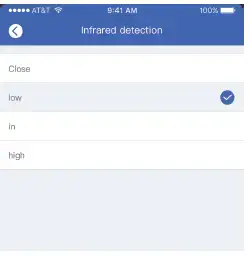
Select a date to see all cloud videos of the current date.
Note for using
- This device is powered by 2 pieces of 18650 batteries and is expected to wake up 2000 times when fully charged (10 times per day, about 6 months). Frequent wake-up will reduce usage time. When the battery voltage is low, the APP will give a prompt. Please charge the device in time after receiving the prompt.
- During the installation process, please make sure that the network is normal in the installation environment, especially when installing outdoors/outside the door. You need to check whether the WiFi is covered. If the WiFi signal is weak, you need to add a WiFi signal amplifier.
- This device is a low-power smart product that can support APP remote wakeup, PIR detection wakeup, and press the doorbell to wake up. After each wakeup, it will automatically enter the sleep state after working for 30 seconds.