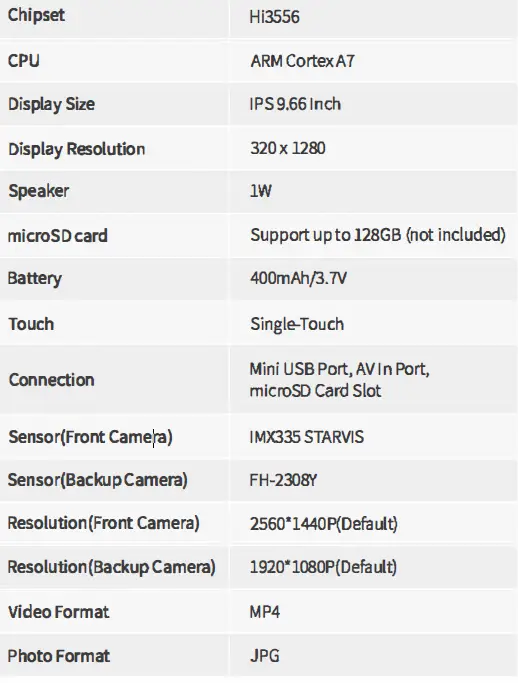VanTop Mirror Mounted Dash camera

NOTICE:
- This unit should be connected to the car charger so that it would be constantly powered. If the power is interrupted to the unit, it will shut down.
- Please use the original car charger provided.
- This unit is intended to be mounted on an existing rearview mirror. It must not be placed on a location in a vehicle where it may affect the deployment of airbags, and must not obstruct the driver’s view.
- Make sure the lenses of the cameras are clean and not blocked.
- We recommend that you perform a pre-installation test to ensure that this product is in good condition.
- This product must be securely mounted prior to driving the vehicle.
- DO NOT leave the product where the temperature may exceed 70° C (160• F) for an extended period.
PACKING LIST

PRODUCT OVERVIEW
Mirror Dash Camera
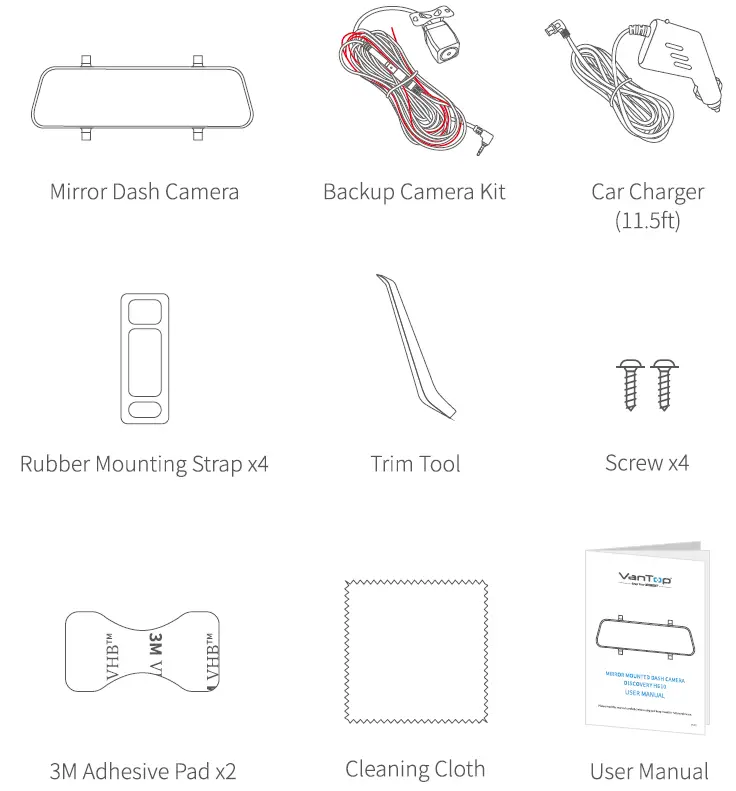
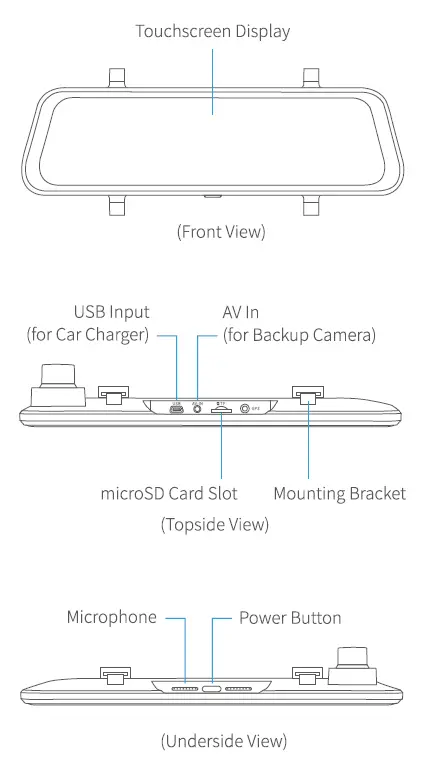
Use the expandable plate that attaches the front camera, and the camera’s extension mechanism to achieve the best view from the front camera.
Backup Camera Kit
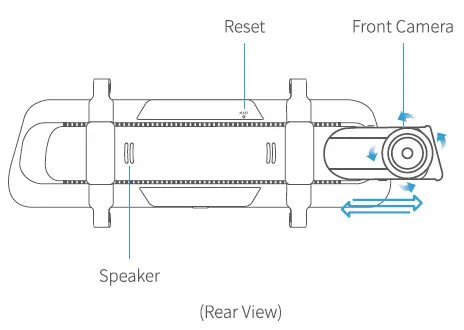
INSTALLATION INSTRUCTIONS
IMPORTANT:
- The pre-install test is a must before final installation.
- Please install a microSD card into the product before using. and the card must be fonmatted first by tapping€} on the touchscreen display. Due to the data rate of the video being recorded, a reputable Class 10 or higher speed microSD card must be used.
- Professional installation of this product is generally recommended.
Step 1:
Mount the Mirror Dash Camera over the original rearview mirror of the vehicle with the provided Mounting Strap, then adjust the angle of it.
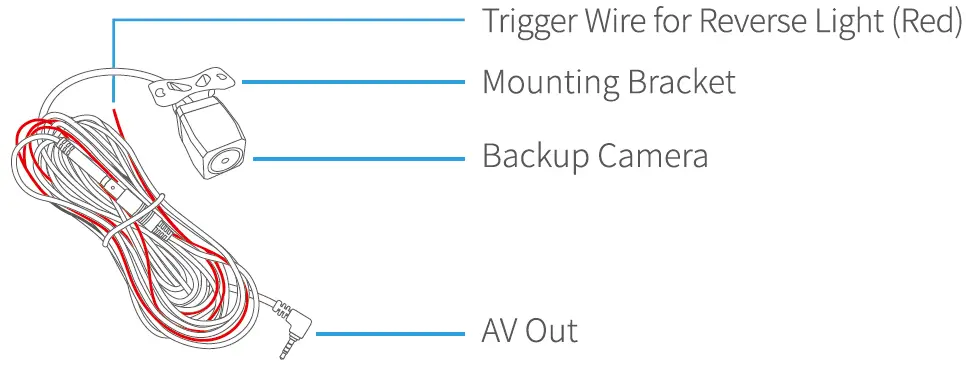
Step 2:
Connect one end of Car Charger cable to the USB Input port on the topside of Mirror Dash Camera. Plug the other end of the Car Charger cable to the Cigarette Lighter Receptacle in the vehicle.
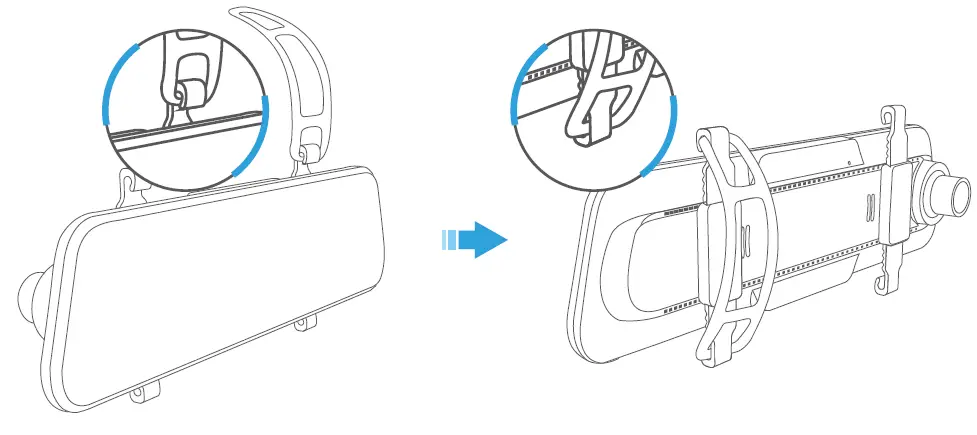
Step 3:
Attach the AV Out connector of the Backup Camera with the AV In port of the Mirror Dash Camera, then snake the black cable of the Backup Camera th rough the body of your vehicle to the rear of it.
Step 4:
Set the vehicle in reverse gear, then identify the wire that feeding the Reverse Light from the rear light cluster. Tie the Red Trigger Wire with the positive terminal of the correct wire.
Step 5:
Mount the Backup Camera to the rear of the vehicle.
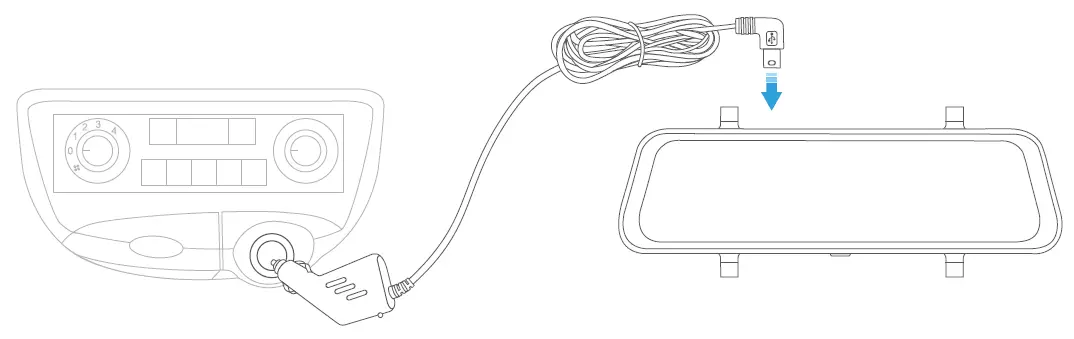
Notes:
- DO NOT connect the Red Trigger Wire with Brake Light or Tail Light
- After installation, the Mirror Dash Camera will display Backup Camera’s view by default when starting the engine.
- The Backup Camera will be triggered when reversing, and the view will be from the Backup Camera.
- For better viewing, please clean the lenses of both cameras after installing.
GET STARTED
Power On/Off
Option 1:
Start the engine to automatically power on the Mirror Dash Camera.
Option 2:
Press the Power Button for around 3s to power on/off the Mirror Dash Camera. After powering on, please tap {e} and G to select your language.
Screen On/Off
Simply press the Power Button once to switch the screen off when the Mirror Dash Camera is ON; press it again or tap the touchscreen to wake the camera up.
Tip:
The Mirror Dash Camera can serve as a standard rearview mirror after screen off.
FUNCTION OVERVIEW
Video Mode
After powering on, the camera will enter Video Mode and record videos.
A flashing red light on the upper left corner of the display indicates the view from the camera is being recorded to the microSD card.
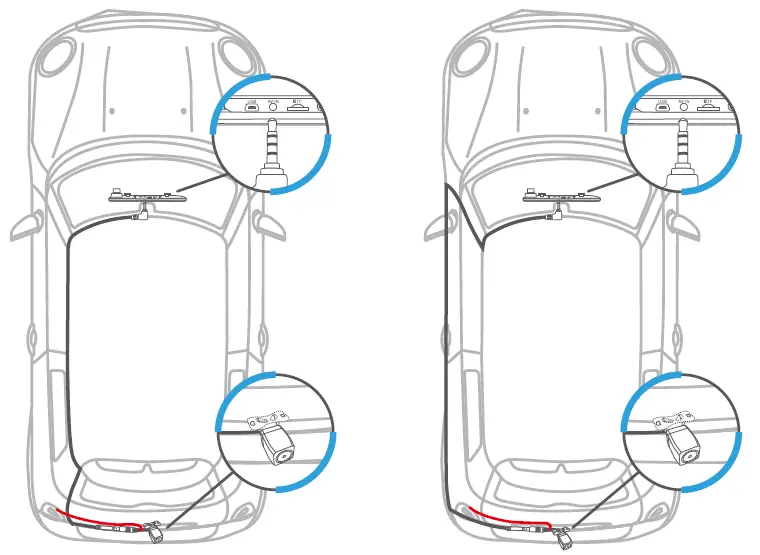
- Tap 0 to end and save the recording, then enter Live Mode.
- Tap to mute and unmute the microphone.
- Tap {;J to start manually recording a locked video which lasts around
20s. A flashing yellow dot on the upper left corner and a yellow progress bar on the bottom will be displayed when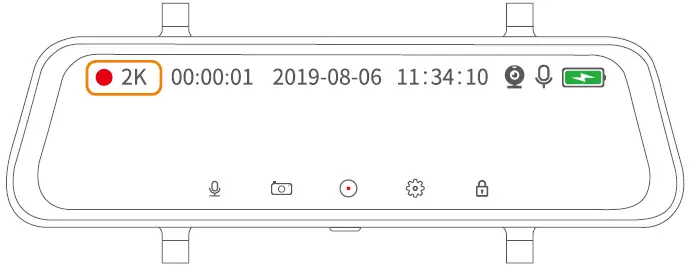
- recording a locked video.
Tap (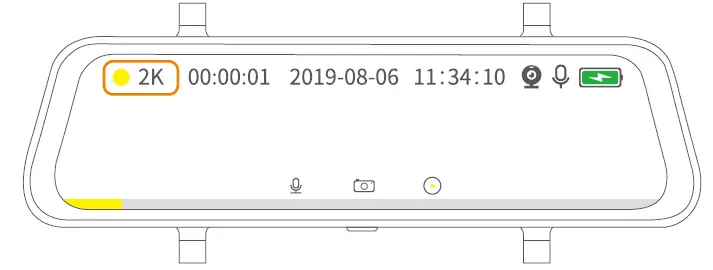
- Tap 0 to take one photo and save to the microSD card.
- Tap D again to get back to Video Mode.
Check and Delete the Files Saved
Slide right on an empty section of the touchscreen to check photos/videos saved.
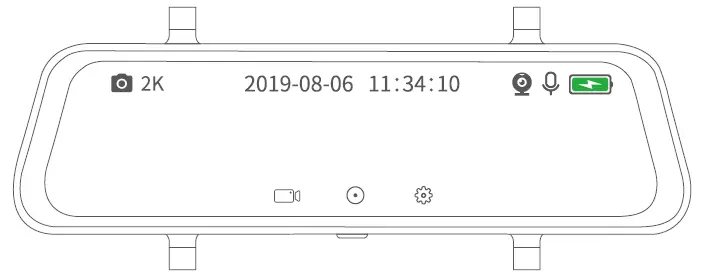
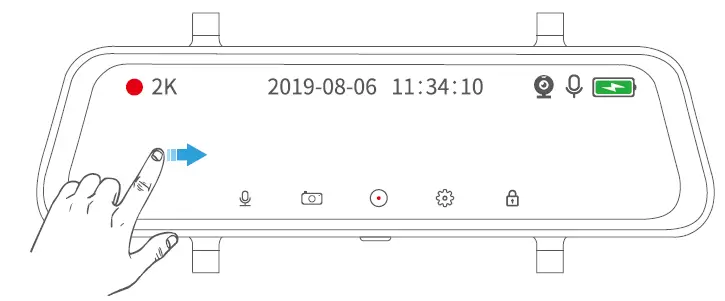
- Tap the thumbnail on the left to play the video/photo on the right
- Tap “7 to filter the video/photo.
- Front Locked Video contains the locked videos recorded by the front camera when there is a collision in driving or parking. and the locked videos recorded manually by tapping
- Front Standard Video contains the videos recorded by the front camera. Rear Locked Video contains the locked videos recorded by the backup camera when there is a collision in driving or parking. and the locked videos recorded manually by tapping
- Rear Standard Video contains the videos recorded by the backup camera. Front_ Photo contains the photos took by the front camera.
- Rear _Photo contains the photo took by the backup camera.
- Tap • , select the video/photo, then tap. again to delete.
- Tap to select all files, then tap • to delete all under this category.
File Transfer
Option 1:
Remove the microSD card from the Mirror Dash Camera, then connect it with a computer via a card reader (not supplied) to make file transfer.
Option 2:
Directly connect the Mirror Dash Camera with a computer via a USB cable, then go to Settings> USB Mode to set it as STORAGE.
More Functions
Swipe leftward on an empty section of the touchscreen to switch among the view from the backup camera, the view from the front camera, and the view from both cameras.
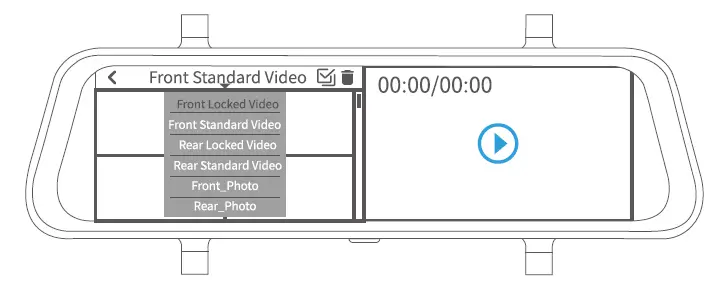 Swipe upward/downward on the left pa rt of the touchscreen to see lens’ full field of view.
Swipe upward/downward on the left pa rt of the touchscreen to see lens’ full field of view.
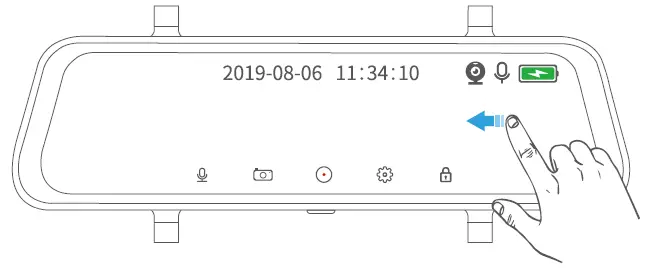
Swipe upward/downward on the right part of the touchscreen to adjust the display brightness.
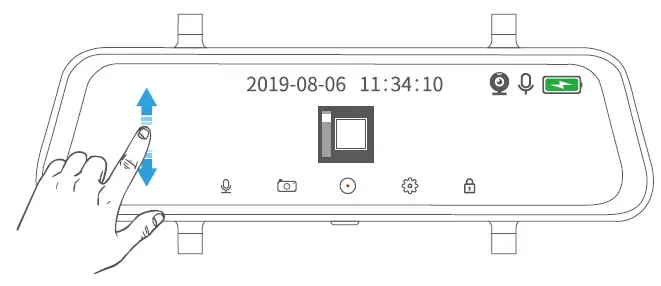
SETTINGS
Tap €} or swipe downward at the middle pa rt of the touchscreen to start setting up your camera.
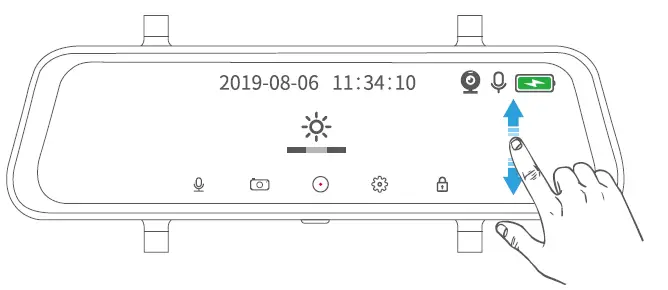
Back
Tap to get back to the previous interface.
Resolution
The resolution of the front camera is set to 2560*1440P while the resolution of the backup camera is set to 1080P by default. Tap to switch the resolution.
Loop Recording
Change the recording time of each video. The recording time is set to be 1 minute by default. You can choose from 1 MIN, 3 MINS, and 5 MINS.
Time-Lapse
Set the frame rate of the video. The camera captures30 frames per ls to merge them into a video by default (OFF). If you set Time-Lapse as 15, the camera will capture 1 frame per ls and merge them into a video. Selecting 25 indicates that the camera will capture 1 frame per2s, and selecting3S indicates the camera will capture 1 frame per3s.
Note:
An extra Hardwire Kit (not included) is required for using this function. Please contact Van Top support team for more information.
Audio
Turn on/off the audio when recording.
Driving Mode
Set the different G-sensor sensitivity of collision detection when driving. You can select from Low, Middle, High and OFF as needed. If you select High, the camera will automatically start recording a video for around 20s when the car encounters a minor collision. If you select Low, the camera will start recording when the car encounters a severe collision. A flashing yellow dot on the upper left corner and a yellow progress bar on the bottom will be displayed when recording a locked video. The video is locked and will not be overwritten.
Parking Mode
Set the different G-sensor sensitivity of collision detection when parking. You can select from Low, Middle, High and OFF as needed. If you select High, the camera will automatically start recording a video for around 20s when the car encounters a minor collision. If you select Low, the camera will start recording when the car encounters a severe collision. A flashing yellow dot on the upper left corner and a yellow progress bar on the bottom will be displayed when recording a locked video. The video is locked and will not be overwritten.
Note:
An extra Hardwire Kit (not included) is recommended for using this function. Please contact Van Top support team for more information.
License
Enter your vehicle license to be displayed on the lower left corner of the touchscreen display.
Sleep Mode
Set the time to enter sleep mode after a certain period of inactivity. You can choose from 1 MIN, 3 MINS, and OFF.
CD Encode
Set the video compression format for the recording files. You can choose between H265 and H264. H265 is faster and more efficient than H264.
Frequency
Tap to switch the frequency between 60Hz and 50 Hz.
USB Mode
Set the USB mode when connecting with PC. Select STORAGE to transfer the photo/video between the camera and your PC; while select CHARGE to charge the product only.
Tap sound
Turn on/off the sound when tapping the touch display.
Speaker
Set the volume of the speaker for the camera. You can choose from Low, Middle, High, and Mute.
On/Off Sound
Turn on/off the sound when powering on/off the camera.
Streaming Media
Set the first view of the dis play. If Streaming Media is ON, the display will show the backup camera’s view by default when starting the engine. If it’s OFF, the display will show the images from both the front camera and backup camera.
Language
Change your language.
Date/Time
Tap to start setting the date and time. Swipe upward/downward to select the year, month, date, hour, and minute, then tap Confirm to set the time.
Format SD
Tap to bring up the option of formatting the microSD card.
Factory Reset
Tap to bring up the option of resetting the camera to the factory default.
Version
Check the version of the camera. The information maybe required when technical support is needed.
SPECIFICATIONS
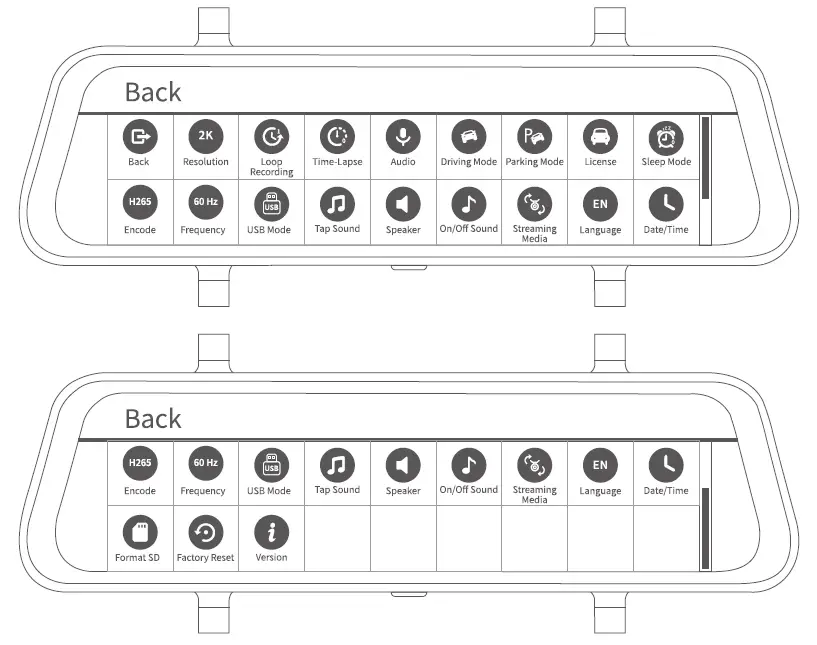
TROUBLESHOOTING GUIDE
Ql. The microSD card can’t be read, or there is an error after installing.
- Make sure install the microSD card correctly.
- Goto Settings> Format SD to format the microSD card.
- Try another Class 10 microSD card with a well-known brand, such as SanDisk, Kingston, etc …
Q2. There is a prompt stating power is depleted.
A C3 icon indicates the camera’s charging status. If this icon is not displayed:
- Please check if the car Charger is properly connected to the Cigarette Lighter Receptacle of the vehicle.
- Please replace the car Charger.
Q3. The touchscreen display freezes.
- Please remove the microSD card to check whether it’s caused by the card.
- Restart the touchscreen display by pressing the Power Button.
- Use a pin into the Reset hole to make a factory reset
Q4. The screen can’t show the backup camera’s view when reversing.
Please swipe left on the touchscreen to check whether there is an image view from the backup camera. If yes:
Verify the Red Trigger Wire of the Backup camera is electrically tied to the wire feeding the vehicles’ Reverse Light.
Q5. There is a Black Screen of Death when reversing.
- Please check whether the display can show the image view when not reversing. If yes, please reconnect the cable of the backup camera.
- Please check whether the lens of the backup camera is blocked.
Q6. The camera can’t record videos, or the latest video is overwritten.
Please check if the microSD card is full of the locked video. If yes, please delete the unnecessary videos or format the microSD card.
- Go to Settings> Driving Mode/Parking Mode to set it to Low or Middle.
- Replace with another microSD care!.
Q7. The camera is restarted automatically.
- Please check if the USB cable is in poor contact.
- Remove the microSD card to see whether it’s caused by the microSD card.
- Insert a pin into the Reset hole to make a factory reset.
Q8. A pause or frame skipping occurs when playing the videos or photos.
- Try another Class IO m icroSD card with a well-known brand and format it
- Try to use the media player that can decode H264 and H265 compressed videos.
Q9. The video recorded in the microSD card is blurry or shows strips.
- Please take off the protective film of the lens.
- Please check whether the windshield of the vehicle is not clean enough.
- Please make sure the vehicle is able to provide the stable power supply.
- Please check whether the lenses of the cameras are dirty.
CAUTION
RISK OF EXPLOSION IF BATTERY IS REPLACED BY AN INCORRECT TYPE. DISPOSE OF USED BATTERIES ACCORDING TO THE INSTRUCTIONS = The symbol indicates DC voltage
RECYCLING
This product bears the selective sorting symbol for Waste electrical and electronic equipment (WEEE}.
This means that this product must be handled pursuant to European directive2012/19/EU in order to be recycled or dismantled to minimize its impact on the environment.
User has the choice to give his product to a competent recycling organization or to the retailer when he buys a new electrical or electronic equipment.