
User Manual
BATTERY-FREE PEN TABLET
S640 for OSU! Game Playing & Drawing
www.veikk.com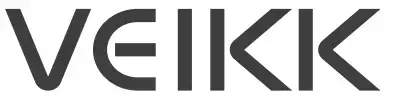
Safety Precautions
WARNING
Do not use this product in a control system that requires a high degree of safety and reliability.
In such a system, this product could negatively affect other electronic devices and could malfunction due to the effect of those devices.
Turn the power off in areas where the use of electronic devices is prohibited.
Onboard an aircraft or in any other location where the use of electronic devices is prohibited, this product, if left on, could negatively affect other electronic devices.
Do not use this product in a location frequented by little children.
Make sure that a child does not put the pen or pen tip in his/her mouth.
The pen tip or side switch cover could be detached and be accidentally swallowed.
CAUTION
Do not place this product on an unstable surface.
Placing this product or an unstable or tilted surface or in a location exposed to excessive vibrations could cause it to fall off resulting in injury.
Do not place heavy objects on top of this product.
Do not step or place heavy objects on this product as this could damage it.
WARNING
Avoid high or low-temperature locations for storage.
Do not store this product in a location where the temperature drops below 5¥ or goes above 40¥and in locations subject to excessive temperature fluctuations. Failure to heed this caution could result in damage to the product and its components.
Do not disassemble.
Do not disassemble or modify this product as this could expose you to heat, fire, electric shock and injury.
Disassembling the product will also void your warranty.
Do not use alcohol for cleaning.
Never use alcohol, thinner, benzene or other mineral solvents as they could discolor or cause deterioration to the product.
Do not expose to water.
Do not place glasses or vases filled with water or other liquids near this product. Exposure to water or liquid could damage the product.
CAUTION
Do not place metal objects on this product during operation.
Placing metal objects on this product during operation could cause it to malfunction or damage it.
Do not strike the pen against hard objects.
Striking the pen against a hard object could damage it.
Do not handle the pen with soiled hands.
The pen is a high-precision instrument. Handling it with soiled hands or using it in locations exposed to dust or strong odors may cause the entry of foreign matter which will result in a breakdown.
Limitation of Liability
VEIKK shall in no event be liable for damages resulting from fires or earthquakes, those caused by third parties, and those arising from user misuse, abuse, or neglect.
VEIKK shall in no event be liable for incidental damages-including but not limited to loss of business income, interruption of business activities, corruption, or loss of data-that arising out of the use or failure to use this product.
VEIKK shall in no event be liable for damages resulting from uses not documented in this manual.
VEIKK shall in no event be liable for damages from malfunction caused by connection to other devices or use of third-party software.
Product Overview
- LED Indicator
- Upper Marking Line
- Active Area
- Lower Marking Line
Pen
Note: The passive pen requires neither battery nor charging.
Packing List
3.1 OS Support
Windows 11/10/8/7(32/64 bits) / Mac OS 10.12 or later
Linux OS / Chrome 88 or later
Android 6.0 or later (Except Samsung Android device)
3.2 Installation
For Mac OS, Windows, and Linux OS computers:
- Before installing the driver, please uninstall all tablet drivers from your computer and keep all antivirus programs and the drawing software closed.
- Connect the tablet to your computer before installation (Please refer to 4. Tablet Connection).
- Please download the driver from www.veikk.com.
- Click Set up.exe and follow onscreen instructions.
- Restart your computer after installation.
For Chrome OS computer and the Android mobile phone: No need to install the VEIKK driver on the Chrome OS computer and the Android mobile phone.
Tablet Connection
For Mac OS, Windows, and Linux OS computers:
- Connect the tablet to your computer with a USB cable.
- Open the driver interface. If the product model shows in the upper left corner, this indicates that the tablet has been connected successfully. You can start using your tablet.
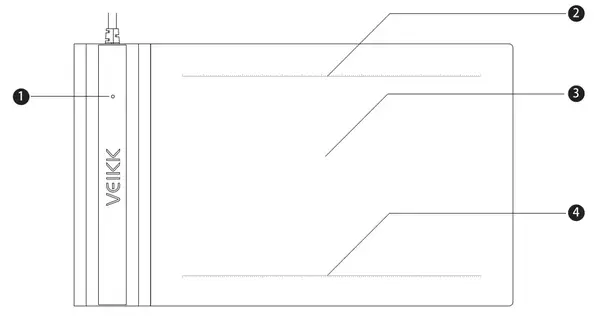
For Chrome OS computer: Connect the tablet to your Chrome OS computer with the USB cable, then you can start using your tablet
Note: The shortcut keys of the pen and tablet can’t work on the Chrome OS computer.
For Android mobile phones:
- Please connect the tablet to your phone with the OTG adapter.
- Rotate the tablet as shown in Figure1, then you can start using your tablet.
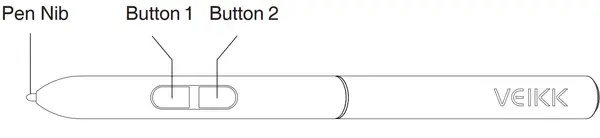
Note1: Works in mobile phone vertical screen mode only.
Note2: For some mobile phones, you need to enable the OTG function manually in the phone’s settings.
Note3: The shortcut keys of the pen can’t work on an Android mobile phone.
Replacing the Nibs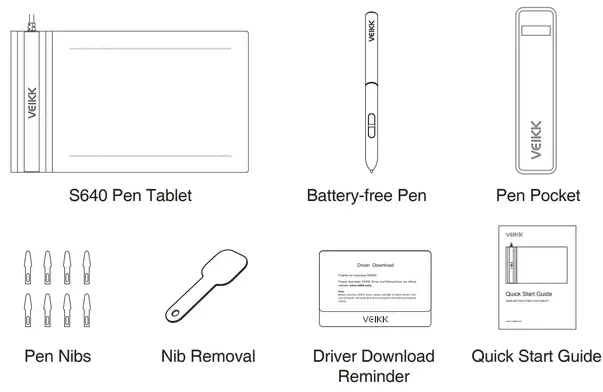
- Insert the pen nib into the penholder hole
- Tilt the pen so that the pen holder can fully catch the pen nib
- Pull out the nib
- Insert a new nib into the pen and push it straightly until it stops
Specifications
| Model | S640 |
| Dimension | 218mm x 130mm x 9mm |
| Working Area | 6 x 4 inch |
| Pressure Sensitivity | 8192 levels |
| Resolution | 5080 LPI |
| Reading Height | 10 mm |
| Interface | USB |
Driver Settings
Windows:
7.1 Pen: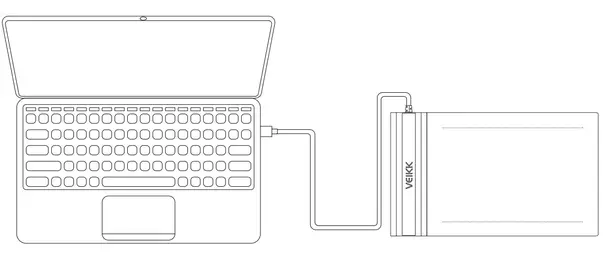 7.1.1 Pen Function Settings
7.1.1 Pen Function Settings
You may customize the functions of pen buttons. Use the “Pen” option to program custom keystrokes.
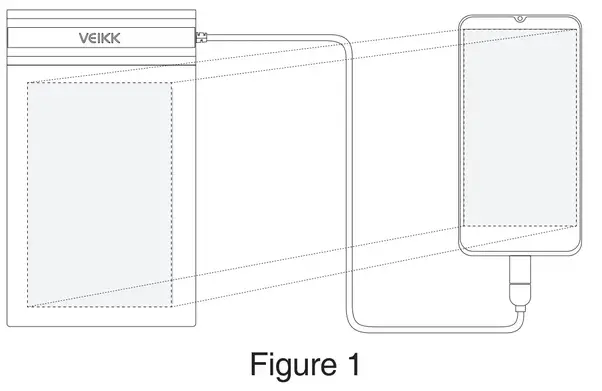 7.1.2 Current Pen Pressure
7.1.2 Current Pen Pressure
Current Pen Pressure shows the current pressure level being exerted on your tablet and can be used to test pen pressure.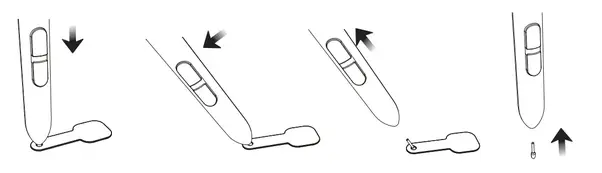 7.1.3 Click Sensitivity
7.1.3 Click Sensitivity
You can adjust pen pressure to “Output” or “Press” sensitivity on here.
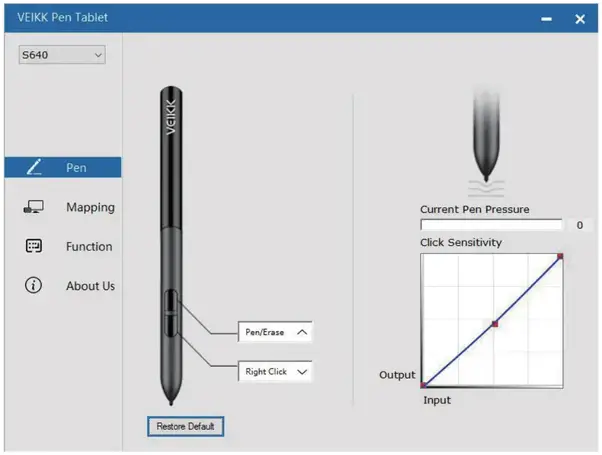 7.2 Mapping
7.2 Mapping
Define the tablet area that will be mapped to the screen area.
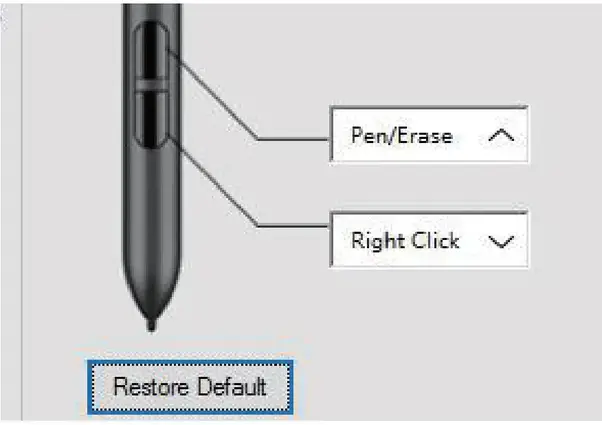 7.2.1 Screen Mapping
7.2.1 Screen Mapping
Full Area: the entire active area of the tablet. This is the default setting.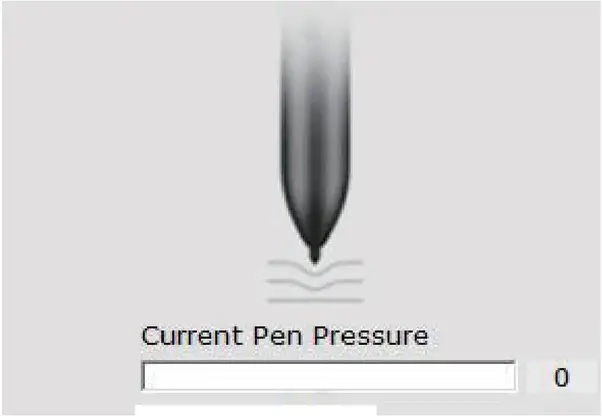
Part Area: Click Part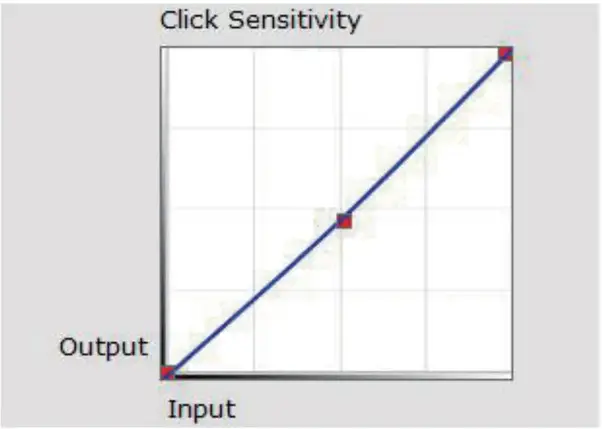 Then go to the next page, select one of the following three ways to define the screen range.
Then go to the next page, select one of the following three ways to define the screen range.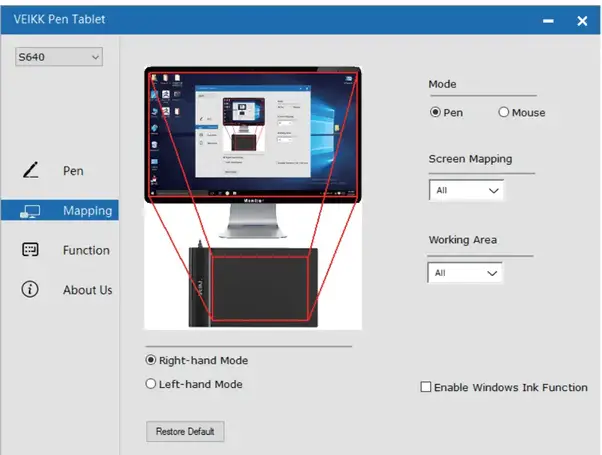 Monitor1:If more than one monitor is in use and you are in extended mode, you need to choose the related monitor on the driver interface which you are going to map to. If your monitors are in mirror mode(All monitors display the same content), the tablet maps to the entire space on each monitor and the screen cursor is displayed on each monitor simultaneously.
Monitor1:If more than one monitor is in use and you are in extended mode, you need to choose the related monitor on the driver interface which you are going to map to. If your monitors are in mirror mode(All monitors display the same content), the tablet maps to the entire space on each monitor and the screen cursor is displayed on each monitor simultaneously.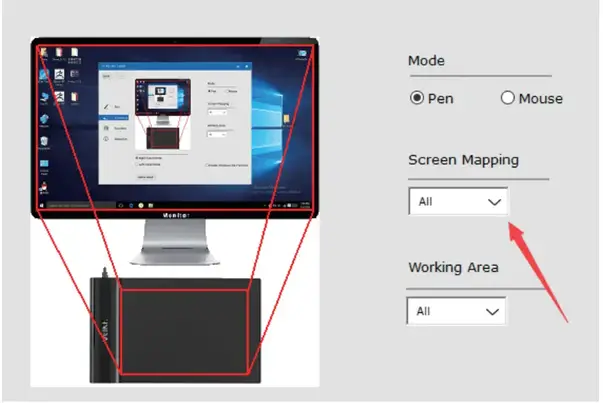 7.2.2 Working Area
7.2.2 Working Area
Full Area: the entire active area of the tablet. This is the default setting.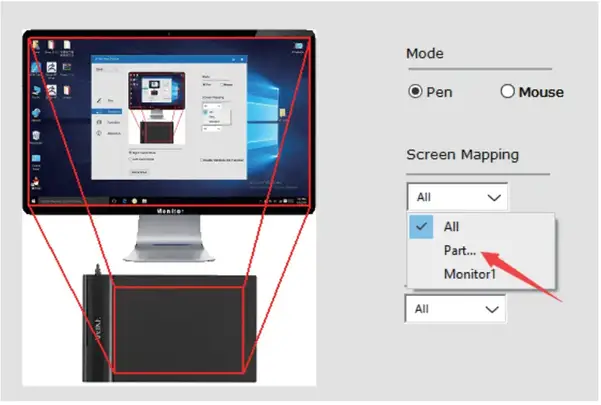
Part Area: Click Part
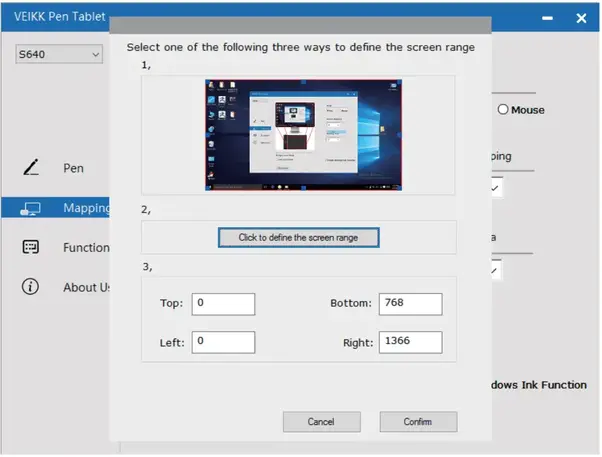 Then go to the next page, and select one of the following three ways to define the pen tablet partial.
Then go to the next page, and select one of the following three ways to define the pen tablet partial.
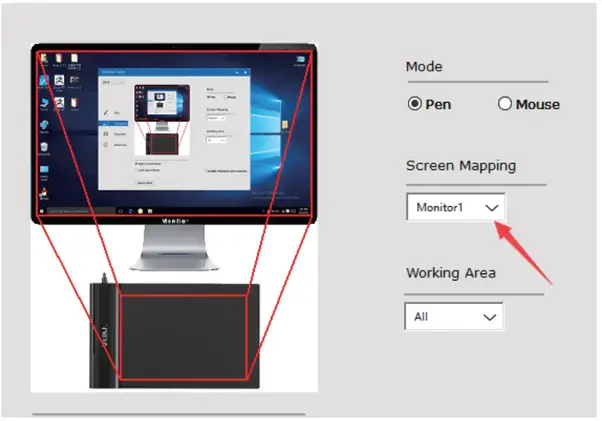 7.2.3 Enable Windows Ink Function
7.2.3 Enable Windows Ink Function
Microsoft Windows provides extensive support for pen input. Pen features are supported in such as Microsoft Office Adobe Photoshop CC AI and so on.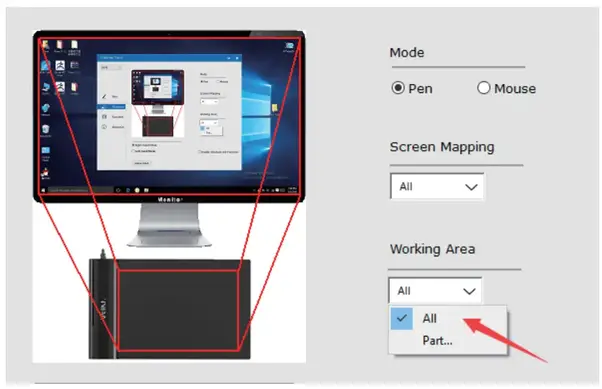 7.3 About Us Check for updating:
7.3 About Us Check for updating:
If you want to install the newest driver, click”Check for updating”. If there is no response, that means the driver you installed is the newest. If you find the newest driver in the list, you just need to update it.
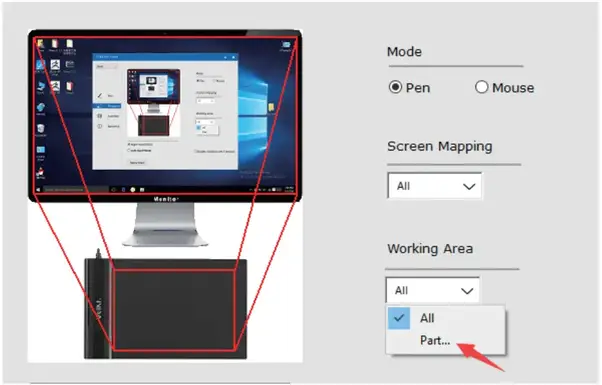 Diagnostic Tools: Check for missing key files.
Diagnostic Tools: Check for missing key files.
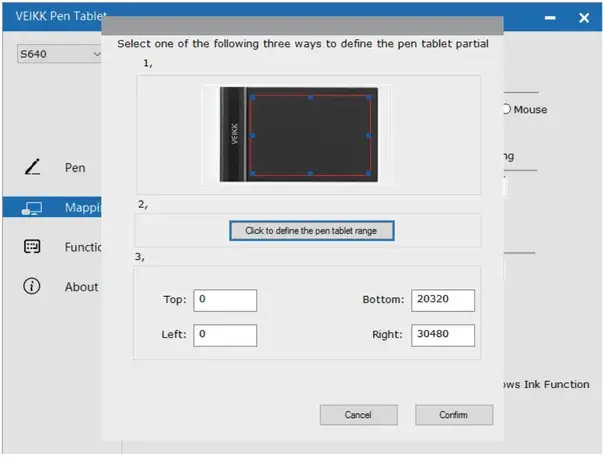
Any questions, please contact us
Beijing Veikk E-commerce Co., Ltd.
Email: [email protected]
Skype: like service
Website: www.veikk.com


