
4G LTE Broadband Router User Manual
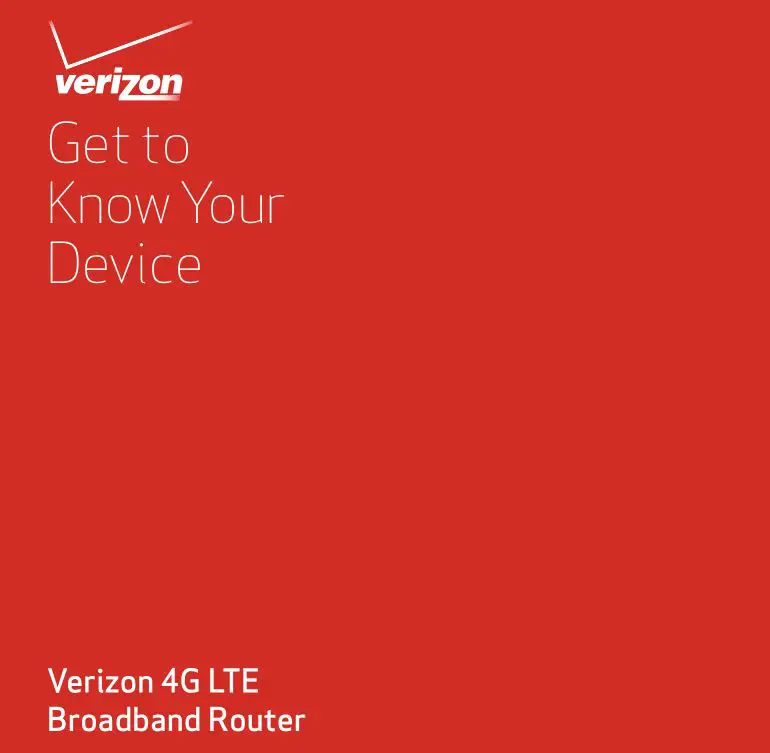
Welcome
You’re now part of a growing movement that’s about speed, signal and strength. So go ahead, make yourself heard.
With the Verizon 4G LTE Broadband Router, you can enjoy lightning fast Internet speeds on America’s largest 4G LTE network. Experience average download speeds of 5 to 12 Mbps and average upload speeds of 2 to 5 Mbps.* The setup is easy and, in no time, you’ll be able to browse the web, download files and view email attachments on up to 20 Wi-Fi™ enabled devices (in addition to 4 connected devices via the included Ethernet cable).
*Actual throughput speed and coverage may vary.
Router Features
Front View

Note: The color-coded LED indicators are easily visible on the front of the Verizon 4G LTE Broadband Router to provide you with information about network activity and status. Actual product appearance (shape, color, labeling) may differ slightly from that shown in the following figures.
Rear View and Bottom View
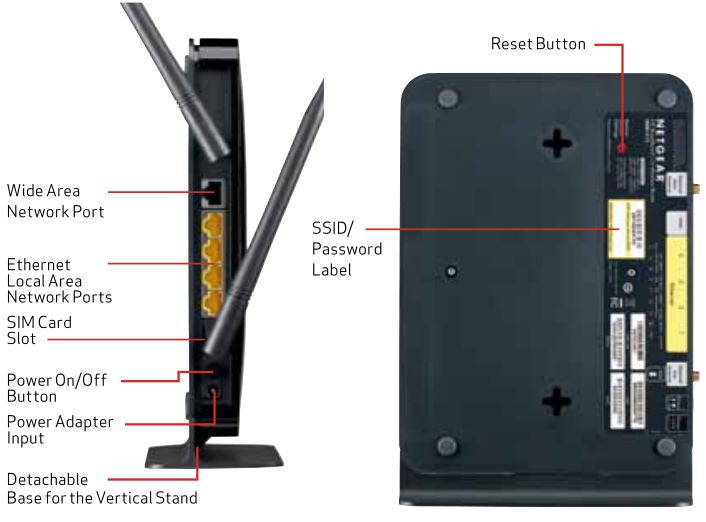
The Verizon 4G LTE Broadband Router includes a Wide Area Network (WAN) port and four additional Ethernet ports for wired high-speed connections.
The WAN port is for connecting to an external network source such as a cable or DSL internet service.
The Ethernet Local Area Network (LAN) ports provide wired broadband connections for your home networking that may include computers, printers, and other devices. The router allows your computers to share printers, data and MP3 files, digital photos, and much more.
Understanding the Indicators
The table below describes possible states for each of the device indicators:
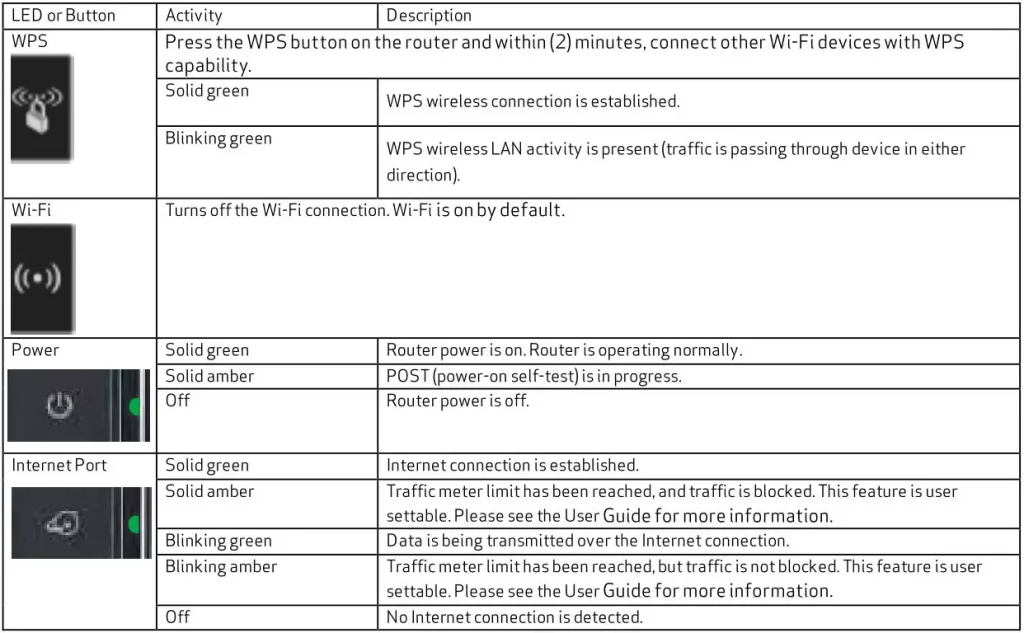
* Further explanation of the indicators and associated settings can be found in the downloadable User Guide at verizonwireless.com/support or by calling 1-800-229-1235 to order a copy.
The table below describes possible states for each of the device indicators:
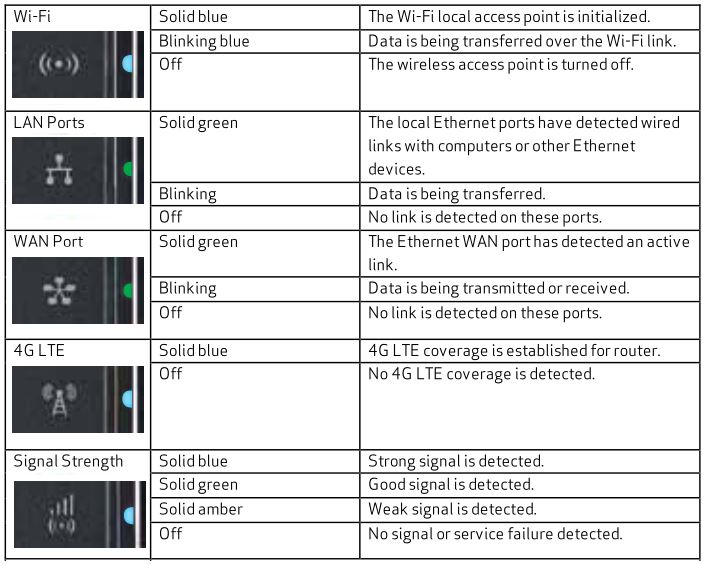
Setting up your Router
Step 1: Installing the 4G LTE SIM Card*
Insert the SIM card into the labeled SIM card slot with its gold contacts facing back and its cut-off corner facing inward.
If you need to remove your SIM card from your router, gently press the SIM card inward to release it, and remove from the slot.

*Your SIM (Subscriber Identity Module) Card is a small rectangular plastic card that stores your mobile identity and important information about your wireless service.
Caution: Do not bend or scratch your SIM card. Avoid exposing your SIM Card to static electricity or dirt.
Step 2: Installing the Antennas or WAN ethernet cable
The Verizon 4G LTE Broadband Router comes with two detachable antennas.
- Align the antennas with the antenna posts on the router as illustrated below.
- Mount the antennas on the threaded antenna post by twisting the red, textured connector until the connection is secure.
- You can swivel the antennas in any direction, to better fit the space where your router will be placed.
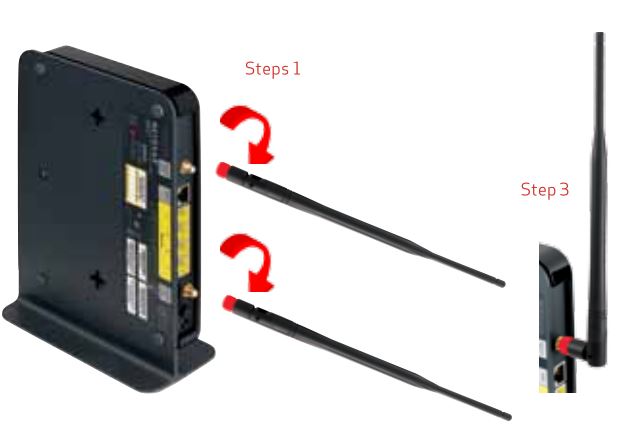
*For using Wide Area Network (WAN), wired Ethernet as your internet access, please see instructions in the Wide Area Network (WAN) Ethernet Broadband Settings section of your online User Guide
Step 3: Powering Your Router On
- Place the Verizon 4G LTE Broadband Router in a location in your home that receives a strong wireless signal (For example: near a window).
Additional Considerations:- Avoid physical obstructions whenever possible that might weaken Wi-Fi signals.
- Avoid placing close to reflective or metal surfaces, such as mirrors, metal file cabinets, stainless steel countertops that can lessen both network range and performance.
- Place away from electrical equipment or appliances (microwave ovens) that can also generate Wi-Fi signal interference.
- Plug the Power Adapter cord into the Power Adapter Input on the rear of the router and insert the other end into an electrical outlet.
- Press the Power On/Off button.
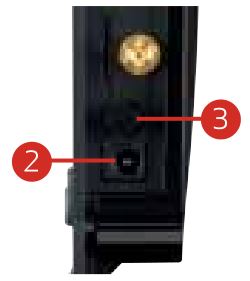
How do I connect to the router with Wi-Fi?
- From the Wi-Fi device you want to connect with your router, go to your Wi-Fi device’s settings or software that manages it’s Wi-Fi connections.
- Scan for new or available Wi-Fi networks or devices to connect with.
- Your Wi-Fi device will scan for wireless networks in your area. Look for your router’s Wi-Fi network. (The default Wi-Fi Name (SSID) and Wi-Fi/Admin Password are printed on the back of your router.)
- Select the Wi-Fi network which appears as “Verizon – MBR1515 – XXXX” (Where X = last 4 digits of the Mac Address), and connect.
Congratulations, you are now connected to the internet!
Customer Information
Your Wireless Device and Third Party Services
Verizon Wireless is the mobile carrier associated with this wireless device, but many services and features offered through this wireless device are provided by or in conjunction with third parties. Verizon Wireless is not responsible for your use of this wireless device or any non-Verizon Wireless applications, services and products including any personal information you choose to use, submit or share with others. It is recommended that you use the available encryption options for added security when provisioning your device for use as a Wi-Fi gateway. See your user manual for details. Specific third party terms and conditions, terms of use, and privacy policies shall apply. Please review carefully all applicable terms and conditions and policies prior to using this wireless device and any associated application, product or service.
My Verizon
To manage your Verizon Wireless Account Register at: verizonwireless.com/myverizon.
To learn how to use your Router:
- Go to verizonwireless.com/support
- Click on Device
- Select your Device
Customer Service is available at any Verizon Wireless Store or by calling 1-800-922-0204. To order a complete User Guide, call 1-800-229-1235.
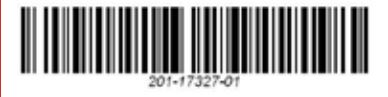
©2013 Verizon Wireless. All Rights Reserved.
QRG1515VW-A