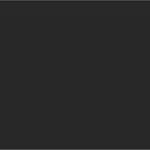Verizon Fios Extender E3200
![]()

INTRODUCTION
Fios Extender lets you transmit and distribute digital entertainment and information to multiple devices in your home/office.
Your Extender supports networking using coaxial cables, Ethernet, or Wi-Fi, making it one of the most versatile and powerful Wi-Fi extenders available.
PACKAGE CONTENTS
Your package contains:
- Fios Extender
- Power adapter
SYSTEM REQUIREMENTS
System and software requirements are:
- A computer or other network device supporting Wi-Fi or wired Ethernet
- A web browser, such as Chrome™, Firefox®, Internet Explorer 8® or higher, or Safari® 5.1 or higher
FEATURES
Your Fios Extender features include:
- Support for multiple networking standards, including
- LAN – 802.11 a/b/g/n/ac/ax, Gigabit Ethernet and MoCA 2.5 interfaces
- Integrated wired networking with 2-port Ethernet switch and Coax (MoCA LAN)
- Ethernet supports speeds up to 1000 Mbps
- MoCA 2.5 LAN enabled to support speeds up to 2500 Mbps over coaxial cable
- Self-organizing Network (SON) offers seamless roaming, band steering, and AP steering to improve the performance of your Wi-Fi network
- Integrated Wi-Fi networking with 802.11a/b/g/n/ac/ax access point featuring:
- Backward compatible to 802.11a/b/g/n/ac
- 2.4 GHz 11ax 4×4
- Two 5 GHz 11ax 4×4
- Enterprise-level security, including:
- Advanced Wi-Fi protection featuring WPA2 & WPA3 Modes and MAC address filtering
- Wi-Fi Multimedia (WMM) for Wi-Fi QoS (quality-of-service)
- Secure remote management using HTTPS
GETTING TO KNOW YOUR FIOS ExTENDER
FRONT PANEL

The front panel’s unified button allows quick access to the Wi-Fi Protected Setup (WPS) feature and pairing mode.
The Status LED will be on white and solid when your Fios Extender is turned on, connected to the internet, and functioning normally.
Status LED
| Condition Status | LED Color | Fios Extender |
| Normal | WHITE | Normal operation (solid)
Fios Extender is booting (fast blink) |
| BLUE | Pairing mode (slow blink) Pairing successful (solid) | |
| GREEN | Wi-Fi has been turned off (solid) | |
| Issue(s) | YELLOW | No internet connection (solid)
Extender is too far from the Router. Poor backhaul signal (slow blink) Extender is too close to the Router. Poor Wi-Fi coverage (fast blink) |
| RED | Hardware/System failure detected (solid) Overheating (fast blink)
Pairing Failure (slow blink) |
|
| Power | OFF | Power off |
Please refer to section 5.0 for details on the rear LEDs.
REAR PANEL
The rear panel of your Fios Extender has a label that contains important information about your device, including the default settings for the Fios Extender’s Wi-Fi network name (SSID), Wi-Fi password (WPA2 key), local URL for accessing the Fios Extender’s administrative pages, and administrator password. The label also contains a QR code that you can scan with your smartphone, tablet, or other camera-equipped Wi-Fi devices to allow you to automatically connect your device to your Wi-Fi network without typing in a password (requires a QR code reading app with support for Wi-Fi QR codes).

The rear panel has three ports; F-type coax and Ethernet LAN [two]. The rear panel also includes a DC power jack and a reset button.

- Ethernet LAN – connects devices to your Fios Extender using Ethernet cables to join the local area network (LAN). The two Ethernet LAN ports are 10/100/1000 Mbps auto-sensing and can be used with either straight-through or crossover Ethernet cables.
- Coax LAN – connects your Fios Extender to the LAN and/or to other MoCA devices using a coaxial cable.
- Reset Button – allows you to reset your Fios Extender to the factory default settings. To perform a soft reboot, press and hold the button for at least three seconds. To reset your Fios Extender to the factory default settings, press and hold the button for at least ten seconds.
- Power – connects your Fios Extender to an electrical wall outlet using the supplied power adapter.
Warning: The included power adapter is for home use only, supporting voltages from 105-125 voltage in AC. Do not use in environments with greater than 125 voltage in AC.
MOUNTING THE FIOS ExTENDER TO A WALL
For optimum performance, the Fios Extender is designed to stand in a vertical upright position. Verizon does not recommend wall mounting the Fios Extender. However, if you wish to mount your Fios Extender, you can purchase a wall mount bracket from the Verizon Fios Accessories Store at verizon.com/home/accessories/ networking-wifi
To mount your Fios Extender to a wall:
- You may use the wall-mount template sheet for positioning the Fios Extender.
- Mark the mounting holes using the template sheet as shown below.

- Drive two screws into the wall. Leave the screws extended about 0.2 inches from the wall.
- Verify the screws are positioned correctly by placing the wall bracket on the screws. Then remove the wall bracket from the wall.

- There are two mounting slots located on the bottom of the Fios Extender. It allows you to securely attach your Extender to the wall. Align the slots with the wall mount bracket.

- Attach the Extender to the wall mount bracket through an easy twist and lock action.

- Align the wall mount bracket with the attached Extender to the screws, then slide the bracket down until it locks in place.

- To secure the bracket, place one screw into the small hole of the bracket and tighten the screw into your wall.

Note: To release the lock, twist the Fios Extender counter-clockwise and press down on the small clip on the bottom of the bracket.

CONNECTING YOUR FIOS ExTENDER
Connecting your Fios Extender and accessing its web-based User Interface (UI) are both simple procedures.
Accessing the UI may vary slightly, depending on your device’s operating system and web browser.
SETTING UP YOUR FIOS EXTENDER
Note: Using a wired backhaul, the Fios Extender can be placed at a location distant from the Fios Router, and positioned for optimum coverage. Using Wi-Fi backhaul, performance can be slower and the distance from the Router will be determined by the reach of
Wi-Fi from the Fios Router, the materials in the home, and neighboring Wi-Fi traffic. Wi-Fi backhaul is effective and convenient for Wi-Fi configuration, but based on Wi-Fi interference characteristics, does not perform as well as a wired connection.
WIRED INSTALLATION
- Connect the Fios Router to a coax outlet. (If the coax outlet is already in use, use the coax splitter included in the box.)
- Connect the Fios Extender to a coax outlet – ideally in an area with spotty Wi-Fi coverage.
- Connect the power cords to the Router and Extender then to an electrical outlet.

- After 10 minutes, the light on the Extender should turn solid white, indicating the connection is complete.
Note: If home is wired for Ethernet, follow same steps as above using an Ethernet cable instead of a coax cable.
WI-FI INSTALLATION
-
-
- Place the Fios Extender directly next to the Fios Router.
- Take the Ethernet cable from the packaging and connect one end to the yellow port on the Router and the other end to the yellow port on the Extender.
- Connect the power cord to your extender then to an electrical outlet.

- After 10 minutes, the light on the Extender should turn solid white, indicating the connection is complete.
- Unplug and move the Extender to an area between the Router and an area with spotty Wi-Fi coverage. Once the Extender is plugged in, the light should turn solid white again within a few minutes.
-
You’re all set! Your devices will automatically connect to your Wi-Fi network, there is nothing more to do.
Note: The Fios Extender has a Wi-Fi Name/Password that is different from the Fios Router. When the Extender connects to the Router via Coax, Ethernet, or Wi-Fi, the Extender is assigned the Wi-Fi Name/Password of the Router. At this time, the Extender doesn’t have the ability to use the Wi-Fi Name/Password on the rear label and only uses the same Wi-Fi Name/Password as the Router.

MAIN SCREEN
Login Primary Option
- Open a web browser on the device connected to your Fios Extender network.
- In the browser address field (URL), enter the Extender’s IP address found in the UI of the Fios Router, then press the Enter key on your keyboard.
Note: The IP address of the Fios Extender was assigned by the Fios Router if the Extender connects to the Router.

- Enter the password that is printed next to the Admin Password on the label on the rear of your Fios Extender.

 Note: The rear label of the Fios Extender has an admin password that is different from that of the Fios Router. When the Extender connects to the Router via Coax, Ethernet, or Wi-Fi, the extender is assigned the admin password of the Router. At this time, the admin password on the rear label of the Fios Extender should be ignored.
Note: The rear label of the Fios Extender has an admin password that is different from that of the Fios Router. When the Extender connects to the Router via Coax, Ethernet, or Wi-Fi, the extender is assigned the admin password of the Router. At this time, the admin password on the rear label of the Fios Extender should be ignored.
Login Alternative Option
-
-
- Open a web browser on the device directly connected to your Fios Extender.
- In the browser address field (URL), enter the IP address 192.168.1.254

- Enter the password that is printed next to the Admin Password on the label on the rear of your Fios Extender.
-


When you log into your Fios Extender, the main screen displays a dashboard as well as a navigation menu to Wi-Fi, Status, and Advanced settings.

MENU
Information about the main menu options can be found in the following chapters:
- Status – this chapter
- Wi-Fi – Chapter 3
- Advanced – Chapter 4
STATUS
Wi-Fi Status
Use the Wi-Fi status feature to view the status for either 2.4 GHz or 5 GHz of your Extender’s Wi-Fi network.
You can view the security settings, such as SSID, WPA security key, Wi-Fi MAC address, and the number of associated clients connected to your Wi-Fi network.


To view the Wi-Fi security settings:
-
-
- Select Status from the left pane.
- Click Wi-Fi Status to view the Wi-Fi settings of your Fios Extender.
-
General
This section displays information such as the device name and model, firmware and hardware versions as well as the MAC Address and IP information of your Extender.

To view:
- Select Status from the left pane.
- Click General to view the device information and network settings of your Fios Extender.
Open Source Software
To view:
- Select Status from the left pane.
- Click Open Source Software to view the information.

This product includes software made available under open source licenses. Additional information about that software, applicable licenses, and downloadable copies of source code, is available at:
https://verizon.com/opensource/
All open source software contained in this product is distributed WITHOUT ANY WARRANTY. All such software is subject to the copyrights of the authors and to the terms of the applicable licenses included in the download.
This information is provided for those who wish to edit or otherwise change such programs. You do not need a copy of any of such open source software source code to install or operate the device.
CONNECTING A WI-FI DEVICE USING WPS
For instructions on how to connect devices to Wi-Fi using WPS, refer to section 3.4 “Wi-Fi Protected Setup” on page 35.
WI-FI SETTINGS
Wi-Fi networking enables you to free yourself from wires, making your devices more accessible and easier to use.
You can create a Wi-Fi network, including accessing and configuring Wi-Fi security options.
OVERVIEW
Your Fios Extender provides you with Wi-Fi connectivity using the 802.11a, b, g, n, ac or ax standards. These are the most common Wi-Fi standards.
802.11b has a maximum data rate of 11 Mbps, 802.11a, and 802.11g have a maximum data rate of 54 Mbps, 802.11n has a maximum data rate of 600 Mbps, 802.11ac has a maximum data rate of 1.73 Gbps, and 802.11ax has a maximum data rate of 4.8 Gbps.
802.11b and g standards operate in the 2.4 GHz range. 802.11ac operates in the 5 GHz range. 802.11n and ax operate in both the 2.4 GHz and 5 GHz ranges.
Note: 802.11a, 802.11b, and 802.11g are legacy modes and are not recommended. Even one such device connected to the network will slow your entire Wi-Fi network.
PRIMARY NETWORK
You can view the security settings for either 2.4 GHz or 5 GHz of your Wi-Fi network.
- Self-Organizing Network (SON) Wi-Fi Enabled – allows for smart roaming to provide reliable Wi-Fi network with full signal strength in all areas.


To view the Wi-Fi security settings:
-
-
- Select Wi-Fi from the left pane and then click Primary Network.
- To view the Wi-Fi security, click the setup
 button.
button.
Comment: We recommend using the default settings unless otherwise directed.
-
- Broadcast
Enable or disable the Extender from broadcasting the Wi-Fi name to client devices.
- Device Access List
Enter Wi-Fi client MAC addresses to either allow or block them from accessing your Wi-Fi network.
To view Wi-Fi MAC authentication: Click on Edit List.
-
- Allow access to all devices – allows the listed devices to access the Wi-Fi network.
Warning: This will block Wi-Fi network access for all devices not in the list. Only devices in the list will be able to connect to the Wi-Fi network.
-
- Deny access to all devices – denies access to the listed devices. All other Wi-Fi devices will be able to access the Wi-Fi network if they use the correct Wi-Fi password.
- Group key – updates the WPA shared key.
- Wi-Fi QoS (WMM) – improves the quality of service (QoS) for voice, video, and audio streaming over Wi-Fi by prioritizing these data streams.
- WMM Power Save – improves battery life on mobile Wi-Fi devices such as smart phones and tablets by fine-tuning power consumption.
- 802.11 Mode
From the 802.11 Mode section, you can view the Wi-Fi access to your network of the 2.4 GHz and 5 GHz Wi-Fi communication standard (mode) best suited or compatible with the devices you allow access to your Wi-Fi network.
The Wi-Fi mode:
-
- Compatibility – This is the default mode setting on 5 GHz, providing a good balance of performance and interoperability with existing Wi-Fi devices. 802.11a,n,ac and ax devices can connect.
- Legacy – This is the default mode setting on 2.4 GHz, providing broad connection support for old and new Wi-Fi devices. Only 802.11b,g and n devices can connect.
- 802.11n is available on both 2.4 GHz and 5 GHz frequencies.
- Connecting 802.11a or b devices will cause your Wi-Fi network to slow on that radio and is not recommended.
- When all changes are complete, click Save Changes to save the changes.
- Transmit Power – adjusts the power of the Wi-Fi signal.
GUEST NETWORK
The Guest Network is designed to provide internet connectivity to your guests but restricts access to your primary network and shared files. The primary network and the guest network are separated from each other through firewalls. Guest Wi-Fi can be managed using the Fios Router’s web interface. If you want to enable/disable your Guest Wi-Fi or to change the Guest Wi-Fi SSID (Name) or Password, please log into the Fios Router’s web interface for management.

To view Guest Network settings:
Select Wi-Fi from the left pane and then click Guest Network.
IOT NETWORK
The IoT Network is designed to provide an easier setup experience for your Internet of Things (IoT) devices which benefit from connecting to the 2.4 Ghz band while keeping your Primary Network settings unchanged. IoT devices and Primary devices can communicate unrestricted. IoT Wi-Fi can be managed using the Fios Router’s web interface. If you want to enable/disable your IoT Wi-Fi or to change the IoT Wi-Fi SSID (Name) or Password, please log into the Fios Router’s web interface for management.

To view IoT Network Settings:
Select Wi-Fi from the left pane and then click IoT Network.
WI-FI PROTECTED SETUP
Wi-Fi Protected Setup (WPS) is an easier way for many devices to set up a secure Wi-Fi network connection. Instead of manually entering passwords or multiple keys on each Wi-Fi client,
such as a laptop, printer, or external hard drive, your Fios Extender creates a secure Wi-Fi network.
In most cases, this only requires the pressing of two buttons – one on your Fios Extender and one on the Wi-Fi client. This could be either a built-in button or one on a compatible Wi-Fi adapter/card, or a virtual button in software. Once completed, this allows Wi-Fi clients to join your Wi-Fi network.
To initialize the WPS process, you can either press and hold the unified button located on the front of your Fios Extender for more than two seconds or use the UI and press the on-screen button.
You can easily add Wi-Fi devices to your Wi-Fi network using the WPS option if your Wi-Fi device supports the WPS feature.
To access WPS using the user interface:
- From the main menu, select Wi-Fi settings, then select Wi-Fi Protected Setup (WPS).

- Use one of the following methods:
- If your Wi-Fi client device has a WPS button, press the unified button on your router for more than two seconds, then click the start WPS button in the Option 1 to start the WPS registration process.
- If your client device has a WPS PIN, locate the PIN printed on the client’s label or in the client documentation. Enter the PIN number in the Enter PIN field. The Client WPS PIN field is located in the Option 2 on the user interface.
- Click Register.
- Alternatively, you can enter the router’s PIN shown on this screen into the WPS user interface of your device, if this PIN mode is supported by your Wi-Fi device.
- After pressing the unified button (WPS) on your Fios Extender, you have two minutes to press the WPS button on the client device before the WPS session times out.
When the unified button (WPS) on your Fios Extender is pressed, the Status LED on the front of your Fios Extender begins flashing blue. The flashing continues until WPS pairing to the client device completes successfully. At this time, the Status LED turns solid blue.
If WPS fails to establish a connection to a Wi-Fi client device within two minutes, the Status LED on your Fios Extender flashes red for two minutes to indicate the WPS pairing process was unsuccessful. After flashing red, the light returns to solid white to indicate that Wi-Fi is on.
Note: Wi-Fi Protected Setup (WPS) cannot be used if WPA3 security is enabled or SSID broadcast is disabled or if MAC address authentication is enabled with an empty white list.
CHANNEL SETTINGS
You can configure the channel settings for either 2.4 GHz or 5 GHz of your Wi-Fi network.

To view and configure the channel settings:
- Select Channel Settings in the Wi-Fi section.
- Click on Settings on the top right-hand side of the Channel Settings page to configure the channel scan settings:

- Select the Keep my channel selection during power cycle check box to save your channel selection when your Fios Extender is rebooted.
- Enable DFS channels during channel scan: DFS channels are enabled by default during channel scans.
- On the Channel Settings page for either 2.4 GHz or 5 GHz, the following information displays and can be configured:
- Channel Score – displays a network congestion score of one to ten in each Wi-Fi channel. It can be used to determine which channels to use or to avoid. Higher score indicates less congestion in a channel.
- Channel Analysis – scans and displays channel bandwidth and signal strength of available APs.
- Channel – this is the radio channel used by the Wi-Fi router and its clients to communicate with each other. The channel must be the same on the router and all of its Wi-Fi clients. Select the channel you want the Wi-Fi radio to use to communicate, or accept the default (Auto) channel selection. Then the router will automatically assign itself a radio channel.
- Width – displays the Wi-Fi channel currently in use on each band. Users can select from available channels.
To view the channel settings history:
- Select Channel Settings in the Wi-Fi section.
- Click on History to display the channel settings history.

CONFIGURING ADVANCED SETTINGS
Advanced settings cover a wide range of sophisticated configurations for your Fios Extender’s security and system logs.
Caution: Many of the settings described in this section should only be configured by experienced network technicians. Changes could adversely affect the operation of your Fios Extender and local network.
USING ADVANCED SETTINGS
You can access the following advanced settings:
- Reboot – restarts your Fios Extender.
- Users – sets the password for administrator access.
- Factory Default – resets your Fios Extender to its default settings.
- System Logging
- System Log – view the most recent activity of your Fios Extender.
- Advanced Log – view a summary of the monitored data collected for Fios Extender.
- DHCP Log – view a list of all DHCP clients connected to your Fios Router.
- BHM Log – view a summary of the monitored backhaul modes of Fios Extender.
REBOOT
You can reboot your Fios Extender using the Reboot feature. Refer to >1.3b/ REAR PANEL for power reset button option.
To reboot your Fios Extender using the user interface:
- Select Advanced from the left pane and then click Reboot.

- Click Reboot Device button on the screen. Your Extender will reboot. This may take up to a minute.
- To access your Fios Extender user interface, refresh your web browser.
- After the front panel Status LED turns solid white, you will automatically be sent to the web browser login page.
USERS
The Fios Extender clones the Users password of the Fios Router. Use the login password of the Fios Router for managing your Extender settings. If you want to change your password, please log in the Fios Router’s web interface and go to Advanced/Utilities/ Users page to make changes.
To view the Users password:
Select Users in the Advanced section.

FACTORY DEFAULT
You can restore the configuration settings to the factory default settings for your Fios Extender. Restoring the default settings erases the current configuration, including user defined settings and network connections.
To restore your Fios Extender’s factory default settings:
- Select Factory Default in the Advanced section.

- Click Restore Factory Default button. The factory default settings are applied and your Fios Extender restarts. Once complete, the Login page for the First Time Easy Setup Wizard displays.
SYSTEM LOGGING
System Log
System Log provides a view of the most recent activity of your Fios Extender.
To view the system log:
- Select System Logging in the Advanced section.

- To view logged events for a specific timeframe, click the Options button.

- To refresh the page, click Refresh.
- To delete the log information, click Clear.
- To save the log information, click Save.
Advanced Log
You can view a summary of the monitored data collected for your Fios Extender.
To view your Fios Extender’s full system status and traffic monitoring data:
- Select System Logging in the Advanced section.
- Click on the Advanced Log from the top of the System Logging page.

- To view logged events for a specific timeframe, click the Options button.
- To refresh the page, click Refresh.
- To delete the log information, click Clear.
- To save the log information, click Save.
DHCP Log
You can view a list of the connected DHCP clients on your network.
To view a list of the connected DHCP clients status:
- Select System Logging in the Advanced section.
- Click on the DHCP Log from the top of the System Logging page.

- To view logged events for a specific timeframe, click the Options button.
- To refresh the page, click Refresh.
- To delete the log information, click Clear.
- To save the log information, click Save.
BHM Log
You can view a summary of the BHM (backhaul modes: Ethernet, coax and Wi-Fi) status of your Fios Extender.
To view the backhaul modes log:
- Select System Logging in the Advanced section.
- Click on the BHM Log from the top of the System Logging page.

- To view logged events for a specific timeframe, click the Options button.
- To refresh the page, click Refresh.
- To delete the log information, click Clear.
- To save the log information, click Save.
TROUBLESHOOTING
This chapter lists solutions for issues that may be encountered while using your Fios Extender as well as frequently asked questions.
Although the majority of the Fios Extender’s LAN and internet connectivity is automatic and transparent, if an issue does occur accessing the internet (e.g. complete loss of connectivity, inability to access services, etc.), you may need to take additional steps to resolve the problem.
Note: The advanced settings should only be configured by experienced network technicians to avoid adversely affecting the operation of your Fios Extender and your local network.
TROUBLESHOOTING TIPS
IF YOU ARE UNABLE TO CONNECT TO THE INTERNET:
- The first thing to check is whether your Fios Extender is powered on and is connected to the Fios Router. Check the Status LED on the front of the Fios Extender. Be sure to refer to the “1.3a/ FRONT PANEL” on page 7 to determine status of the Fios Extender. Check the WAN cable (Ethernet or coaxial) connecting your Fios Router to the internet to make sure it is properly connected on both ends.
- If the prior tips do not resolve your connection issue, try restarting (rebooting) the Fios Extender by manually pressing the ‘red’ reset button on the rear panel of the Fios Extender for 2-4 seconds (the Status LED should go off) to begin rebooting your Fios Extender. Your Fios Extender will begin rebooting and will return to service in 3 – 5 minutes depending on your network connection. Check Status LED and if it is solid white, try again to access the internet.
- If rebooting your Fios Extender does not resolve your connection issue, try power cycling the Extender by unplugging the power cable from the adapter or the wall and wait 2 minutes. During the 2 min. wait period, also power cycle the network device (e.g. the computer, tablet, etc.) and then plug the power cable back into the Fios Extender. After 3-5 minutes, recheck the Status LED and try again to access the internet.
IF YOU ARE UNABLE TO CONNECT TO YOUR FIOS ExTENDER USING WI-FI:
- Be sure your Wi-Fi device is within range of your Fios Extender; move it closer to see if your connection improves.
- Check your network device’s Wi-Fi settings to be sure your device’s Wi-Fi is on (enabled) and that you have the correct Wi-Fi network and password (if using a Wi-Fi password) as configured on your Fios Extender.
- Be sure you are connecting to the correct Wi-Fi network; check to be sure you are using your Fios Extender’s SSID. In some cases, if using a Wi-Fi password, you may need to enter the Wi-Fi password into your network device again to be sure your device accepts the password.
- Check to be sure you are running the latest software for your network device.
- Try turning your network device’s Wi-Fi off and on, and try to connect.
- If you have made any changes in your network settings and turning your network device’s Wi-Fi off and on does not help, try to restart your network device.
- You may need to turn the Wi-Fi settings from on to off, and back to on again and apply the changes.
- If you are still unable to access your Fios Extender, you may need to try connecting to the Extender using another network device. If the issue goes away with another network device, the issue is likely with that individual network device’s configuration.
ACCESSING YOUR FIOS ExTENDER IF YOU ARE LOCKED OUT
- If your Fios Extender connection is lost while making configuration changes, a setting that locks access to your Fios Extender’s UI may have inadvertently been activated.
The common ways to lock access to your Fios Extender are:
- Scheduler – If a schedule has been created that applies to the computer over the connection being used, your Fios Extender will not be accessible during the times set in the schedule.
- Access Control – If the access control setting for the computer is set to block the computer, access to your Fios Extender is denied.
To gain access, restore the default settings to your Extender.
RESTORING YOUR FIOS ExTENDER’S DEFAULT SETTINGS
There are two ways to restore your Fios Extender’s default settings. It is important to note that after performing either procedure, all previously saved settings on your Fios Extender will be lost.
- Using the tip of a ballpoint pen or pencil, press and hold the Reset button on the back of your Fios Extender for at least ten seconds.
- Access the UI and navigate to the Advanced Settings page. Select Factory Default option. Click the Restore Default Settings button. For additional details, refer to section 4.3/ Factory Default section of this guide.
Note: If you reset or reboot your Fios Extender, you may also need to disconnect your Fios Extender’s power supply for a few minutes (3 or more) and then reconnect the power cable. However, in order to provide full synchronization to the coaxial network, disconnecting and reconnecting the power may be required.
LAN CONNECTION FAILURE
To troubleshoot a LAN connection failure:
- Verify your Fios Extender is properly installed, LAN connections are correct, and that the Fios Extender and communicating network devices are all powered on.
- Confirm that the computer and Fios Extender are both on the same network segment.
If unsure, let the computer get the IP address automatically by initiating the DHCP function, then verify the computer is using an IP address within the default range of 192.168.1.2 through 192.168.1.254. If the computer is not using an IP address within the correct IP range, it will not connect to your Fios Extender.
- Verify the subnet mask address is set to 255.255.255.0.
TIMEOUT ERROR OCCURS WHEN ENTERING THE URL OR IP ADDRESS
Verify the following:
- All computers are working properly.
- IP settings are correct.
- Fios Extender is on and connected properly.
For connections experiencing lag or a slow response:
- Check for other devices on the network utilizing large portions of the bandwidth and if possible temporarily stop their current utilization and recheck the connection.
- If lag still exists, clear the cache on the computer and if still needed, unplug the Ethernet cable or disable the Wi-Fi connection to the computer experiencing the slow connection and then reconnect or enable the Wi-Fi connection and try the connection again.
In rare cases you may also need to:
- Unplug the Ethernet cable to Fios Extender and restart the Fios Extender, wait 1-2 mins. and insert the Ethernet cable again.
- Under limited circumstances you may use a port forwarding configuration on the Fios Router, based on the application you are using (refer to Verizon’s support online help for more details).
FRONT UNIFIED BUTTON
The front panel’s Unified Button allows quick access to the
Wi-Fi Protected Setup (WPS) feature and handset paging/pairing mode. In addition, the Unified Button provides a visual display of the Fios Extender’s current condition. Refer to the chart below for details.
| Condition Status | LED Color | Fios Extender |
| Normal | WHITE | Normal operation (solid) Router is booting. (fast blink) |
| BLUE | Pairing mode (slow blink) Pairing successful (solid) | |
| GREEN | Wi-Fi has been turned off. (solid) | |
| Issue(s) | YELLOW | No internet connection (solid)
Extender is too far from the Router. Poor backhaul signal (slow blink) Extender is too close to the Router. Poor Wi-Fi coverage (fast blink) |
| RED | Hardware/System failure detected (solid) Overheating (fast blink)
Pairing Failure (slow blink) |
|
| Power | OFF | Power off |
REAR LIGHTED INDICATORS
Flash Speed
- Slow flash – Two times per second
- Fast flash – Four times per second
LAN Ethernet – Upper LED
- Unlit – Indicates no 1 Gbps link
- Solid green – Indicates 1 Gbps link
- Fast flash green – Indicates LAN activity. The traffic can be in either direction.
LAN Ethernet – Lower LED
- Unlit – Indicates no 10/100/1000 Mbps link
- Solid green – Indicates 10/100/1000 Mbps link
LAN Coax
- Unlit – Indicates no MoCA network connection to the device
- Solid green – Indicates network link
FREQUENTLY ASKED QUESTIONS
I’VE RUN OUT OF ETHERNET PORTS ON MY
Plugging in an Ethernet hub or switch expands the number of ports on your Fios Extender.
- Run a straight-through Ethernet cable from the Uplink port of the new hub to the Fios Extender.
Use a crossover cable if there is no Uplink port/switch on your hub, to connect to the Fios Extender.
- Remove an existing device from the yellow Ethernet port on your Fios Extender and use that port.
IS THE WI-FI OPTION ON BY DEFAULT ON MY FIOS ExTENDER?
Yes, your Fios Extender’s Wi-Fi option is activated out of the box.
IS THE WI-FI SECURITY ON BY DEFAULT WHEN THE WI-FI OPTION IS ACTIVATED?
Yes, with the unique WPA2 (Wi-Fi Protected Access II) key that is printed on the sticker on the rear panel of your Fios Extender.
ARE MY FIOS ExTENDER’S ETHERNET PORTS AUTO- SENSING?
Yes. Either a straight-through or crossover Ethernet cable can be used.
CAN I USE AN OLDER WI-FI DEVICE TO CONNECT TO MY FIOS ExTENDER?
Yes, your Fios Extender can interface with 802.11a, b, g, n, ac or ax devices. Your Fios Extender also can be setup to handle only n Wi-Fi cards, g Wi-Fi cards, b Wi-Fi cards, or any combination of the three.
CAN MY WI-FI SIGNAL PASS THROUGH FLOORS, WALLS, AND GLASS?
The physical environment surrounding your Fios Extender can have a varying effect on signal strength and quality. The denser the object, such as a concrete wall compared to a plaster wall, the greater the interference. Concrete or metal reinforced structures experience a higher degree of signal loss than those made of wood, plaster, or glass.
HOW DO I LOCATE THE IP ADDRESS THAT MY COMPUTER IS USING?
In Windows 7 or Windows 10, click the Windows button and select Control Panel, then click View Network Status and Tasks. In the next window, click Local Area Connection. In the Local Area Network Connection Status window, click Details.
On Mac OS X, open System Preferences and click the Network icon. The IP address displays near the top of the screen.
I USED DHCP TO CONFIGURE MY NETWORK. DO I NEED TO RESTART MY COMPUTER TO REFRESH MY IP ADDRESS?
No. In Windows 7, Windows 10 and OSX, unplug the Ethernet cable or Wi-Fi card, then plug it back in.
I CANNOT ACCESS MY FIOS ExTENDER UI. WHAT SHOULD I DO?
If you cannot access the UI, verify the computer connected to your Fios Extender is set up to dynamically receive an IP address.
SPECIFICATIONS
The specifications for your Fios Extender are as follows.
This includes standards, cabling types and environmental parameters.
Note: The specifications listed in this chapter are subject to change without notice.
GENERAL SPECIFICATIONS
Model Number: E3200
Standards: IEEE 802.3x, 802.3u IEEE 802.11a/b/g/n/ac/ax
IP: IP versions 4 and 6
MoCA LAN: 1125 – 1675 MHz 2500 Mbps
Speed: Wired LAN Ethernet: 10/100/1000 Mbps auto-sensing
Cabling Type: Ethernet 10BaseT: UTP/STP Category 3 or 5
Ethernet 100BaseT: UTP/STP Category 5
Ethernet 1000BaseT: UTP/STP Category 5e
Firewall: ICSA certified
LED INDICATORS
Front Panel: Unified Button
Rear Panel: LAN Coax and LAN Ethernet [2]
ENVIRONMENTAL PARAMETERS
DIMENSIONS AND WEIGHT
Fios Extender (unit only):
Size: 5.32” wide x 9.27” high x 5.94” deep
Weight: 2.50 lbs / 1.138 kg Complete System (inc. packaging):
Size: 12.24” wide x 6.26” high x 7.09” deep
Weight: 4.00 lbs ~ 4.05 lbs / 1.81 kg ~ 1.83 kg
Power: External, 12V, 3.5A Screws (optional): PH TP+N: 0.157” x 0.984”
Anchor PE: 0.197” x 0.984”
Certifications: FCC, UL 60950-1
Operating Temperature: 5° C to 40° C (41° F to 104° F)
Storage Temperature: -5° C to 50° C (23° F to 122° F)
Operating Humidity: 5% to 85%
Storage Humidity: 5% to 93% (non-condensing)
NOTICES
This chapter lists various compliance and modification notices, as well as the NEBS requirements and GPL.
REGULATORY COMPLIANCE NOTICES
Class B Equipment
This equipment has been tested and found to comply with the limits for a Class B digital device, pursuant to Part 15 of the FCC Rules. These limits are designed to provide reasonable protection against harmful interference in a residential installation. This equipment generates, uses and can radiate radio frequency energy and, if not installed and used in accordance with the instructions, may cause harmful interference to radio communications. However, there is no guarantee that interference will not occur in a particular installation. If this equipment does cause harmful interference to radio or television reception, which can be determined by turning the equipment off and on, the user is encouraged to try to correct the interference by one of the following measures:
-
-
- Reorient or relocate the receiving antenna.
- Increase the separation between the equipment and receiver.
- Connect the equipment into an outlet on a circuit different from that to which the receiver is connected.
- Consult the dealer or an experienced radio/TV technician for help.
-
This device complies with Part 15 of the FCC Rules. Operation is subject to the following two conditions:
- This device may not cause harmful interference, and
- This device must accept any interference received, including interference that may cause undesired operation.
FCC Caution: Any changes or modifications not expressly approved by the party responsible for compliance could void the user’s authority to operate this equipment.
RF Exposure:
This equipment complies with FCC radiation exposure limits set forth for an uncontrolled environment. This equipment should be installed and operated with minimum distance 31 cm between the radiator & your body.
This transmitter must not be co-located or operating in conjunction with any other antenna or transmitter.
2.4GHz operation of this product in the U.S.A. is firmware-limited to channels 1 through 11.
This device is restricted for indoor use.
Safety Warning:
-
-
- The circuit of cable distribution system under consideration is TNV-1 circuit.
- The common sides or earthed side of the circuit are connected to the screen of the coaxial cable through an antenna connector of tuner and to all accessible parts and circuits (SELV, LCC and accessible metal parts).
- The screen of the coaxial cable is intended to be connected to earth in the building installation.
-
The cable distribution system should be grounded (earthed) in accordance with ANSI/NFPA 70, the National Electrical Code (NEC), in particular Section 820.93, Grounding of Outer Conductive Shield of a Coaxial Cable.
Le système de distribution par câble doit être mis à la terre conformément à ANSI / NFPA 70, Code national de l’électricité (NEC), en particulier à la section 820.93, Mise à la terre du blindage conducteur extérieur d’un câble coaxial.
NEBS (Network Equipment Building System) Statement
An external SPD is intended to be used with G3100/E3200.
WARNING: The intra-building ports of the equipment or subassembly is suitable for connection to intra-building or unexposed wiring or cabling only. The intra-building port(s) of the equipment or subassembly MUST NOT be metallically connected to interfaces that connect to the OSP or its wiring. These interfaces are designed for use as intra-building interfaces only (Type 4 ports as described in GR-1089) and require isolation from the exposed OSP cabling. The addition of Primary Protectors is not sufficient protection in order to connect these interfaces metallically to OSP wiring.
Caution: The Fios Extender must be installed inside the home. The Extender is not designed for exterior installation.
GENERAL PUBLIC LICENSE
This product contains certain software that is covered by open source licensing requirements. Copies of the licenses and a downloadable copy of the source code for the open source software that is used in this product are available on the following website:
http://verizon.com/opensource/
All open source software contained in this product is distributed WITHOUT ANY WARRANTY. All such software is subject to the copyrights of the authors and to the terms of the applicable licenses included in the download.
You may also obtain a copy of the source code for the open source software used in this product for a period of three years after
your receipt of the product by sending a check for $10, payable to VERIZON, to the address below:
Verizon
One Verizon Way Basking Ridge, NJ 07920
Attn: Legal, Open Source Requests
Note: This information is provided for those who wish to edit or otherwise change such programs. You do not need a copy of any of such open source software source code to install or operate the device.