

Model G3100
INTRODUCTION
1.0 Package Contents
1.1 System Requirements
1.2 Features
1.3 Getting to Know Your
Fios Home Router
The Verizon Fios Home Router lets you transmit and distribute digital entertainment and information to multiple devices in your home/office.
Your Fios Home Router supports networking using coaxial cables, Ethernet, or Wi-Fi, making it one of the most versatile and powerful routers available.
PACKA GE CONTENTS, SYSTEM REQUIREMENTS AND FEATURES
1.0/ PACKA GE CONTENTS
Your package contains:
• Fios Home Router
• Power adapter
• Ethernet cable, three meters (white)
• OSS (Open Source Software) insert guide
1.1/ SYSTEM REQUIREMENTS
System and software requirements are:
• A computer or other network device supporting Wi-Fi or wired Ethernet
• A web browser, such as Chrome™, Firefox®, Internet Explorer 8® or higher, or Safari® 5.1 or higher
1.2/ FEATURES
Your Fios Home Router features include:
• Support for multiple networking standards, including
–– WAN – Gigabit Ethernet and MoCA 1.1 interfaces
–– LAN – 802.11 b/g/n/ac/ax, Gigabit Ethernet and MoCA 2.5 interfaces
• Integrated wired networking with 4-port Ethernet switch and Coax (MoCA)
–– Ethernet supports speeds up to 1000 Mbps
–– MoCA 2.5 and 1.1 enabled to support speeds up to 700 Mbps over coaxial cable
• Integrated wireless networking with 802.11b/g/n/ac/ax access point featuring:
–– Enabled 802.11b capable speeds (based on device)
–– Enabled 802.11g capable speeds (based on device)
–– Enabled 802.11n capable speeds (based on device)
–– Enabled 802.11ac capable speeds (based on device)
–– Enabled 802.11ax capable speeds (based on device)
• Enterprise-level security, including:
–– Fully customizable firewall with Stateful Packet Inspection (SPI)
–– Content filtering with URL-keyword based filtering, parental controls, and customizable filtering policies per computer
–– Intrusion detection with Denial of Service protection against IP spoofing attacks, scanning attacks, IP fragment overlap exploit, ping of death, and fragmentation attacks
–– Event logging
–– MAC address filtering
–– Static NAT
–– Port forwarding
–– Port triggering
–– Access control
–– Advanced wireless protection featuring WPA2/WPA Mixed Mode and MAC address filtering
• Options, including:
–– DHCP server
–– WAN interface auto-detection
–– Dynamic DNS
–– DNS server
–– LAN IP and WAN IP address selection
–– MAC address cloning
–– IPv6 support
–– QoS support (end to end layer 2/3) featuring: Differentiated Services (Diffserv), 802.1p/q prioritization, and pass-through of WAN-side DSCPs, Per Hop Behaviors (PHBs), and
queuing to LAN-side devices
–– Remote management and secured remote management using HTTPS
–– Static routing
–– VPN (VPN pass through only)
–– IGMP
–– Daylight savings time support
1.3/ GETTING TO KNOW YOUR Fios Home Router
1.3a/ FRONT PANEL
The front panel’s unified button allows quick access to the Wi-Fi Protected Setup (WPS) feature and pairing mode.
The Router Status LED will be on white and solid when your router is turned on, connected to the internet, and functioning normally.
Router Status LED
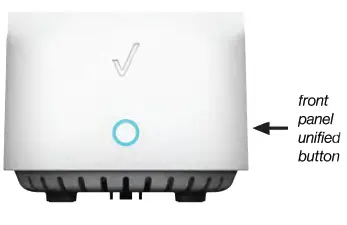
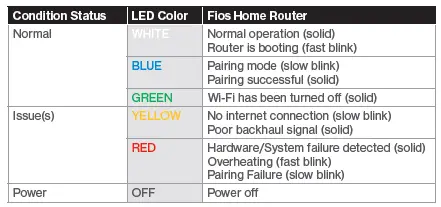
The WPS button is used to initiate Wi-Fi Protected Setup. This is an easy way to add WPS capable devices to your wireless network. To activate the WPS function, press and hold the unified button located on the front of your Fios Home Router for more than two seconds. When WPS is initiated from your router, the Router Status
LED slowly flashes blue for up to two minutes, allowing time to complete the WPS pairing process on your wireless device (also known as a wireless client). When a device begins connecting to your router using WPS, the Router Status LED rapidly flashes blue for a few seconds, and turns solid blue and then solid white as the connection completes.
If there is an error during the WPS pairing process, the Router Status LED slowly flashes red for two minutes after the error occurs.
Refer to the “Connecting A Wi-Fi Device Using WPS” for more details. In addition, the unified button also provides a quick view of the operational state of the Fios Home Router using various colors as indicated in the chart above. Please refer to section 9.0h for details on the rear LEDs.
1.3b/ REAR PANEL
The rear panel of your router has a label that contains important information about your device, including the default settings for the router’s wireless network name (SSID), wireless password (WPA2 key), local URL for accessing the router’s administrative pages, and administrator password. The label also contains a QR code that you can scan with your smartphone, tablet, or other camera equipped Wi-Fi device to allow you to automatically connect your device to your Wi-Fi network without typing in a password (requires a QR code reading app with support for Wi-Fi QR codes).
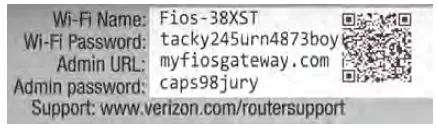
The rear panel has seven ports; F-type coax, Ethernet LAN (four), Ethernet WAN, and USB. The rear panel also includes a DC power jack and a reset button.
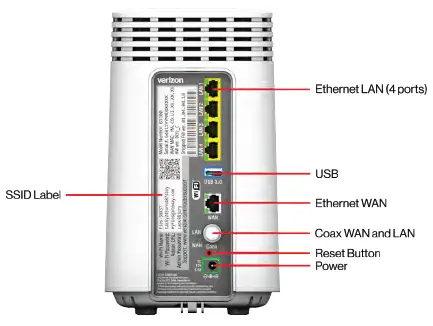
• Ethernet LAN – connects devices to your Fios Home Router using Ethernet cables to join the local area network (LAN). The four Ethernet LAN ports are 10/100/1000 Mbps auto-sensing and can be used with either straight-through or crossover Ethernet cables.
• USB – provides up to 1000 mA at 5 VDC for attached devices. For example, you could charge a cell phone. With a firmware upgrade, the USB host functionality may be available for other devices, such as external storage and cameras. Firmware updates are performed automatically by Verizon.
• Ethernet WAN – connects your Fios Home Router to the internet using an Ethernet cable.
• Coax WAN and LAN – connects your router to the internet and/ or to other MoCA devices using a coaxial cable.
Warning: The WAN coax port is intended for connection to Verizon Fios only. It must not be connected to any exterior or interior coaxial wires not designated for Verizon Fios.
• Reset Button – allows you to reset your router to the factory default settings. To perform a soft reboot, press and hold the button for at least three seconds. To reset your router to the factory default settings, press and hold the button for at least ten seconds.
• Power – connects your Fios Home Router to an electrical wall outlet using the supplied power adapter.
Warning: The included power adapter is for home use only, supporting voltages from 105-125 voltage in AC. Do not use in environments with greater than 125 voltage in AC.