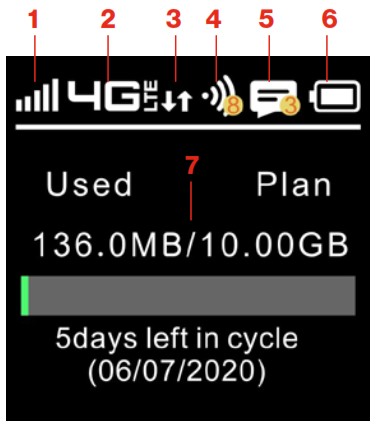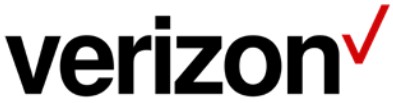
verizon Orbic Speed mobile hotspot

verizon Orbic Speed mobile hotspot
Getting Started
Thank you for choosing Orbic Speed 4G LTE mobile hotspot device.
Note: This User Guide provides the basic operations of the Orbic Speed.
General Appearance

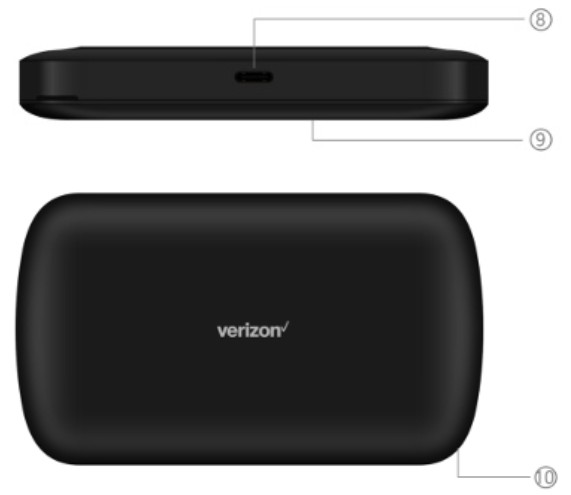
| 1. Menu button 2. Signal status icon 3. Network mode icon 4. Wi-Fi signal icon 5. Unread message icon |
6. Battery icon 7. Power button 8. USB Type C port 9. Battery cover 10. Cutout to remove back cover |
Display Layout and Icons
Description
| 1. Signal status icon 2. Network mode icon 3. Send/receive data activity arrows 4. Wi-Fi signal and number of access users 5. The number of unread message maximum is 100 6. Battery capacity icon, if battery capacity is lower than 20%, this icon is red. 7. Data statistics, used/total |
SIM Card and Battery
Your Orbic Speed comes preinstalled with a 4G LTE SIM card.
Notes:
- The SIM card MUST remain in your Orbic Speed when in use. Once the SIM card has been inserted into the Orbic Speed, do not remove!
- DO NOT remove SIM card when the device is powered on since this may damage the card and the device.
- Do not bend or scratch your SIM card. Avoid exposing your SIM card to static electricity, water or dirt.
Navigating Through the Orbic Speed
Use the MENU and POWER button to select actions displayed at the bottom of the screen. There are 8 main menu screens in addition to the home screen.
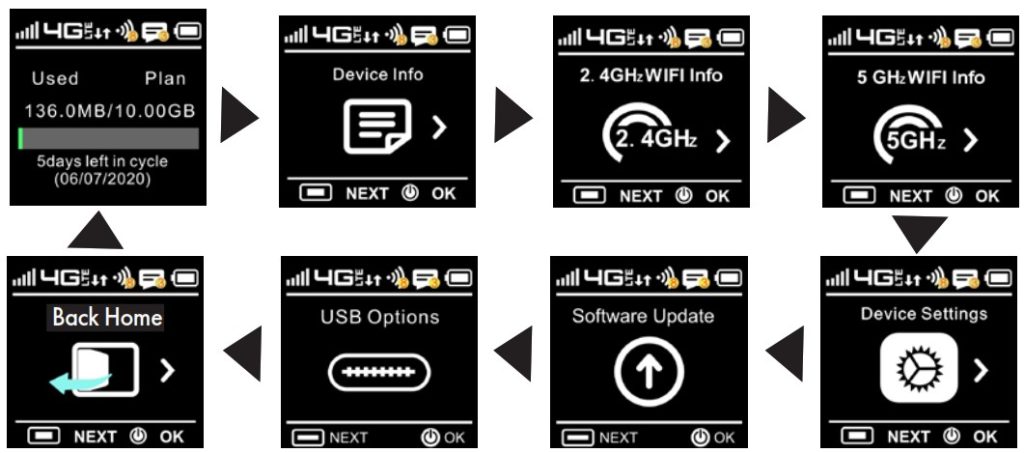
Inserting and Charging the Battery
- Use the thumb catch at the bottom of your Orbic Speed to open the battery cover and align the battery contacts with the terminals in the battery compartment as shown. Push the battery down until it clicks into place. (Figure 1 and 2)
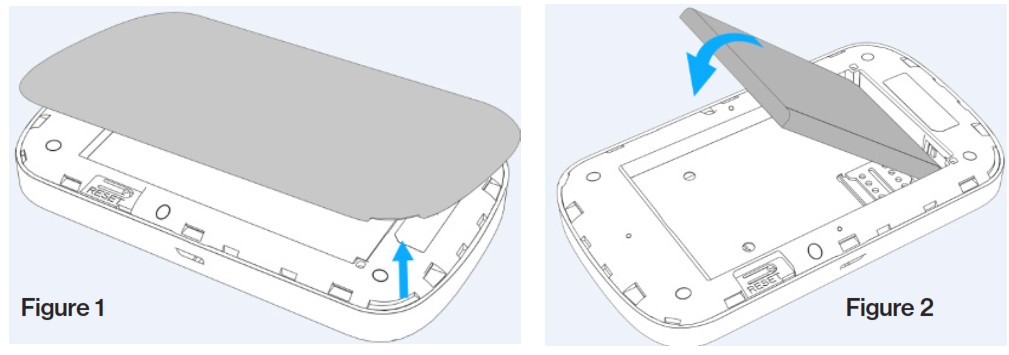
- Place the battery cover over the battery compartment and press it downward until it clicks into place. (Figure 3)
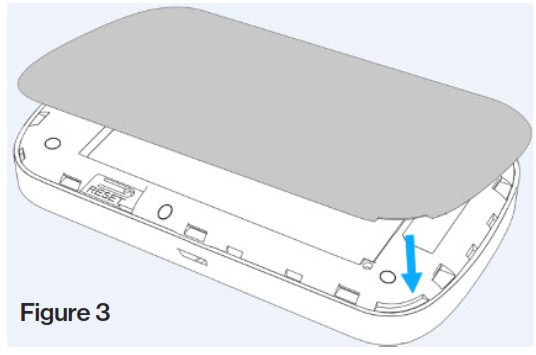
- Your Orbic Speed comes with a charger. To charge, plug it into an electrical outlet. Connect the USB cable to the charger and the other end into the Orbic Speed Type-C Port. (Figure 4)
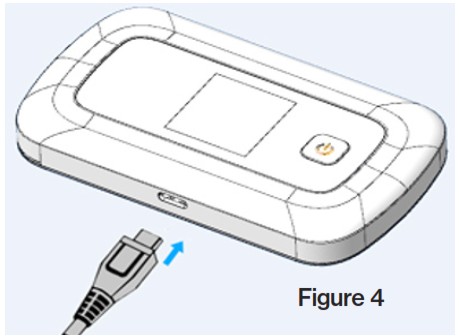
Removing the 4G LTE SIM Card
- Power off the Orbic Speed. Remove the battery cover and take out the battery.
- Gently remove the SIM card from the SIM card slot.
Setting up Wi-Fi connection
- Press and hold the “power” button for 3 seconds until the welcome logo is displayed on the Screen, and Wi-Fi is on.
- Use your terminal device to search for the wireless network connection with the WiFi’s SSID “Verizon-RC400L-CE” and click “Connect”. Enter PASSWORD. The Password can be found by going to the 2.4GHz WIFI info or 5GHz WIFI Info screen. The password is displayed next to the lock icon.
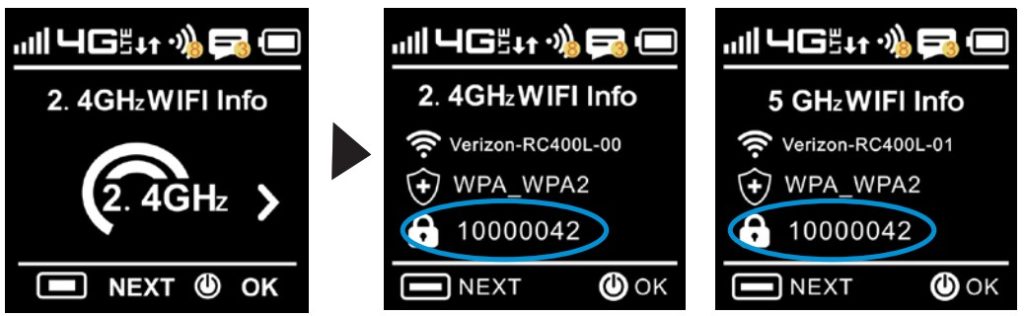
Logging into the Device Management Website
- Make sure your device is connected to the Orbic Speed via Wi-Fi.
- Open the browser, and enter http://192.168.1.1 or http://my.jetpack in the address bar.
Enter username and password and click “Login” You have the ability to modify the password and user name and configuration.
Note: The default username is admin; the default password is the same as the Wifi password. See Setting up Wi-Fi Connection.
How to change the Username and Password
- Log into http://192.168.1.1 or http://my.jetpack and select Settings, and enter the Management page.
- Select System Admin. Enter current and new user name or password that you want to change.
- Select “Apply” button, wait for the screen to display prompting “Success”, and then log out.
Restore Factory Settings
If you are uncertain of which Wi-Fi settings you have configured or changed, there are two ways you can restore the factory defaults.
Option 1: Log into Device Management Website to restore to factory default settings.
Option 2: Press and hold “Reset” button in the battery compartment for 5 seconds. See figure 5.
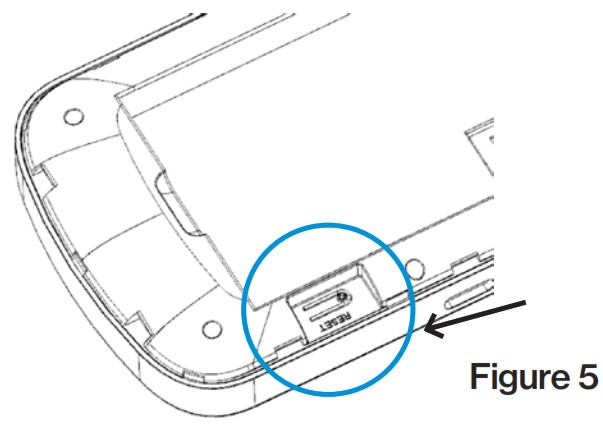
Note: Reset button will delete all the device’s user-defined Wi-Fi settings and restore Admin setting and Wi-Fi Setting to factory default.
Troubleshooting
If you are having trouble with Orbic Speed, here are a few things you can do to get it to function properly.
- If the Orbic Speed is not responsive, reboot it by press the “Power” button for about 8 seconds
- Restore factory settings
What do I do if I see the SSID but failed to connect?
- Check the password you entered is the right one.
- Check if WPS security is enabled on your PC. If so, check the device to see if it is expecting a WPS action from your PC.
What to do if there is no service?
The possible reason is listed as below
- Unstable local signal.
- Hardware problem.
You can try the following solutions
- If you are inside a building or near a structure that may be blocking the signal, change the position or location of the device. For example, try moving the device close to a window.
- Check that you have an active SIM card and that it is properly inserted into the SIM card slot and locked.
What to do if I forget the Username or Password?
- You can find the password within the WiFi info screen on the device.
- You can also reset the device to factory defaults by pressing the reset button for 5 seconds. The default username is “Admin”.
Data connection failed
You have no network coverage. Try moving your location until you get good reception.
The modem cannot connect to the internet when overseas
- You can check if mobile data roaming is enabled in the web UI settings under internet, mobile connections.
- Make sure you have international roaming enabled on your plan. You can contact your service provider before you go overseas to enable roaming.
To the Owner
- Some electronic devices, such as the electronic system of vehicles, are susceptible to electromagnetic interference sent by your device if inadequately shielded. Please consult the manufacturer of your device before using if necessary.
- Operating your device may interfere with medical devices like hearing aids and pacemakers. Please always keep them more than 20 centimeters away from such medical devices when they are turned on. Turn your device off if necessary. Consult a physician or the manufacturer of the medical device before using your device.
- Be aware of the usage limitation when using your device at places such as oil warehouses or chemical factories, where there are explosive gases or explosive products being processed. Turn off your device if required.
- The use of electronic transmitting devices is forbidden in aircrafts, at gas stations, and in hospitals. Please observe and obey all warning signs and power off your device in these conditions.
- Do not touch the inner antenna area if not necessary; it will affect your device’s performance.
- Store your device out of the reach of little children. Your device may cause injury if used as a toy.
- Do not touch the metallic parts of your device when the device is operating as this may cause burns.
Using Your Device
- Please use original accessories or accessories that are authorized. Using any unauthorized accessories may affect your device’s performance, and violate related national regulations about telecom terminals.
- Avoid using your device near or inside metallic structures or establishments that can emit electromagnetic waves; it may influence signal reception.
- Your device is not waterproof. Please keep it dry and store in a shady and cool place.
- Do not use your device immediately after a sudden temperature change. In such case, it will produce moisture inside and outside your device. Wait until it becomes dry.
- Handle your device carefully. Do not drop, bend, or strike it; your device may get damaged.
- No dismantling by non-professionals and only qualified technicians can undertake repair work.
- An operating temperature range of -20°C to 55°C. and humidity range of 5% – 95% are recommended.
Battery Handling
- Do not short-circuit the battery, as this can cause excessive heat and fire.
- Do not store battery in hot areas or dispose of it in a fire, as this can cause an explosion.
- Do not disassemble or modify the battery.
- When not using the battery for a long period, remove it from your device and store it in a cool, dry place.
- Never use a damaged or worn-out charger or battery.
- Return the worn-out battery to the provider or put it in an approved recycling container. Do not put it in your regular house trash.
WARNING! If the battery is broken, keep away from it. If it touches your skin, wash your skin with abundant fresh water and ask a doctor for help if
necessary.
Limited Warranty
This warranty does not apply to defects or errors in the Product caused by
- Reasonable abrasion.
- End User’s failure to follow device provider installation, operation, or maintenance instructions or procedures.
- End User’s mishandling, misuse, negligence, or improper installation, disassembly, storage, servicing or operation of the Product.
- Modifications or repairs not made by device provider or a certified individual.
- Power failures, surges, fire, flood, accidents, actions of third parties, or other events outside device provider reasonable control.
- Usage of third-party products, or usage in conjunction with third-party products provided that such defects are due to the combined usage.
- Any other cause beyond the range of normal usage intended for the Product.
- End User shall have no right to reject or return the Product, or receive a refund for the Product from device provider under the above-mentioned
situations. - This warranty is End User’s sole remedy and device provider sole liability for defective or nonconforming items, and is in lieu of all other warranties, expressed, implied or statutory, including but not limited to the implied warranties of merchantability and fitness for a particular purpose, unless otherwise required under the mandatory provisions of the law.
Limitation of Liability
Device provider shall not be liable for any loss of profits or indirect, special, incidental, or consequential damages resulting from or arising out of or in connection with using of this product, whether or not device provider had been advised, knew, or should have known of the possibility of such damages, including, but not limited to lost profits, interruption of business, cost of capital, cost of substitute facilities or product, or any downtime cost.

Support and More

and download a User Guide from your computer,
visit “verizonwireless.com/support.”

Call 1.800.922.0204
Twitter @VZWSupport
Additional information
Your wireless device and third-party services
Verizon Wireless is the mobile carrier associated with this wireless device, but many services and features offered through this device are provided by or in conjunction with third parties. Verizon Wireless is not responsible for your use of this device or any non–Verizon Wireless applications, services and products, including any personal information you choose to use, submit or share with others. Specific third-party terms and conditions, terms of use and privacy policies apply. Please review carefully all applicable terms, conditions and policies prior to using this wireless device and any associated application, product or service.
DOWNLOAD RESOURCES
- verizon Orbic Speed mobile hotspot [pdf] User Guide Orbic Speed mobile hotspot, mobile hotspot
- Read more: https://manuals.plus/verizon/orbic-speed-mobile-hotspot-manual#ixzz7i1O7G7oD
FAQ’S
How do I turn on/off Orbic Speed?
Press the POWER button to turn on/off Orbic Speed.
How do I check my data usage?
From the home screen, press the Menu button, select Settings and then press the Menu button again. You can then select Data Usage from under Wireless & Networks settings to check your data usage.
How do I change my APN (Access Point Name)?
From the home screen, press the Menu button, select Settings and then press the Menu button again. You can then select Mobile Networks from under Wireless & Networks settings to change your APN (Access Point Name).
How do I change my network operator?
From the home screen, press the Menu button, select Settings and then press the Menu button again. You can then select Mobile Networks from under Wireless & Networks settings to change your network operator.
How do I set up Wi-Fi calling?
From the home screen, press the Menu button, select Settings and then press the Menu button again. You can then select Mobile Networks from under Wireless & Networks settings to set up Wi-Fi calling.
Is hotspot unlimited with Verizon?
What is the Verizon Plan Unlimited? This plan gives unlimited data on 5G Nationwide* / 4G LTE network. Plus HD video and Mobile Hotspot are included at no extra charging.
How fast is Orbic Speed hotspot?
2 mbps MAX internet speed.
How many hours is 50GB of hotspot?
If you were to use 50 GB of data for a month what would it look like though? You could spend 2,500 hours browsing the internet which seems like a good many hours if that is mainly what you do. You could also stream music for 600 hours or have 400 apps downloaded.
How do I find my Orbic hotspot username and password?
Your Wi-Fi name is the name identifying the hotspot’s Wi-Fi network. It’s located on the first line, next to the Wi-Fi icon. Your Wi-Fi password is the password that’s needed to connect to your hotspot’s Wi-Fi network. It’s located on the third line, next to the lock icon.
How do I log into my Verizon Orbic hotspot?
Verizon Orbic Speed – Access Admin Page
Establish a Wi-Fi network connection with a device (e.g., computer, smartphone, tablet, etc.). Wi-Fi name and password can be viewed via the external display or the sticker on the back of the device. …
Enter the admin username and password then click. Log In.
How do I change my Orbic hotspot settings?
From a Home screen, tap the. Arrow icon.
Tap. Settings icon.
Tap. Tethering & Mobile Hotspot.
Tap. Manage Mobile / Wi-Fi Hotspot Settings.
Tap. Setup Mobile Hotspot.
From the Setup Mobile Hotspot screen, configure the following as needed: Network name (SSID)
Tap. Save.
How do I reset my Orbic?
Ensure the device is powered off.
Press and hold the. Volume down button.
While continuing to hold volume down, press and release the. Power button.
From the Bootloader selection screen, select. RECOVERY MODE.
Select. Wipe data/factory reset.
At the Android Recovery screen, select. Wipe all user data?
Select. Reboot system now.
VIDEO
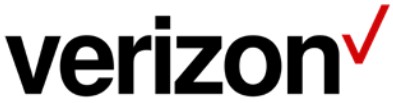
verizon Orbic Speed mobile hotspot
www://verizon.com/