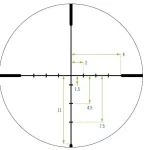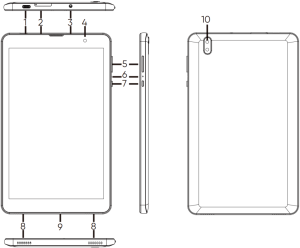
VORTEX TAB8 Android 11 Smart Tablet User Manual
General Information
Profile
Please read this pamphlet carefully in order to make your tablet pc in perfect condition.
Our company may change this mobile tablet without prior written notice and reserves the final right to interpret the performance of this mobile
phone.
Due to different software and network operators, display on your tablet may be different, refer to your tablet for details.
Safety warning and Attentions
Safety warning
- ROAD SAFETY COMES FIRST
Do not use a hand-held tablet while driving. Use hands-free fittings when calls are unavoidable while driving. In some countries, dialing or receiving calls while driving is illegal! - SWITCH OFF IN AIRCRAFT
Wireless devices can cause interference in aircraft. Using a mobile tablet in flight is illegal and risky. Please make sure that your mobile tablet is powered off in flight. - SWITCH OFF BEFORE ENTERING RISKY AREAS
Strictly observe the relevant laws, codes, and regulations on the use of mobile tablet s in risky areas. Turn off your mobile tablet before entering a place susceptible to explosion, such as an oil station, oil tank, chemical plant or a place where a blasting process is under way. - OBSERVE ALL SPECIAL REGULATIONS
Follow any special regulations in force in any area such as hospitals and always switch off your tablet whenever it is forbidden to use it or, when it may cause interference or danger. Properly use your mobile tablet near medical apparatuses, such as pacemakers, hearing aids and some other electronic medical devices, as it may cause interference to such apparatuses. - INTERFERENCE
The conversation quality of any mobile tablet may be affected by radio interference. An antenna is built inside the mobile tablet and located below the microphone. Do not touch the antenna area during a conversation, lest that the conversation quality deteriorate. - QUALIFIED SERVICE
Only qualified personnel may install or repair tablet equipment. Installing or repairing the mobile tablet on your own may bring great danger and violates the warranty rules. - ACCESSORIES AND BATTERIES
Use only approved accessories and batteries. - USE SENSIBLY
Use only in a normal and proper manner. - EMERGENCY CALLS
Ensure the phone is switched on and in service, enter the emergency number, e.g. 112, then press the Dial key. Give your location and state your situation briefly. Do not end the call until told to do so.
Note: Just like all other mobile tablet, this mobile tablet does not necessarily support all the features described in this manual due to network or radio transmission problems. Some networks even do not support the emergency call service. Therefore, do not rely solely on the mobile tablet for critical communications such as first aid. Please consult the local network operator.
Your tablet
Functions of Keys
The mobile tablet provides the following keys:
- Power key
Power key situates at the right side of the tablet. While using the tablet, you can press this key to lock screen; if you press and hold this key, a tablet -options dialog would pop out. Here, you can select to adjust the profile mode, power off, reboot or turn on/off airplane mode. - Volume key
Volume key situates at the left side of the tablet. You can press it to adjust ringer volume. 2.2 Functions of icons - Menu icon
Touch this icon to access options of a selected function; - Home icon
Touch it to open home screen. If you’re viewing the left or right extended Home screen, touch it can enter the home screen.
Get to Know Your Tablet

- TYPE-C
- Micro SIM Card & SD Card Slot
- Earphone jack
- Camera (Front)
- Volume Control
- Rest
- Power On/Off
- Speaker
- Microphone
- Camera (Rear)
Getting started
Charging the Battery
- Your mobile tablet can monitor and display the battery state.
- Normally the remaining energy of the battery is indicated by the battery level icon at the upper right corner of the display screen.
- When the battery energy is insufficient, the mobile tablet prompts “Battery low”. Using a travel adapter:
- Connect the adapter of the travel charger with the charging slot in the mobile tablet. Ensure that the adapter is fully inserted.
- Insert the plug of the travel charger to an appropriate power outlet.
- During the charging, the battery level grids in the battery icon keep flickering till the battery is fully charged.
- The battery icon does no longer flicker when the charging process ends.
Note
Ensure that the plug of the charger, the plug of the earphone, and the plug of the USB cable are inserted in the right direction. Inserting them in a wrong direction may cause charging failure or other problems.
Before the charging, ensure that the standard voltage and frequency of the local mains supply match the rated voltage and power of the travel charger.
Optimizing battery life
You can extend your battery’s life between charges by turning off features that you don’t need. You can also monitor how applications and system resources consume battery power.
To guarantee the optimal performance of your battery, please stick to the following rules:
- Turn off radios that you aren’t using. If you aren’t using Wi-Fi, Bluetooth, use the Setting application to turn them off.
- Turn down screen brightness and set a shorter screen timeout.
- If you don’t need them, turn off automatic syncing for Gmail, Calendar, and other applications.
Linking to the Networks and devices
Your tablet can connect to a variety of networks and devices, including mobile networks for voice and data transmission, Wi-Fi data networks, and Bluetooth devices, such as headsets. You can also connect your tablet to a computer, to transfer files from your tablet SD card and share your tablet mobile data connection via USB.
Connecting to Wi-Fi networks
Wi-Fi is a wireless networking technology that can provide Internet access at distances of up to 100 meters, depending on the Wi-Fi router and your surroundings.
Touch Settings>Network > Wi-Fi. Check Wi-Fi to turn it on. The tablet scans for available Wi-Fi networks and displays the names of those it finds. Secured networks are indicated with a Lock icon.
Touch a network to connect to it. If the network is open, you are prompted to confirm that you want to connect to that network by touching Connect. If the network is secured, you’re prompted to enter a password or other credentials.
Connecting to Bluetooth devices
Bluetooth is a short-range wireless communications technology that devices can use to exchange information over a distance of about 8 meters.
The most common Bluetooth devices are headphones for making calls or listening to music, hands free kits for cars, and other portable devices, including laptops and cell phones.
Touch Settings> Network > Bluetooth. Check Bluetooth to turn it on.
You must pair your tablet with a device before you can connect to it. Once you pair your tablet with a device, they stay paired unless you unpair them.
Your tablet scans for and displays the IDs of all available Bluetooth devices in range. If the device you want to pair with isn’t in the list, make it discoverable.
Connecting to a computer via USB
You can connect your tablet to a computer with a USB cable, to transfer music, pictures, and other files between your tablet SD card and the computer.
Using the touch screen
- Touch-screen tips
- Touch
To act on items on the screen, such as application and settings icons, to type letters and symbols using the onscreen keyboard, or to press onscreen buttons, you simply touch them with your finger. - Touch & hold
Touch & hold an item on the screen by touching it and not lifting your finger until an action occurs. For example, to open a menu for customizing the Home screen, you touch an empty area on the Home screen until the menu opens. - Drag
Touch & hold an item for a moment and then, without lifting your finger, move your finger on the screen until you reach the target position.
- Touch
- Lock screen
When Screen lock in Security setting is enabled, press Power key to lock the handset. This helps to prevent accidental touching of keys and as well as power saving. When Sleep function in Display setting is enabled, after the tablet device has been idle for preset period, the screen will be locked automatically to save power.
Using the onscreen keypad
You enter text using the onscreen keyboard. Some applications open the keyboard automatically. In others, you touch a text field where you want to enter text to open the keyboard.
- To enter text
Touch a text field, and the onscreen keyboard opens. Some applications open the keyboard automatically. - Touch the keys on the keyboard to type.
The characters you’ve entered appear in the text field, with suggestions for the word you are typing below.
Using the Menus
Backup Restore
You can use this function to backup or restore your tablet data.
Browser
You can use Browser to view webpages and search for information on the web. When you open Browser, your home page opens. The web address (URL) of the current page is displayed at the top of the window.
To go to a web page or search the web
Touch the URL box at the top of the Browser screen. Enter the address (URL) of a webpage. Or enter terms you want to search for. As you enter text, your web search engine makes suggestions of web pages and queries.
To find text on a web page
Touch Menu icon and touch More > Find on page. Enter the text you’re looking for. As you type, the first word with matching characters is highlighted on the screen, and subsequent matches are boxed. Touch the left or right arrow to scroll to and highlight the previous or next matching word..
Downloading files
You can download files and even applications from webpage. The files that you download are stored on your SD card.
To download a file, Different webpage offer different mechanisms for downloading pictures, documents, applications, and other files. Touch & hold an image or a link to a file or to another webpage. In the menu that opens, touch Save. If the file is in a format supported by an application
on the tablet, it is downloaded to your SD card. Touch menu icon and then touch More>downloads, here, you can find a list of downloaded files. If you want to delete a file, just touch the indication box which situates at the left of the downloaded file, and an option box will pop out, here, you can select delete to delete an unnecessary file.
Calculator
You can use this Calculator to solve simple arithmetic problems or use its advanced operators to solve more complex equations.
Enter numbers and arithmetic operators on the basic screen; Drag the basic screen to the left to open the advanced screen; Touch Del to delete the last number or operator you entered. Touch & hold Del to delete everything in the display.
In the calculator screen, you can touch menu icon to access advanced panel.
Calendar
You can open Calendar to view events you’ve created.
Touch the Calendar icon in the main menu interface. Events from each Account you’ve added to your tablet and configured to synchronize calendars are displayed in Calendar.
Creating an event
You can use Calendar on your tablet to create events. In any calendar view, touch menu icon > new event to open a event details screen for a new event.
Enter a name, time, and optional additional details about the event. You can touch plus icon to add more reminders. In the Guests field, you can enter the email addresses of everyone you want to invite to the event. Separate multiple addresses with commas ( , ). If the people to whom you send invitations use Google Calendar, they’ll receive an invitation in Calendar and by email. You can touch menu icon and touch Show extra options to add details about the event. Scroll to the bottom of the Event details screen and touch Done. The event is added to your calendar.
Camera
Touch the Camera icon in the main menu interface or on the home screen, camera opens in Landscape mode, ready to take a picture. In this mode, you can touch the camera icon to take a photo, touch photo icon and slide right to switch between photo and video
Note: you can also touch menu icon to pop out an option box. There, you can switch to camcorder mode.
Clock
Touch the Clock icon on the Home screen or in the main menu interface. You can set an alarm by modifying an existing alarm or by adding a new one. You also can use word time,Timer and Stopwatch.
Downloads
Through this function, you can view a list of files and applications which you downloaded from the network.
You use the Email application to read and send email. There are many email address to choose. Touch email icon to access it. If the Email Account has not been set up, you can set up an Email Account in a few steps.
- Account setup
Enter an Email address and the Account’s password. - Account settings
- Set inbox checking frequency.
- Set Send email from this Account by default.
- Set Notify me when email arrives.
- Set Synchronize contacts, calendar or Email from this Account.
- Set Automatically download attachments when connected to Wi-Fi.
- Compose and sending Email
To compose and send an Email:- Touch the create icon to compose a new Email.
- Enter Email address(es) for intended recipient(s).
- Touch Menu → Attach file to attach a file.
- Touch Menu → Add Cc/Bcc to add copy or blind copy this Email to other contacts.
- After completing the Email, Touch send icon to send the Email. Touch folder icon to check the Account status. For each Email Account there are five default folders, i.e., Inbox, Drafts, Outbox, Send and Trash folders. To view sent Emails, open Sent folder and tap refresh icon.
You can use the Face book through this function after you have a Face book Account and log in it.
File manager
The tablet supports the SD card. You can use the File Manager to conveniently manage various directories and files on the SD card.
Flash Light
You can turn on/off the flash light through this function.
FM Radio
Please plug in the compatible earphone to the device and then turn on the radio. The earphone cable can be used as FM Antenna. Please adjust appropriate volume when listening to the radio. Continue to use higher volume is harmful for your ear.
Stay in the know with the Google app.
YouTube
See what the world is watching on YouTube.
Google Play
Google Play is your entertainment unbound. It brings together all of the entertainment you love and helps you explore it in new ways, anytime, anywhere.
Search
The Search function enables you to open a search box for searching your tablet and the web.
Settings
The Settings application contains most of the tools for customizing and configuring your tablet. You can use Wireless Network settings to manage, configure and manage connections to networks and devices by using Wi-Fi. You also can set Bluetooth, data usage, airplane mode, Default SMS app, tethering & portable hotspot .
- Battery
You can view your battery status, battery level and battery use in this interface. - Apps
You can use the Applications settings to view details about the applications installed on your tablet, to manage their data and force them to stop, to view and control currently running services, and to view the storage used by applications, etc.. - Location
You can turn on/off location and select High accuracy, Battery saving or Device only through this function. - Language & input
Use the Language & Keyboard settings to select the language for the text on your tablet and for configuring the input method. - Date & time
You can use Date & Time settings to set your preferences for how dates are displayed. You can also use these settings to set your own time and time zone, rather than obtaining the current time from the network.
Sound Recorder
Use this function to record audio files. Two function icons at the bottom of the Recorder screen are corresponding to start recording and review record file.
Video player
With Videos, you can play video clips in your device (for example, the video you captured by the camera) or video files stored in compatible SD card (if inserted).
Appendix
- Appendix 1:Troubleshooting
If you find exceptions when operating the mobile tablet, restore the factory settings and to the If the problem persists, contact the distributor or service provider.
Google, Android, Google Play, YouTube and other marks are trademarks of Google LLC.
Compliance Information
FCC NOTICE
The following statement applies to all products that have received FCC approval. Applicable products wear the FCC logo, and /or an FCC ID in the format FCC ID:2ADLJ-TAB8 on the product label.
- This device complies with Part 15 of the FCC Rules. Operation is subject to the following two conditions:
- This device may not cause harmful interference, and
- This device must accept any interference received, including interference that may cause undesired operation.
- Changes or modifications not expressly approved by the party responsible for compliance could void the user’s authority to operate the equipment.
NOTE: This equipment has been tested and found to comply with the limits for a Class B digital device, pursuant to Part 15 of the FCC Rules. These limits are designed to provide reasonable protection against harmful interference in a residential installation.
This equipment generates uses and can radiate radio frequency energy and, if not installed and used in accordance with the instructions, may cause harmful interference to radio communications. However, there is no guarantee that interference will not occur in a particular installation. If this equipment does cause harmful interference to radio or television reception, which can be determined by turning the equipment off and on, the user is encouraged to try to correct the interference by one or more of the following measures:
- Reorient or relocate the receiving antenna.
- Increase the separation between the equipment and receiver.
- Connect the equipment into an outlet on a circuit different from that to which the receiver is connected.
- Consult the dealer or an experienced radio/TV technician for help.
RF warning statement:
The device has been evaluated to meet general RF exposure requirement. The device can be used in portable exposure condition without restriction.
Certification Information

This device complies with Part 15 of the FCC Rules. Operation is subject to the following two conditions:
- this device may not cause harmful interference, and
- this device must accept any interference received, including interference that may cause undesired operation.

The SAR limit for mobile devices is 1.6 W/kg and the highest SAR value for this device when tested for use at the body was 1 . 5 5 W/kg.
This device was tested for typical body-worn operations with the back of the TABLET kept 0mm from the body. To maintain compliance with FCC RF exposure requirements, use accessories that maintain an 0 mm separation distance between the user’s body and the back of the TABLET. The use of belt clips, holsters and similar accessories should not contain metallic components in its assembly. The use of accessories that do not satisfy these requirements may not comply with FCC RF exposure requirements, and should be avoided.