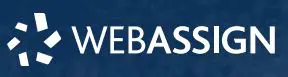
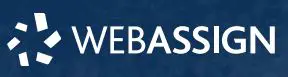
Student WebAssign (Class Key)
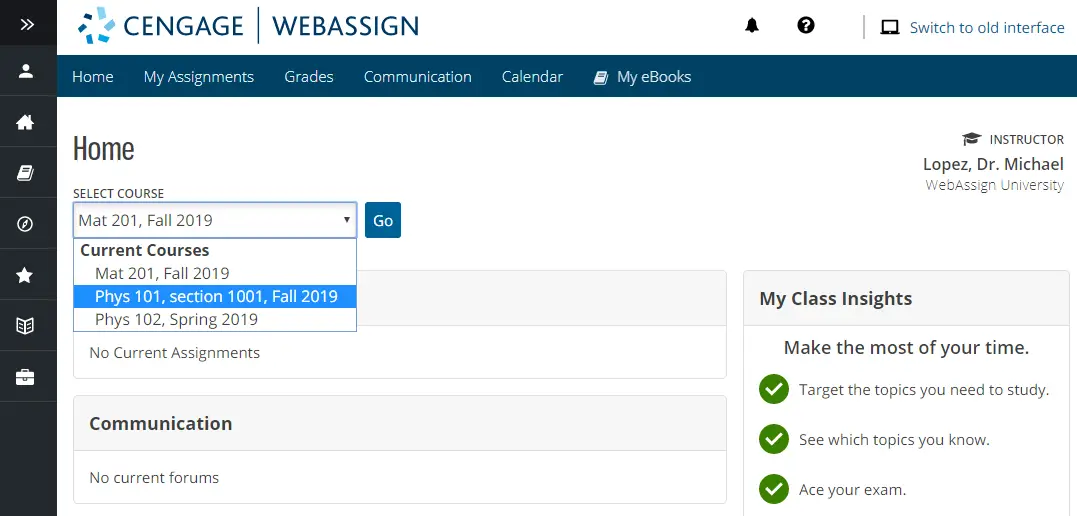
This Quick Start Guide provides information to help you start using WebAssign.
ENROLL IN YOUR CLASS
Enter Your Access Code or Class Key
- On your dashboard, click Enter Access Code/ Course Key.
- Enter your access code or class key.
- Click Register.
CREATE AN ACCOUNT
- Go to webassign.net/login.html.
- Click Create Account, then click Student.
- Enter your institutional email address and click Next.
- Enter the requested information and select your institution.
- Read and accept the Terms of Use and Privacy Policy.
- Click Verify my Identity.
Cengage uses SheerID® to verify your identity and prevent fraudulent account creation. Many users are instantly verified. - Select I agree to the Terms of Use and Privacy Policy and click Next.
Cengage sends you an activation email. - Open the activation email and click Activate
Cengage Account. - Set your password.
SIGN IN
- Go to webassign.net/login.html.
- Enter your email address and click Next.
- Enter your password and click Sign In.
Your Cengage Dashboard opens. - Click your course to open it.
Forgot Password
You can reset your Cengage password from the sign-in page.
- Go to webassign.net/login.html.
- On the sign-in page, click Need help signing in > Forgot password.
- Type your email address and click Reset via email.
Cengage sends you an email. - Open the email and click Reset Your Password.
- Type your new password in both password fields.
PURCHASE ACCESS
Either purchase access online or enter your access code.
- Sign in to your Cengage account.
- On your dashboard, click Review Options.
- Purchase access to individual products or choose a subscription.
INDIVIDUAL PRODUCTS
a. Click Buy Individually.
b. Select the items you want to purchase.
c. Click Buy Now.
SUBSCRIPTION
a. Choose a subscription.
b. If subscribing to Cengage Unlimited, select the length of your subscription.
c. Click Subscribe Now.
LEARN
Your current assignments are listed on the Home page for each class.
- Click the assignment name.
- Answer the assignment questions.
WebAssign supports many different question types. Some questions display a tools palette or open in a new window. - Submit your answers.
- Review your marks and feedback.
Usually you will see Yes or NOT for each answer. - Change your incorrect answers and submit again.
- When you are done, always click sign out.
SYSTEM REQUIREMENTS
SUPPORTED BROWSERS Windows®
- Chrome™ 86 and later
- Firefox® 82 and later
Edge 86 and later
macOS™ - Chrome 86 and later
- Safari® 13 and later
Linux®
• Firefox 59 or later
NOTE LockDown Browser® assignments cannot be accessed on Linux.
iOS
Safari 13 or later (iPad only)
NOTE Java™ content does not work on iOS.
LockDown Browser assignments cannot be accessed on iOS. Features and content are not optimized for a small screen size and might be difficult to use.
WORKSTATION RECOMMENDATIONS
- Download bandwidth: 5+ Mbps
- RAM: 2+ GB
- CPU: 1.8+ GHz / multi-core
- Display: 1366 × 768, color
- Graphics: DirectX, 64+ MB
- Sound (for some content)
MORE INFORMATION AND SUPPORT
Search the online help for answers to most questions. Information in this guide is intended for US students. For international support, visit the online help.
help.cengage.com/webassign/student_guide/
WEBASSIGN STATUS
Check the current
status of WebAssign at techcheck.cengage.com.
CONTACT US SUPPORT
ONLINE: support.cengage.com CALL: 800.354.9706