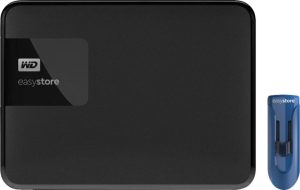

WD Easystore Portable Hard Drive User Manual
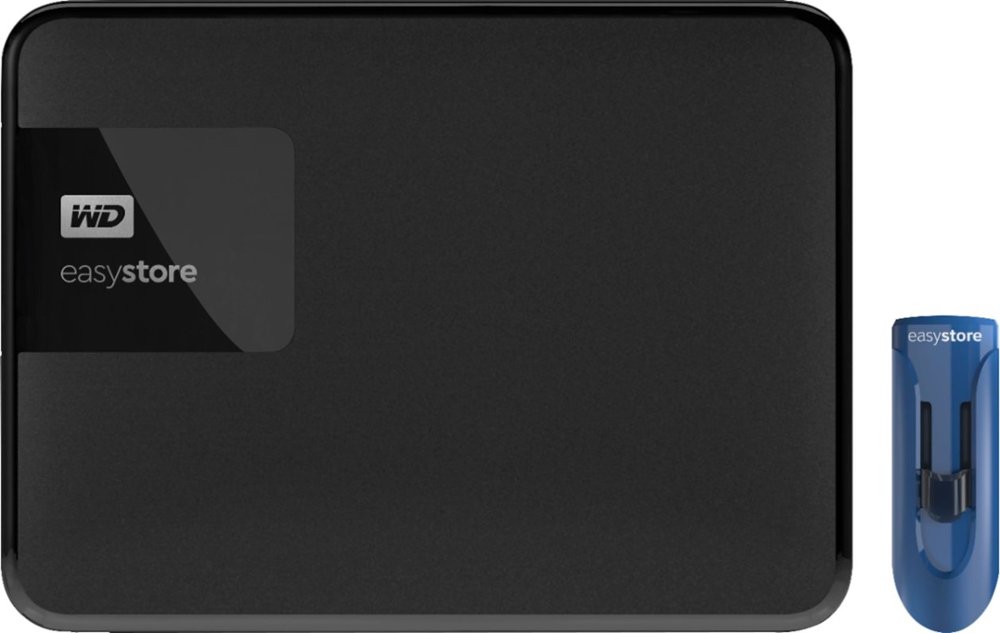
WD Easystore Portable Hard Drive
About Your WD Drive
Welcome to your easystore portable hard drive. This drive offers high capacity in a sleek portable device. It features ultra-fast USB 3.0 connectivity, and local and cloud backup.
This chapter includes the following topics:
- Features
- Kit Contents
- Optional Accessories
- Operating System Compatibility
- Disk Drive Format
- Physical Description
- Registering Your Drive
- Handling Precautions
Features
Help preserve your memories when you’re on the go with the easystore portable storage with plug-and-play USB connectivity and WD Backup™ software.
High Capacity — With up to 4TB capacity, there’s plenty of storage space.
Automatic Backup Software — WD Backup software works quietly in the background to help preserve your data using minimal PC resources. Select the automatic, continuous backup to instantly back up your files. Or select the scheduled backup option to back up your files on your schedule and take control of your backup.
Universal connectivity — With this drive, you get connectivity with USB 3.0 devices as well as backward compatibility with USB 2.0 devices.
Built with WD reliability — WD quality inside and out. For years, millions of people worldwide have trusted their data to WD hard drives. We are successful because we understand the importance of your data and are driven to help preserve your memories.
Important: For the latest WD product information and news, visit our website at http://www.wdc.com. For the latest software, firmware, and product documentation and information, go to http://support.wdc.com/downloads.aspx
Kit Contents
As shown in figure 1, your easystore drive kit includes the following: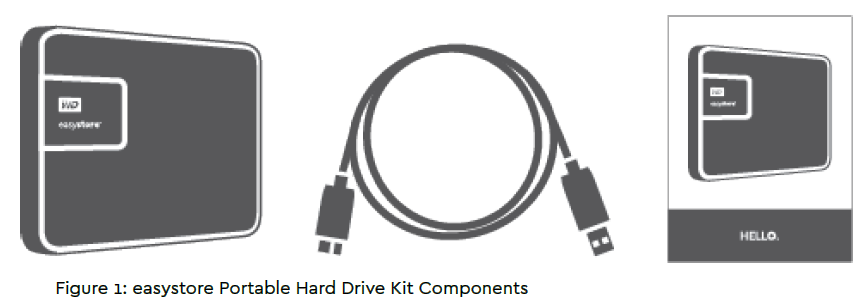
- easystore portable hard drive, with WD Discovery software (includes WD Backup and WD Drive Utilities)
- USB 3.0 cable
- Quick install guide
Optional Accessories
For information about optional accessories for WD products, visit www.wdc.com
Operating System Compatibility
Your easystore drive and the WD Discovery and WD Drive Utilities software are compatible with the following operating systems:
| Windows® | macOS™ (reformatting | required) |
| ▪ Windows 7
▪ Windows 8 ▪ Windows 8.1 ▪ Windows 10 |
▪ Mavericks
▪ Yosemite ▪ El Capitan ▪ Sierra |
|
The WD Backup software is compatible with the following operating systems:
- Windows 7
- Windows 8
- Windows 8.1
- Windows 10
Compatibility can vary, depending on hardware configuration and operating system.
For highest performance and reliability, always install the latest updates and service pack (SP). For Windows computers, go to the Start menu and select Windows Update. For Mac computers, go to the Apple menu and select Software Update.
Disk Drive Format
Your easystore drive is formatted as a single NTFS partition for compatibility with updated Windows operating systems. To use with other operating systems, see Reformatting the Drive and Troubleshooting.
Physical Description
As shown in figure 2, the easystore drive has:
- A USB 3.0 interface port
USB 3.0 Interface
The USB 3.0 interface supports interface transfer rates up to 10 Gb/s.
USB 3.0 is backward compatible with USB 2.0. A USB 2.0 interface supports interface transfer rates up to 480 Mb/s.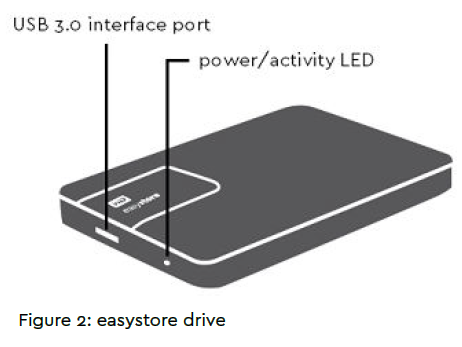
Registering Your Drive
Always register your easystore drive to get the latest updates and special offers. You can easily register your drive using the WD Discovery software. Another way is to register online at http://register.wdc.com.
Handling Precautions
WD products are precision instruments and must be handled with care during unpacking and installation. Rough handling, shock, or vibration can damage drives. Always observe the following precautions when unpacking and installing your external storage product:
- Do not drop or jolt the drive.
- Do not move the drive during activity.
Connecting the Drive and Getting Started
This chapter provides instructions for connecting the drive and installing the WD software on your computer. It includes the following topics:
Connecting the Drive
Getting Started with the WD Software
Connecting the Drive
- Turn on your computer.
- Connect the drive to your computer as shown in figure 3.
- Verify that the drive appears in your computer’s file management utility listing.
- If a Found New Hardware screen appears, click Cancel to close it. The WD software installs the proper driver for your drive.
Your easystore drive is now ready to use as an external storage device. You can enhance its capabilities by installing the WD Discovery software that is on the drive:- Once WD Discovery is open, WD Backup (Windows only) can be installed
- WD Drive Utilities is installed automatically with WD Discovery
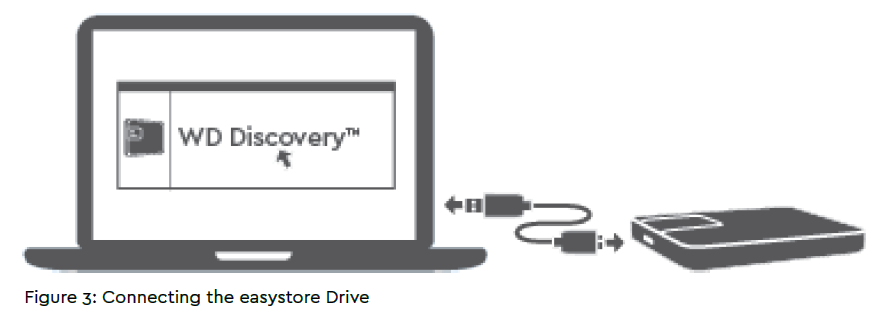
Getting Started with the WD Software
- For Windows, run WD Discovery.exe to install WD software to help you get a backup plan and modify drive settings. If you don’t have internet connectivity, please install WD Backup™ and WD Drive Utilities™ from the WD Software Offline Installers > For Windows folder.
- For Mac, open WD Discovery for Mac.dmg to install WD software to help modify drive settings. If you don’t have internet connectivity, please install WD Drive Utilities™ from the WD Software Offline Installers > For Mac folder.
WD Discovery
The WD Discovery application, a collection of drive management tools such as WD Backup, can be installed from your easystore drive. WD Discovery is a tray application; a small icon appears in the Windows system tray in the lower right-hand corner of the screen. The application can also be “unpinned”, which causes the application to open in a window.
This chapter includes the following topics:
- Installing WD Discovery
- Using WD Discovery
- Devices Tab
- Apps Tab
- Available Apps
Installing WD Discovery
The WD Discovery application can be installed from your drive.
- Double-click WD Discovery.exe.
- Click Install Now.
- Install application updates as needed.
The WD Discovery screen displays a list of connected devices, update messages, and a link for registering your drive.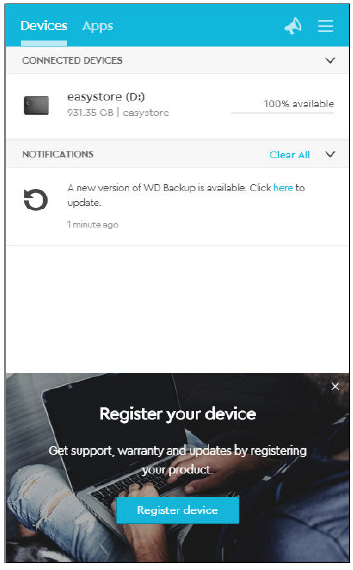
Using WD Discovery
By default, the WD Discovery application is visible in the system tray. If it suddenly seems to be missing, it is likely the application has been “unpinned,” which means the application is running in a window.
It is recommended that you register your drive as soon as possible. Registration offers a number of benefits, including:
- Warranty period can be established
- Notification of software and firmware updates for registered drives
- Support services are available
Devices Tab
The Devices tab displays the list of drives, and volumes on the drives, connected to your system. Entries include the device name, drive letter, capacity, product name, and percentage of free space remaining. Clicking once on a drive listing opens a file explorer window.
Apps Tab
The Apps tabs displays the list of WD applications included in the WD Discovery suite and a number of third party applications created by other companies and organizations. The WD applications include:
- WD Backup: makes backing up your personal files, photos, videos and music simple and easy
- WD Drive Utilities: allows you to keep your drive performing at its best, and includes registration, sleep, health, RAID settings, and drive erase features
Available Apps
A series of third party applications is available. To view the list, click the Available Apps tab.
Note: Applications displayed on the Available Apps tab are created by other companies and organizations; while they have been tested and approved for use on the easystore drive, you should contact the publisher for full instructions and software license terms and warranty information.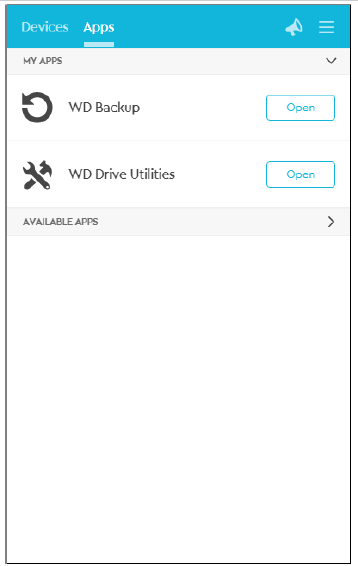
Backing Up Files
This chapter includes the following topics:
- How the Backup Function Works
- Backing Up Files
- Configuring Your Cloud Service Account
How the Backup Function Works
The WD Backup software is a scheduled backup application that automatically backs up the files that you select on the schedule that you specify.
When you create a backup plan, you specify the backup:
- Target—the external storage device where you will copy your files for backup protection. The backup target can be any supported:
- External storage drive
- Cloud service account
- Source—the computer files and folders that you want to copy to the backup target for backup protection. The backup source can be any:
- Internal hard drive or hard drive partition
- External storage drive
- Supported cloud service account
- Schedule—the time of day, day of week, and month that you want to run the backup.
When you click Start Backup after creating a backup plan, the WD Backup software copies all of the specified backup source files and folders to the specified backup target. Then, on the schedule you specified, the WD Backup software automatically backs up any: - New file that was created in or copied to a backup-protected device or folder
- Existing backup-protected file that was changed
This protection is automatic—the WD Backup software does it for you without any action on your part. Just leave the backup source and target devices connected to your computer.
Note: Whenever you disconnect and reconnect a backup target or source device, the WD Backup software rescans the backup source device for new or changed files and resumes automatic backup protection according to the schedule.
Excluded Files—The WD Backup software will not back up its own backup plan or files that have specific:
- Attributes: reparsePoint, temporary
- Names: AppDataRoamingMicrosoftWindows, [CommonApplicationData]Western Digital, [CommonApplicationData]MicrosoftWindowsCaches, config.msi, MSOCache, ntuser.dat, ntuser.ini, [RecycleBin], $recycle.bin, recycler,[Root]Drivers, [Root]Temp, System Volume Information, .WD Hidden Items,[Windows]
- Extensions: .ds_store, .temp, .tmp, .wdsync
- Start value: ~
- End values: desktop.ini, .dropbox, .dropbox.attr, hiberfil.sys, -journal, pagefile.sys, thumbs.db
Backing Up Files
- Open the WD Backup software:
- From the Installation complete dialog, click Back up files with WD Backup
- Click on the WD Backup desktop icon.
- The Select your WD storage device or cloud service dialog shows all of the hardware devices and cloud service accounts that you can use for a backup target device:
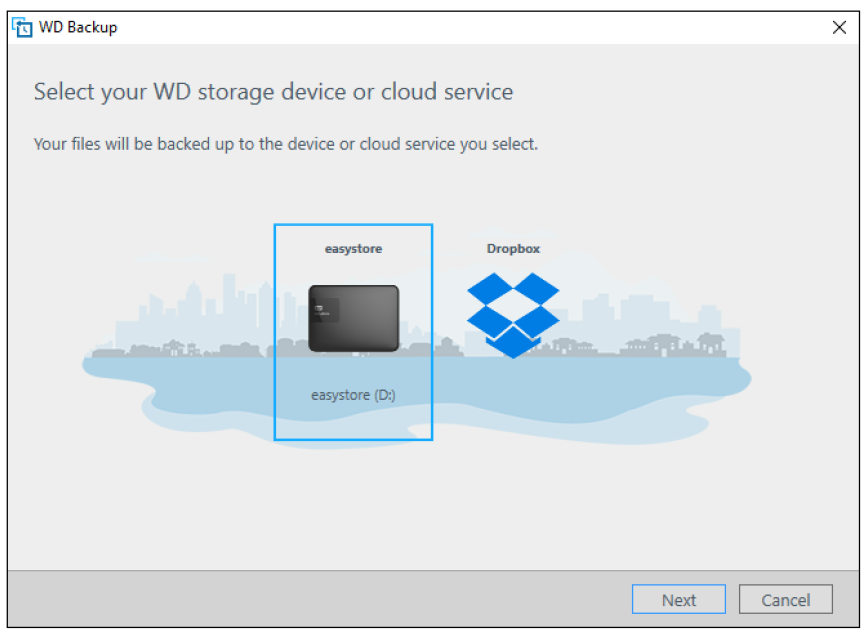
- Select to highlight the device that you want to use.
- If you have more than three available devices, use the left- and right-scroll buttons to see them all.
- Click Next to display the Setup Complete dialog:
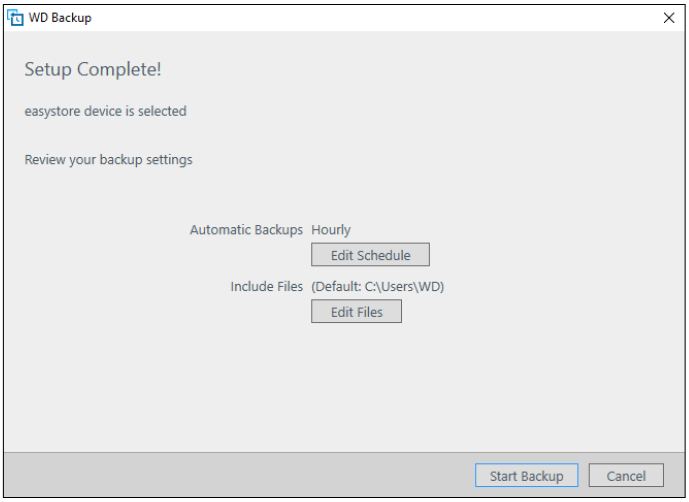
Note that:
| IF you selected a . . . | THEN the WD Backup software displays a | . | . | . |
| Cloud service account | Sign in dialog that you must complete to continue. (See “Configuring Your Cloud Service Account”.) | |||
- The initial/default configuration of the backup settings on the Setup Complete dialog is for hourly backups of everything in the Windows Users folder for your computer user name. On the Setup Complete dialog:
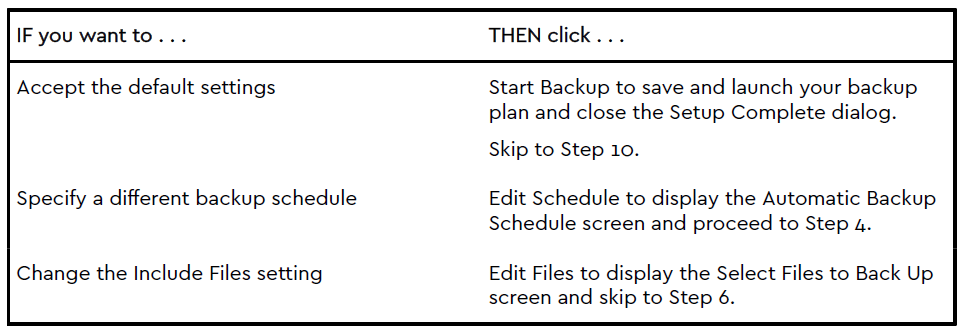
- On the Automatic Backup Schedule screen, select the option for the automatic backup schedule that you want:
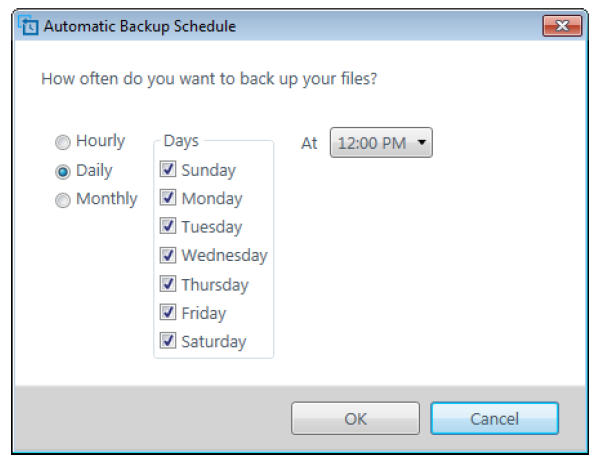
- Click OK to save and implement your change to the backup schedule and close the Automatic Backup Schedule screen.
- After changing the backup schedule:
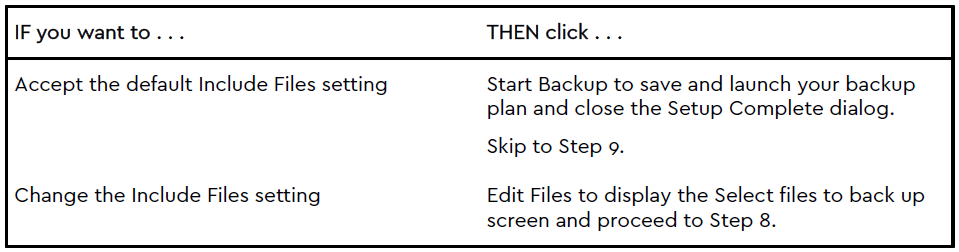
- On the Select Files to Back Up screen:
- Click to select the device that has the files and folders you want to back up:
- My Computer
- Dropbox
Note: If the files and folders you want to back up are in a Dropbox account and you have not configured the account for access by the WD Backup software see
“Configuring Your Cloud Service Account”.
- In the file structure view of the selected device, click the selectors to open the listings and select the check box for each file and folder that you want to back up. Note that selecting the check box for a folder automatically selects the check boxes for all of the files and subfolders in the folder.
- Clear the check box for each file and folder that you do not want to include in the backup. Note also that clearing the check box for a folder automatically clears the check boxes for all of the files and subfolder in the folder.
Note: The default backup source is everything in the Windows Users folder for your computer user name. Be sure to clear that selection if you do not want to include those files and folders in your backup. - Click Select Files to save your selections and close the Select Files to Back Up screen.
- Click to select the device that has the files and folders you want to back up:
- Verify that your Automatic Backups and Include Files specifications are correct.
- Click Start Backup to save and launch your backup plan and close the Setup Complete dialog.
- The WD Backup software runs the first backup immediately and shows the progress with a Backup in progress (x % complete) message on the Backup dialog. After the initial backup completes, the backup runs automatically according to the specified schedule.
Configuring Your Cloud Service Account
Before you can use a cloud service as a backup source or target device, you must configure your account for access by the WD Backup software.
- Open the WD Backup software:
- From the Installation Complete dialog, click Back up files with WD Backup
- Click the WD Backup desktop icon.
- On the Select your WD storage device or cloud service dialog, select the Dropbox icon:
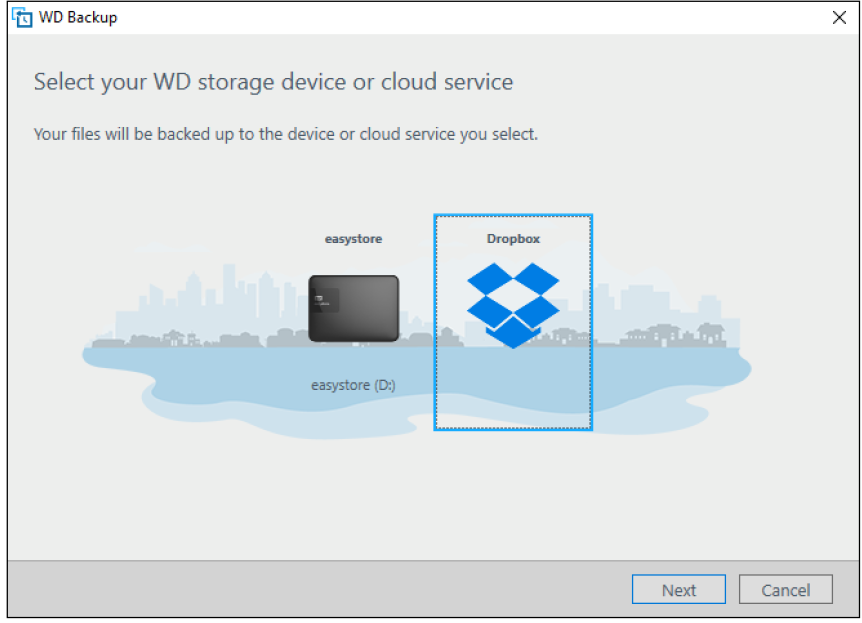
- Click Next to display the connection dialog for your Dropbox account:
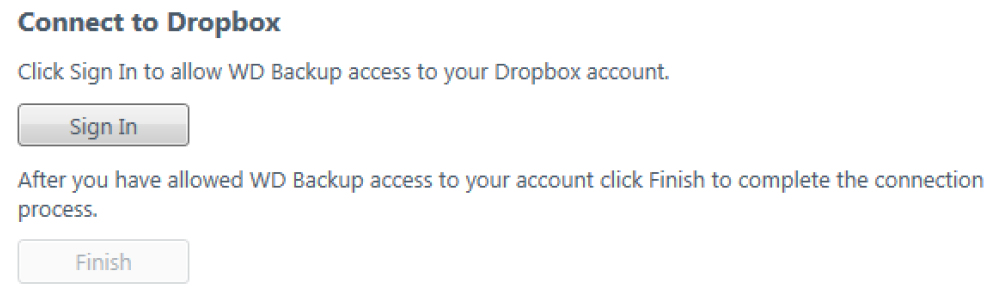
- On the connection dialog:
- Click Sign In. The WD Backup software initiates a connection request on your behalf and uses your Web browser to access the Dropbox website.
- On the Dropbox website, if you have not configured your account to remember your login credentials, type your email address and password and click Sign In to see the connection request from the WD Backup software.
- Click Allow to accept the connection request.
- The Success! indication signifies that the WD Backup software has been granted access to your Dropbox account.
- Click Finish on the Dropbox connection dialog to finalize the configuration and display the Setup Complete dialog with Dropbox selected as your backup target device.
Restoring Files
This chapter includes the following topics:
- How the Restore Function Works
- Restoring Files
How the Restore Function Works
The WD Backup software makes it easy for you to restore backed up files from your backup target device to either:
- Their original locations on the backup source device
- Any other location you select
Restore is generally a four-step process:
- Select the backup target device and the scheduled backup that has the files you want to restore.
- Select the location where you want to restore the files.
- Specify what you want to restore—either individual files and folders, or everything.
- Restore the files.
Restoring Files
- Open the Restore dialog by clicking either:
- Restore on the WD Backup screen.
- Restore files on the WD Backup view menu from the Windows task bar.
- On the Restore dialog:
- If you have more than one backup target device connected to your computer, click to select the one that has the backup files you want to restore.
- Select the location option for where you want to restore the files:
IF you want to restore files to . THEN select . . . Their original locations, A new location, Original Location. Select Location to activate the Browse button and:
1. Click Browse to display the Select Location screen:
2. Use the folder structure view of your computer to select the restore location.
3. With the selected folder name in the Folder box, click Select Folder.
4. The WD Backup software closes the Select Location screen and displays the path to the selected folder on the Restore dialog.
- Click Select Files to Restore to display the Restore Files screen with the earliest backup selected by default in the View files from list.
- On the Restore Files screen:
- In the View files from list, select the backup that has the files you want to restore.
- Use the folder structure view of the selected backup to specify the files that you want to restore:
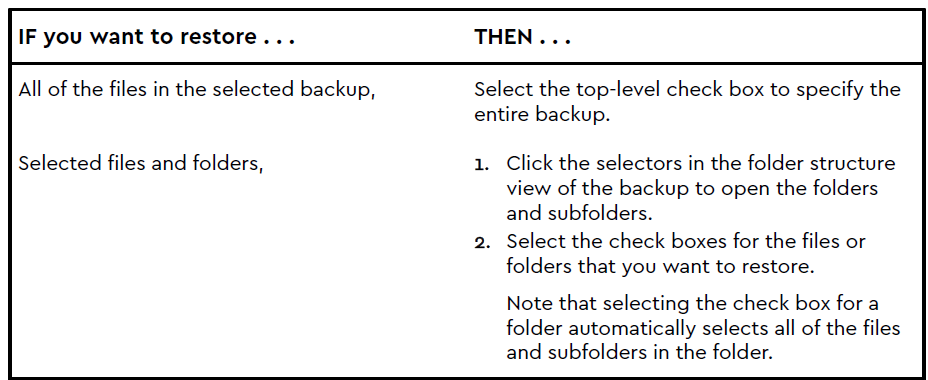
- Click Restore to restore the selected files or folders to the specified location.
Managing and Customizing the Drive
This chapter includes the following topics:
- Checking Drive Health
- Safely Disconnecting the Drive
- Erasing the Drive
- Registering the Drive
- Restoring the WD Software
The easystore software makes it easy for you to manage and customize your drive for the best possible performance:
- Diagnose—Run diagnostics and status checks to make sure your drive is working properly.
- Sleep Timer—Reduces power to your drive during extended periods of inactivity to conserve power and extend the life of the drive.
- Drive Erase—Erase all of the data on the drive.
- About—See the installed software version, check for software updates, and register your drive to receive free technical support during the warranty period and find out about product enhancements and price discount opportunities.
Checking Drive Health
The WD Drive Utilities software provides three diagnostic tools to help make sure that your drive is performing well. Run the following tests if you are concerned that your drive is not operating properly:
- Drive status check
The drive status check is a failure-prediction function that continuously monitors key internal performance attributes of the drive. A detected increase in drive temperature, noise, or read/write errors, for example, can provide an indication that the drive is approaching a serious failure condition. With advanced warning, you could take precautionary measures, like moving your data to another drive, before a failure occurs. The result of a drive status check is a pass or fail evaluation of the drive’s condition. - Quick drive test
Your drive has a built-in Data Lifeguard™ diagnostic utility that tests the drive for error conditions. The quick drive test checks the drive for major performance problems.
The result of a quick drive test is a pass or fail evaluation of the drive’s condition. - Complete drive test
The most comprehensive drive diagnostic is the complete drive test. It tests every sector for error conditions and inserts bad sector markers as required.
It is best to run the drive diagnostics and status checks on a regular basis, before you encounter any problems with your drive. And, because they are so fast, running the drive status check and the quick drive test provides a high level of assurance with minimal inconvenience. Then, run all three whenever you encounter disk error conditions when writing or accessing files.
- There are two ways to run WD Drive Utilities:
- If you have WD Discovery installed and open, you can run WD Drive Utilities by going to the Apps tab, finding WD Drive Utilities and clicking Open.
- Otherwise, you can run WD Drive Utilities from the Windows Start menu by clicking Start > All Programs > WD Discovery > More WD Apps > WD Drive Utilities or Start > All Programs > WD Apps > WD Drive Utilities.
- If you have more than one supported drive connected to your computer, select the one that you want to check.
- On the Diagnose dialog, click the button for the test that you want to run:
- Run Drive Status Check
- Run Quick Drive Test
- Run Complete Drive Test
Safely Disconnecting the Drive
Windows and Macintosh operating systems have a means for safely disconnecting and removing the drive without turning off the system:
- Windows has a Safely Remove Hardware and Eject Media icon in the system tray which, when used, ensures that all data is flushed from system cache before device removal.
- Mac users can simply drag the drive icon to the trash before disconnecting it.
Erasing the Drive
Note: Erasing your drive also deletes the WD software and all of the support files and utilities. You can download these to restore your easystore drive to its original configuration after erasing the drive.
Using the Drive Erase Function
To erase your drive when it is not locked:
- There are two ways to run WD Drive Utilities:
- If you have WD Discovery installed and open, you can run WD Drive Utilities by going to the Apps tab, finding WD Drive Utilities and clicking Open.
- Otherwise, you can run Drive Utilities from the Windows Start menu by clicking Start > All Programs > WD Discovery > More WD Apps > WD Drive Utilities or Start > All Programs > WD Apps > WD Drive Utilities.
- If you have more than one supported drive connected to your computer, select the one that you want to erase.
- On the WD Drive Utilities screen, click Drive Erase to display the drive erase dialog.
- On the drive erase dialog:
- If you want to change the volume name, type over the name in the Volume Name box.
- Read the explanation of the loss of data if you erase your drive. If you want to save any of the data that is on the drive, back it up to another device before continuing with the drive erase.
- Click the I understand… check box to signify that you accept the risk and activate the Erase Drive button.
- Click Erase Drive.
Go to http://support.wdc.com and see Knowledge Base answer ID 7 for information about downloading and restoring the WD software on your easystore drive.
Note: Erasing your drive also removes your password. If you used a password to protect your drive, you will need to re-create it after restoring the WD software. (See Password Protecting the Drive.)
Registering the Drive
The WD Discovery software uses your computer’s Internet connection to register your drive. Registering the drive provides free technical support during the warranty period and keeps you up-to-date on the latest WD products. You can also register your drive online at http://register.wd.com
- Make sure that your computer is connected to the Internet.
- Click WD Discovery > Devices to display the registration screen.
- If you have more than one supported drive connected to your computer, select the one that you want to register.
- Click About > Register to display the Register Your Device screen.
- On the Register Your Device screen:
- Type your first name in the First name box.
- Type your last name in the Last name box.
- Type your email address in the Email box.
- Select your language in the Select a country box.
- Select or clear the Subscribe to all emails from WD check box to specify whether you want to receive notifications about software updates, product enhancements, and price discount opportunities.
- Click Register device.
Restoring the WD Software
In addition to deleting all of the data on your drive, erasing or reformatting the drive also removes the WD software and all of the support files, utilities and online help.
If you ever need to remove and reinstall the WD software on your computer, or move the drive to another computer and install the software there, you will need to restore the WD software on your drive. To do this, after you have erased or reformatted the drive, go to http://support.wdc.com and see Knowledge Base answer ID 7.
Managing and Customizing the Software
This chapter includes the following topics:
- Checking for Software Updates
- Uninstalling the WD Software
- Checking for Software Updates
If an update is available, follow the on-screen download and installation instructions: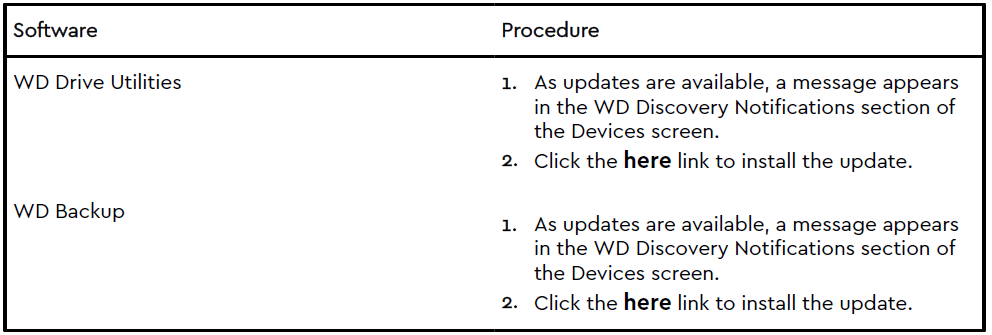
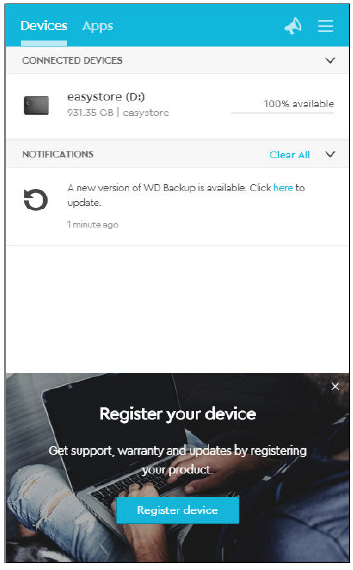
Uninstalling the WD Software
Use the Windows Add or Remove Programs function to uninstall the WD software from your computer.
- Go to the Control Panel.
- Select Programs and Features category; in some versions of Windows, this is called simply “Programs”.
- Choose the program you want to remove, then click Uninstall.
- When prompted with an “Are you sure…” question, click Yes.
Using the Drive with a Mac Computer
The easystore drive is formatted as a single NTFS partition for compatibility with updated Windows operating systems. To use the drive on a Mac operating system, you must reformat the drive to a single HFS+J partition, which will remove compatibility with Windows operating systems.
This chapter includes the following topics:
- Reformatting the Drive
- Restoring the WD Software
Reformatting the Drive
Reformatting the drive erases all its contents. If you have already saved files on the drive, be sure to back them up before reformatting it.
Go to http://support.wdc.com and refer to Knowledge Base answer ID 3865 for information about reformatting the drive.
See Troubleshooting for more information about reformatting a drive.
Restoring the WD Software
After you have reformatted your easystore drive for use on Mac computers, go to http://support.wdc.com and see Knowledge Base answer ID 7 for information about downloading and restoring the Mac versions of the WD Discovery software on your easystore drive.
The WD Backup software is not available for Mac computers.
Troubleshooting
This chapter includes the following topics:
Installing, Partitioning, and Formatting the Drive
Frequently Asked Questions
If you have problems installing or using this product, refer to this troubleshooting section or visit our support website at http://support.wdc.com and search our knowledge base for more help.
Installing, Partitioning, and Formatting the Drive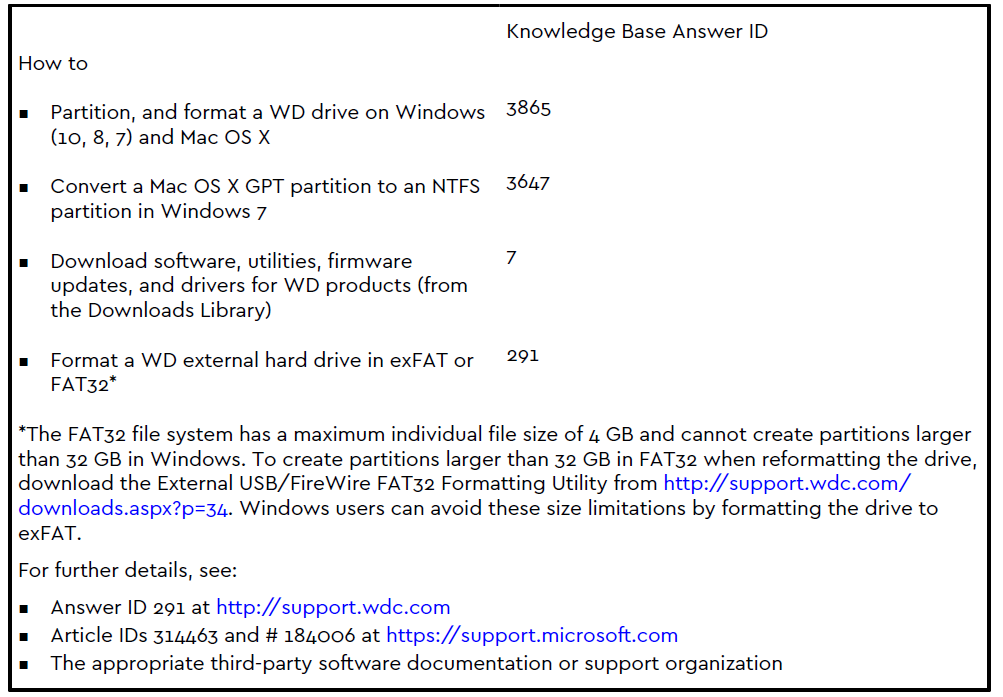
Compliance and Warranty Information
This appendix includes the following topics:
- Regulatory Compliance
- Environmental Compliance (China)
- Warranty Information
Regulatory Compliance
FCC Class B Information
Operation of this device is subject to the following conditions:
- This device may not cause harmful interference.
- This device must accept any interference received, including interference that may cause undesired operation.
This device has been tested and found to comply with the limits for a Class B digital device, pursuant to Part 15 of the FCC Rules. These limits are designed to provide reasonable protection against harmful interference in a residential installation. This device generates, uses, and can radiate radio frequency energy and, if not installed and used in accordance with the instructions, may cause harmful interference to radio or television reception. However, there is no guarantee that interference will not occur in a particular installation. If this equipment does cause harmful interference to radio or television reception, which can be determined by turning the equipment off and on, you are encouraged to try to correct the interference by one or more of the following measures:
- Reorient or relocate the receiving antenna.
- Increase the separation between the equipment and the receiver.
- Connect the equipment into an outlet on a circuit different from that to which the receiver is connected.
- Consult the dealer or an experienced radio/television technician for help.
Any changes or modifications not expressly approved by WD could void your authority to operate this device.
ICES-003/NMB-003 Statement
Cet appareil numérique de la classe B est conforme à la norme NMB-003(B) du Canada.
This device complies with Canadian ICES-003 Class B.
CE Compliance For Europe
Marking by the CE symbol indicates compliance of this system to the applicable Council Directives of the European Union, including the EMC Directive (2014/30/ EU), RoHS Directive (2011/65/EU) and Low Voltage Directive (2014/35/EU). A
“Declaration of Conformity” in accordance with the applicable directives has been made and is on file at Western Digital Europe.
Environmental Compliance (China)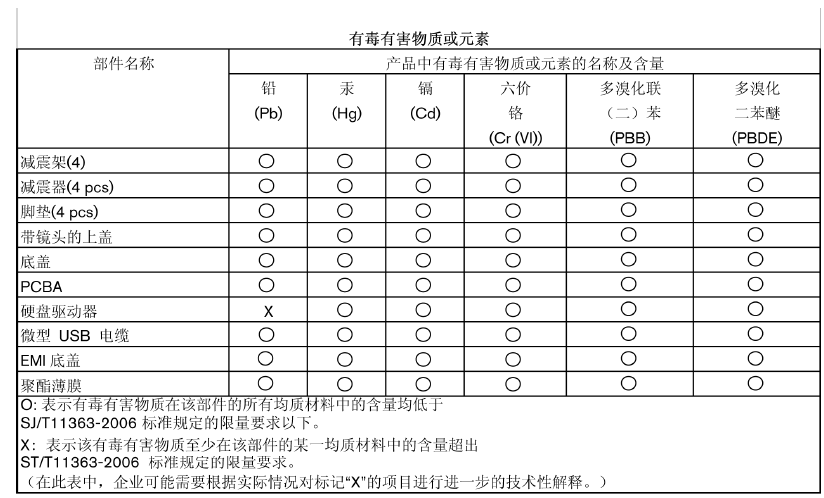
Warranty Information
Obtaining Service
WD values your business and always attempts to provide you the very best of service. If this Product requires maintenance, either contact the dealer from whom you originally purchased the Product or visit our product support website at http://support.wdc.com for information on how to obtain service or a Return Material Authorization (RMA). If it is determined that the Product may be defective, you will be given an RMA number and instructions for Product return. An unauthorized return (i.e., one for which an RMA number has not been issued) will be returned to you at your expense. Authorized returns must be shipped in an approved shipping container, prepaid and insured, to the address provided on your return paperwork. Your original box and packaging materials should be kept for storing or shipping your WD product. To conclusively establish the period of warranty, check the warranty expiration (serial number required) via http://support.wdc.com. WD shall have no liability for lost data regardless of the cause, recovery of lost data, or data contained in any Product placed in its possession.
Limited Warranty
WD warrants that the Product, in the course of its normal use, will for the term defined below, be free from defects in material and workmanship and will conform to WD’s specification therefor. The term of your limited warranty depends on the country in which your Product was purchased. The term of your limited warranty is for 2 years in the North, South and Central America region, 2 years in the Europe, the Middle East and Africa region, and 2 years in the Asia Pacific region, unless otherwise required by law. The term of your limited warranty period shall commence on the purchase date appearing on your purchase receipt. For any WD-brand Solid State Drive (SSD) product (“SSD Product”), the warranty period expires at the end of the earlier of: (a) the stated time period for the SSD Product identified above or (b) the point at which your use of the SSD Product exceeds the stated endurance limit, as identified in the specifications for the SSD Product. In the event of a conflict between this manual and the specifications, the specifications shall take precedence. Please note, it is possible for a SSD Product to be used under conditions which cause the media to wear out (and the warranty to expire) prior to the expiration of the stated time period in the warranty period, as specified in the applicable endurance specification.
WD may at its discretion make extended warranties available for purchase. WD shall have no liability for any Product returned if WD determines that the Product was stolen from WD or that the asserted defect a) is not present, b) cannot reasonably be rectified because of damage occurring before WD receives the Product, or c) is attributable to misuse, improper installation, alteration (including removing or obliterating labels and opening or removing external enclosures, including the mounting frame, unless the product is on the list of limited user-serviceable products and the specific alteration is within the scope of the applicable instructions, as found at http://support.wd.com), accident or mishandling while in the possession of someone other than WD. Subject to the limitations specified above, your sole and exclusive warranty shall be, during the period of warranty specified above and at WD’s option, the repair or replacement of the Product with an equivalent or better Product. The foregoing warranty of WD shall extend to repaired or replaced Products for the balance of the applicable period of the original warranty or ninety (90) days from the date of shipment of a repaired or replaced Product, whichever is longer.
The foregoing limited warranty is WD’s sole warranty and is applicable only to products sold as new. The remedies provided herein are in lieu of a) any and all other remedies and warranties, whether expressed, implied or statutory, including but not limited to, any implied warranty of merchantability or fitness for a particular purpose, and b) any and all obligations and liabilities of WD for damages including, but not limited to accidental, consequential, or special damages, or any financial loss, lost profits or expenses, or lost data arising out of or in connection with the purchase, use, or performance of the Product, even if WD has been advised of the possibility of such damages. In the United States, some states do not allow exclusion or limitations of incidental or consequential damages, so the limitations above may not apply to you. This warranty gives you specific legal rights, and you may also have other rights which vary from state to state.
Australia/New Zealand
Nothing in this warranty modifies or excludes your legal rights under the Australian Competition and Consumer Act or the New Zealand Consumer Guarantees Act. This warranty identifies WD’s preferred approach to resolving warranty claims which is likely to be quick and simple for all parties. No other warranties either express or implied by law, including but not limited to those contained in the Sale of Goods Act, are made with respect to the Product. If you purchased your Product in New Zealand for the purposes of a business, you acknowledge and agree that the New Zealand Consumer Guarantees Act does not apply.
In Australia, our goods come with guarantees that cannot be excluded under the Australian Consumer Law. You are entitled to a replacement or refund for a major failure and compensation for any other reasonably foreseeable loss or damage. You are also entitled to have the goods repaired or replaced if goods fail to be of acceptable quality and the failure does not amount to a major failure. What constitutes a major failure is set out in the Australian Consumer Law.
Warranty
WD warrants that the Product, in the course of its normal use, will for the term defined below, be free from defects in material and workmanship and will conform to WD’s specifications. The term of your warranty is 2 years in Australia and New Zealand, unless otherwise required by law. The term of your warranty period shall commence on the purchase date appearing on your purchase receipt from an authorized distributor or authorized reseller. For any WD-brand Solid State Drive
(SSD) product (“SSD Product”), the warranty period expires at the end of the earlier of: (a) the stated time period for the SSD Product identified above or (b) the point at which your use of the SSD Product exceeds the stated endurance limit, as identified in the specifications for the SSD Product. In the event of a conflict between this manual and the specifications, the specifications shall take precedence. Please note, it is possible for a SSD Product to be used under conditions that cause the media to wear out (and the warranty to expire) prior to the expiration of the stated time period in the warranty period, as specified in the applicable endurance specification. Proof of purchase shall be required to be eligible for this warranty and to establish the commencement date of this warranty. Warranty service will not be provided unless the Product is returned to an authorized distributor, authorized reseller or regional WD return center where the Product was first shipped by WD.
WD may at its discretion make extended warranties available for purchase. WD shall have no liability for any Product returned if WD determines that the Product was (i) not purchased from an authorized distributor or authorized reseller, (ii) not used in accordance with WD specifications and instructions, (iii) not used for its intended function, or (iv) stolen from WD, or that the asserted defect a) is not present, b) cannot reasonably be rectified because of damage occurring before WD receives the Product, or c) is attributable to misuse, improper installation, alteration (including removing or obliterating labels and opening or removing external enclosures, including the mounting frame, unless the product is on the list of limited user-serviceable products and the specific alteration is within the scope of the applicable instructions, as found at http://support.wd.com), accident or mishandling while in the possession of someone other than WD.
PRODUCTS ARE COMPLEX AND FRAGILE ITEMS THAT MAY OCCASIONALLY FAIL DUE TO (A) EXTERNAL CAUSES, INCLUDING WITHOUT LIMITATION, MISHANDLING, EXPOSURE TO HEAT, COLD, AND HUMIDITY, AND POWER FAILURES, OR (B) INTERNAL FAULTS. SUCH FAILURES CAN RESULT IN THE LOSS, CORRUPTION, DELETION ALTERATION OF DATA. NOTE THAT YOU SHALL BE RESPONSIBLE FOR THE LOSS, CORRUPTION, DELETION OR ALTERATION OF DATA HOWSOEVER CAUSED, AND FOR BACKING UP AND PROTECTING DATA AGAINST LOSS, CORRUPTION, DELETION OR ALTERATION. YOU AGREE TO CONTINUALLY BACK UP ALL DATA ON THE PRODUCT, AND TO COMPLETE A BACKUP PRIOR TO SEEKING ANY GENERAL SERVICE AND TECHNICAL SUPPORT FROM WD.
In Australia, if the Product is not of a kind ordinarily acquired for personal, domestic or household use or consumption, provided it is fair and reasonable to do so, WD limits its liability to replacement of the Product or supply of equivalent or better Product. This warranty shall extend to repaired or replaced Products for the balance of the applicable period of the original warranty or ninety (90) days from the date of shipment of a repaired or replaced Product, whichever is longer. This warranty is WD’s sole manufacturer’s warranty and is applicable only to Products sold as new.
Obtaining Service
WD values your business and always attempts to provide you the very best of service. Should you encounter any problem, please give us an opportunity to address it before returning this Product. Most technical support questions can be answered through our knowledge base or e-mail support service at http://support.wd.com. If the answer is not available or, if you prefer, please contact WD at the applicable telephone number shown in the front of this document.
If you wish to make a claim, you should initially contact the dealer from whom you originally purchased the Product. If you are unable to contact the dealer from whom you originally purchased the Product, please visit our product support Web site at http://support.wd.com for information on how to obtain service or a Return Material Authorization (RMA). If it is determined that the Product may be defective, you will be given an RMA number and instructions for Product return. An unauthorized return (i.e., one for which an RMA number has not been issued) will be returned to you at your expense. Authorized returns must be shipped in an approved shipping container, prepaid and insured, to the address provided with your RMA number. If following receipt of a qualifying claim under this warranty, WD or the dealer from whom you originally purchased the Product determines that your claim is valid, WD or such dealer shall, at its discretion, either repair or replace the Product with an equivalent or better Product or refund the cost of the Product to you. You are responsible for any expenses associated with a claim under this warranty. The benefits provided to you under this warranty are in addition to other rights and remedies available to you under the Australian Competition and Consumer Act or the New Zealand Consumer Guarantees Act. Your original box and packaging materials should be kept for storing or shipping your WD product. To conclusively establish the period of warranty, check the warranty expiration (serial number required) via http://support.wd.com.
WD, the WD logo, easy store, WD Discovery, WD Backup and WD Drive Utilities are registered trademarks or trademarks of Western Digital Corporation or its affiliates in the U.S. and/or other countries. All other marks are the property of their respective owners. Picture shown may vary from actual product. Product specifications subject to change without notice.
Apple, Mac, and OS X are trademarks of Apple Inc., registered in the U.S. and other countries. Dropbox and the Dropbox logo are trademarks of Dropbox, Inc. Microsoft and Windows are either registered trademarks or trademarks of Microsoft Corporation in the United States and/or other countries. As used for transfer rate or interface, megabyte per second (MB/s) = one million bytes per second, megabit per second (Mb/s) = one million bits per second, and gigabit per second (Gb/s) = one billion bits per second.
© 2017 Western Digital Corporation or its affiliates. All rights reserved.
Western Digital
3355 Michelson Drive, Suite 100
Irvine, California 92612 U.S.A
FAQS
Why is the drive not recognized under My Computer or on the computer desktop?
If your system has a USB 3.1, USB 3.0 or USB 2.0 PCI adapter card, be sure that its drivers are installed before connecting your WD USB 3.1 external storage product. The drive is not recognized correctly unless USB 3.1, USB 3.0 or USB 2.0 root hub and host controller drivers are installed. Contact the adapter card manufacturer for installation procedures.
Why won’t my computer boot when I connect my USB drive to the computer before booting?
Depending on your system configuration, your computer might try to boot from your WD portable USB drive. Refer to your system’s motherboard BIOS setting documentation to disable this feature or visit http://support.wdc.com and see Knowledge Base answer ID 1201. For more information about booting from external drives, refer to your system documentation or contact your system manufacturer.
Why is the data transfer rate slow?
Your system may be operating at USB 1.1 speeds due to an incorrect driver installation of the USB 3.1, USB 3.0 or USB 2.0 adapter card or a system that does not support USB 3.1, USB 3.0 or USB 2.0.
How do I determine whether or not my system supports USB 3.1, USB 3.0 or USB 2.0?
Refer to your USB card documentation or contact your USB card manufacturer.
Note: If your USB 3.1, USB 3.0 or USB 2.0 controller is built in to the system motherboard, be sure to install the appropriate chipset support for your motherboard. Refer to your motherboard or system manual for more information.
What happens when a USB 3.1, USB 3.0 or USB 2.0 device is plugged into a USB 1.1 port or hub?
USB 3.1, USB 3.0 and USB 2.0 are backward-compatible with USB 1.1. When connected to a USB 1.1 port or hub, a USB 3.1, USB 3.0 or USB 2.0 device can transfer data up to 12 Mbps.
If your system includes a PCI Express slot, you can achieve higher data transfer rates by installing a PCI Express adapter card. Contact the card manufacturer for installation procedures and more information.
Does this device come with the USB3 cable?
Included USB cable
Is it password protected?
No it is not.
could this be turned into an internal hard drive for a pc?
No.
is this item compatible with Windows XP?
This product is compatible with Windows 10, 8.1, or 7. Therefore I don’t think it is compatible with Windows XP.
Does this come with a usb-c connector cable?
Yes it comes with a cord but the case is separate.
how long is the connection cord that came in the box?
it is about 12 inches
does it come with backup software?
Yes, it comes with WD backup software.
Is this a solid state drive?
Yes.
Does it work with a ps4?
This will only work with a mac or windows operating system.
Is this drive compatible with Mac?
This drive is compatible with Mac OS X 10.6.8 or later.
Is this drive compatible with Windows?
This drive is compatible with Windows 8, Windows 7, Windows Vista and Windows XP.
How do I format the drive for use on my computer?
You can format the drive for use on your computer by right-clicking on the WD Drive Manager icon in your system tray and clicking on “Format”.
What is the warranty on this product?
This product comes with a 2-year limited warranty. See the enclosed warranty card for more details. Kit Contents The easy store portable hard drive comes with the following items: earth quack protection, USB 3.0 cable, USB 3.0 adapter, WD Discovery™ software CD, quick install guide, and 2-year limited warranty. Optional Accessories The following items are available for purchase from the WD store: AC adapter kit (purchase separately), USB 3.0 extension cable (purchase separately), USB 3.0 Y-cable (purchase separately), USB 3.0 docking station (purchase separately), USB 3.0 docking station stand (purchase separately), and USB 3.0 docking station stand adapter (purchase separately). Operating System Compatibility The easy store portable hard drive is compatible with these operating systems: Windows 8, Windows 7, Windows Vista and Windows XP SP3 or later; Mac OS X 10.6 or later; Linux Kernel 2.6 or later; Chrome OS; and FreeBSD 8 or later Disk Drive Format The easy store portable hard drive is formatted to NTFS by default when purchased from the WD Store online at store .wd .com . You may reformat it to HFS+ if you need to use it with a Mac computer or an older version of Microsoft® Windows® operating system that does not support NTFS file system formatting. Physical Description The dimensions of the easy store portable hard drive are 4 x 2 x 0 .5 inches (101 x 51 x 13 mm) and its weight is 6 ounces (170 g). Registering Your Drive To register your product online, visit wdsupport .com/register , where you will be asked to provide your name, e-mail address, serial number and other information that will allow us to identify you as a customer of record in our database in order to process your request quickly and efficiently. Handling Precautions To avoid data loss or damage to your files, observe these precautions: Do not remove any screws other than those specified in the user manual while handling the device; do not open the device; do not drop or subject it to strong physical shocks; do not expose it to liquids or moisture; do not place heavy objects on top of it; do not place it near heat sources such as radiators or air ducts; do not place it in direct sunlight; do not place
What drive is in WD Easystore portable?
This USB 3.2 Gen 1 drive features backup software.
Is a WD Easystore fast?
A massive amount of portable storage for under a hundred bucks, WD’s Easystore offers decently fast data transfer via the USB 3.0 interface and 5400RPM drive speed, alongside compatibility across both PC and Mac (and games consoles too).
Is WD Easystore compatible with PC?
Works with PC and Mac. The Easystore is just that… easy. It’s a simple portable hard drive that you can use to store and transfer data, whether that’d be music, movies, photos, or video games.
Is WD Easystore an SSD?
For use in laptop and desktop computers, easystore™ SSD offers improved performance and reliability to boost your daily computing activities. The free WD® SSD Dashboard1 lets you monitor your storage, and when combined with the 2-year limited warranty, upgrading your digital storage is worry-free.
Why is my WD hard drive not showing on computer?
If the WD external hard drive cannot be detected or fails to show up on your PC, change the USB port (you may try to connect the external hard drive to the motherboard), or connect it using a different USB cable to check if it shows up on the PC.
Which is better from WD My Passport or Easystore?
WD Easystore is a winner in compatibility and value for money while My Passport wins in appearance and password protection. To be specific, if you are using a Mac, you can choose WD Easystore or use WD My Passport for Mac.
Why is my external hard drive not working?
External hard drives are especially prone to failure due to frequent improper use, outdated drivers, bundling with incompatible software on different operating systems, frequent connection and disconnection to different devices, and, in the case of portable or USB hard drives, unsafe ejection.
Does WD Easystore have encryption?
The easystore does not have hardware encryption nor does it have software encryption from WD.
VIDEO
