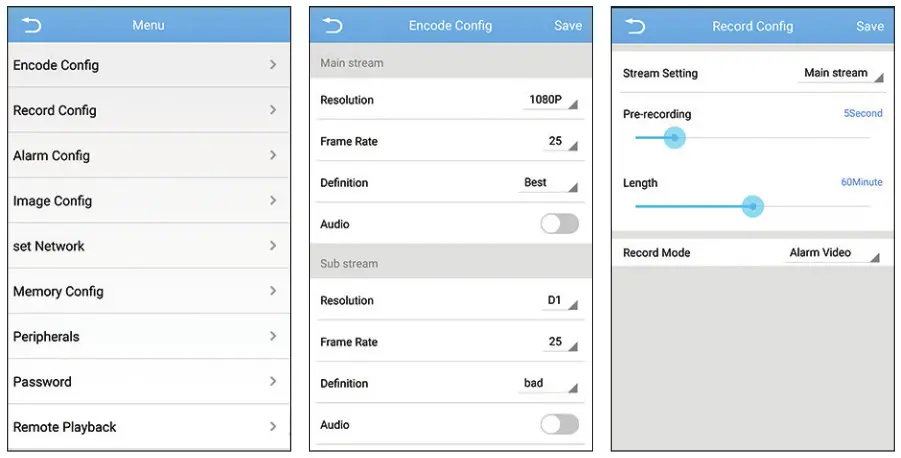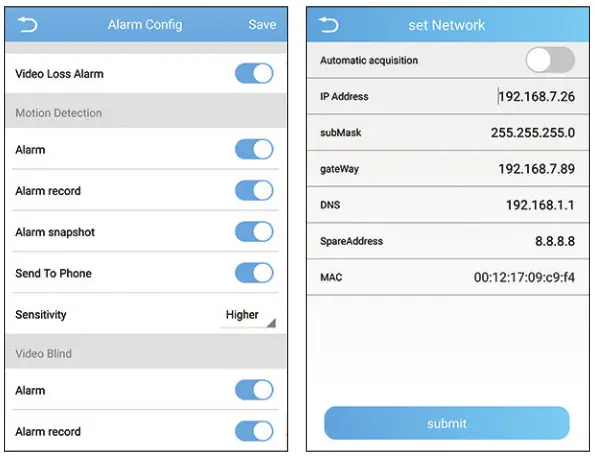XMEye (iOS / Android)
Access via mobile devices: Operating systems: Android, iOS Software: XMEye
Download XMEye app:

https://itunes.apple.com/en/app/id884006786 http://xmeye.net/android/xmeye.apk
Register:
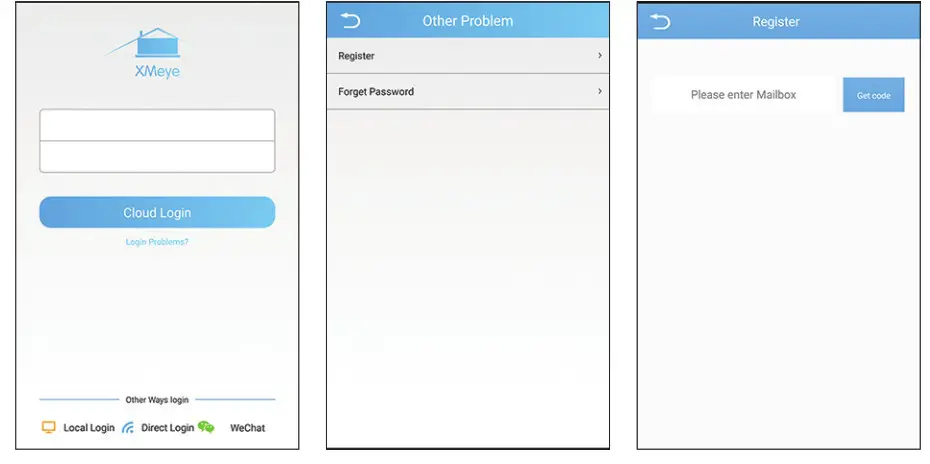
- Click in the main interface “Login problems?“
- Select “Register“
- Add the email address you want to register with and receive the verification code. Click “Get code”
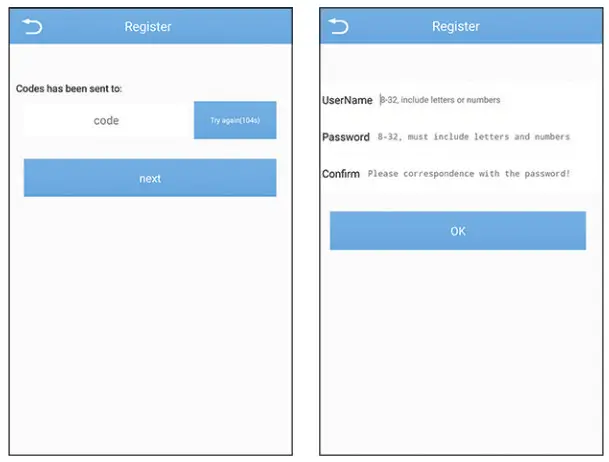
- Enter the code you received by email. Click “Next”
- In the next interface, add your username and password. Click “OK”
Note: Another login option in the application is “Local login”.
Add the camera to your app:
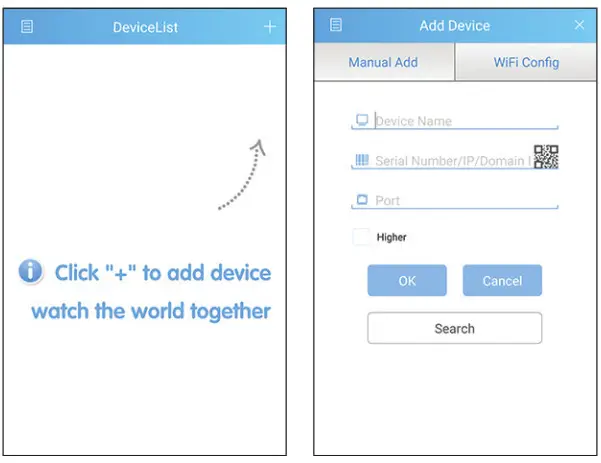
Adding camera manually:
Give a name to the camera, fill in the Serial Number or the camera IP and port.
Notes:
- The camera configuration parameters (IP address, Subnet mask, Gateway, Port, Cloud ID) can be found using the “Device manager”. The installer is located on the CD included in the package.
- Click “IP Search“.
- Select the IP of your camera. The camera IP can be found on the label attached to the camera.
- On the right side, you will see all camera parameters including the IP address, port, and Cloud ID.
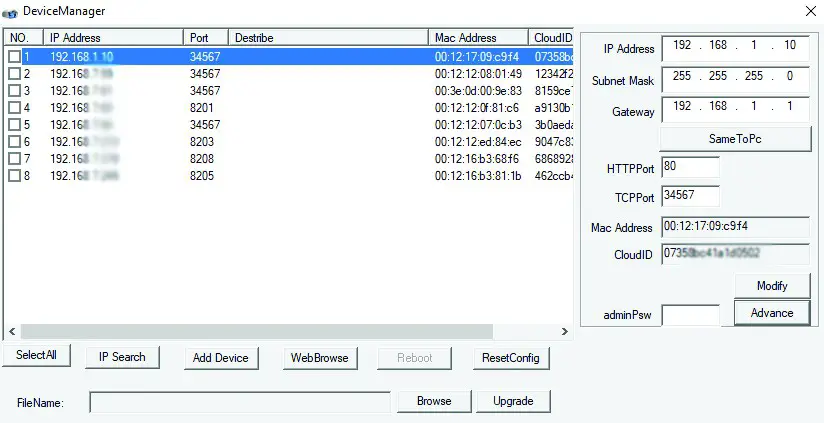
- Your camcorder and computer must be on the same network. Click on the “Same to PC” button to import all the PC network parameters.
- Click “Modify“
Note: Serial number can be found by scanning the QR code from the DVR menu
Add camera by network search:
- Click “Search“
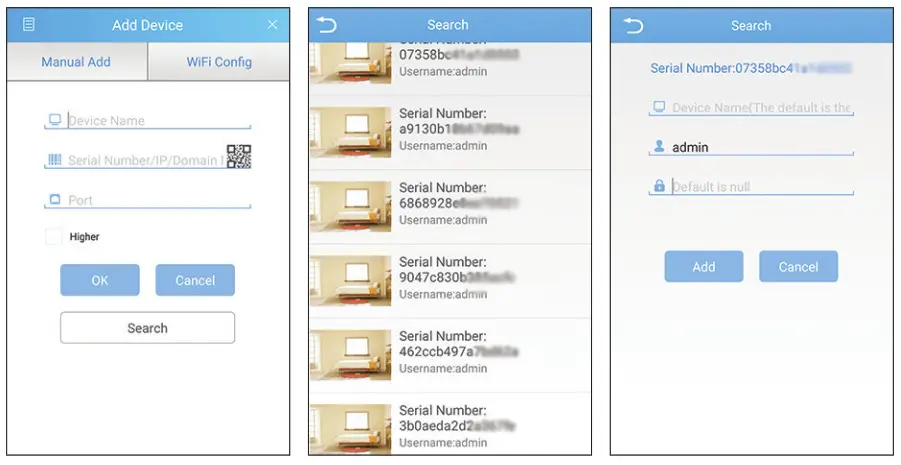
- From the list of devices found on the network, choose your room.
- In the next interface, fill in the user and password. (Default user is “admin” not password protected).
Preview pictures are taken by the camera:
• In the Device list, select a camera to open the viewing interface
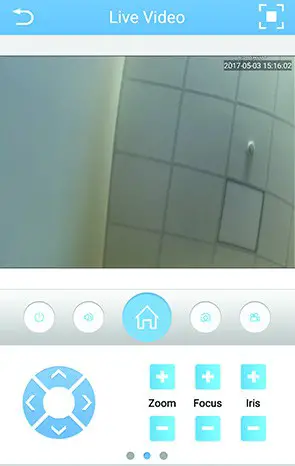
Click the icon to capture a snapshot of the icon
to capture a snapshot of the icon  to start recording.
to start recording.
Notes:
Image snapshots and recordings will be saved to your phone.
To play the recorded images and capture images saved in your phone, go to the “Local record”:
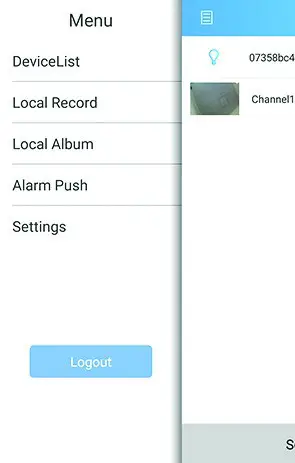
Click the icon  to open the settings menu for the selected channel:
to open the settings menu for the selected channel: