
Entertainment Projector
YABER V3
Instruction Manual
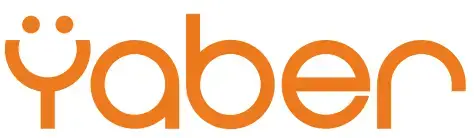
Product Packing List
- YABER V3 projector X1
- Power cord X1
- Instruction manual X1
- Remote control X1 (batteries not included)
- 3-in-1 AV cable X1
- Lens cleaning X1
- HDMI cable X1
Projector Specification
| Native Resolution | 1280*720p | Recommended Projection Distance | 5S-8.5ft |
| Display Technology | LCD | Minimum Projection Distance | 4.7ft |
| Light Source | LED | Keystone Correction | ±15°Manual |
| Display Colors | 16.7M Full Color | Power Voltage | AC 100-240V |
| Aspect Ratio | 4:3/16:9/auto | Projection Method | Front/Rear on Desk, Front/ Rear on Ceiling |
| Projector Weight | 2.2lb | Focus | Manual Operation |
| Picture File | bmp./jpg/png/gif | Audio File | AACMP2/MP3/PCM/FLAC/WMA |
| Video File | AVI/MP4/MKV/FLV/MOV/RMVB/3GP/MPEG1/MPEG2/XVID/JPEG | ||
| Port | AV*1/VGA*1/USB*2/HMDI*1/SV Outputs1 | ||
PROJECTOR REMOTE

PROJECTOR OVERVIEW

| Name | Description | |
| 1 | Power Key | This button can lead the projector to work/standby mode. |
| 2 | Direction Key | Adjust with parameters, the same function with the remote control. |
| 3 | OK Key | Confirm |
| 4 | Menu Key | Open or close the Menu. |
| 5 | Source Key | Choose Source (PC-RGB, HDMI, USB, AV, etc.) |
| 6 | Return Key | Back |
| 7 | Keystone Ring | Adjust the keystone ring to get a rectangle shape. |
| 8 | Focus Ring | Adjust the focus ring to get the clearest image. |
| 9 | TF Card | TF Card input |
| 10 | HDMI | HDMI signal input |
| 11 | AV | Audio Input |
| 12 | 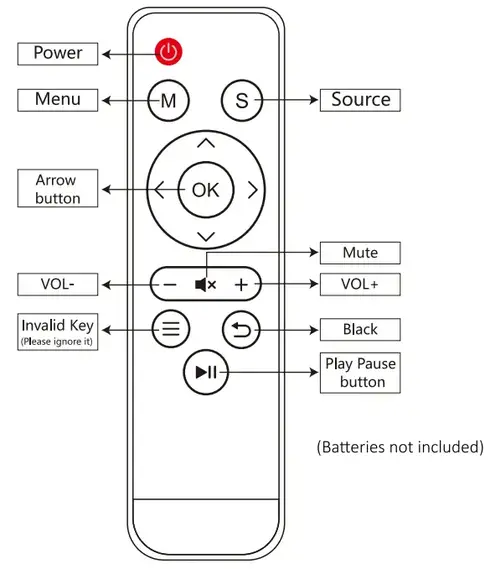 |
Audio out |
| 13 | OUT 5V | Invalid interface, please ignore (can charge the phone) |
| 14 | USB | Multimedia input |
| 15 | PC-RGB | VGA Input |
| 16 | Lens | Projector’s lens |
| 17 | Power Port(110-240V) | Plug the power cable |
Bottom
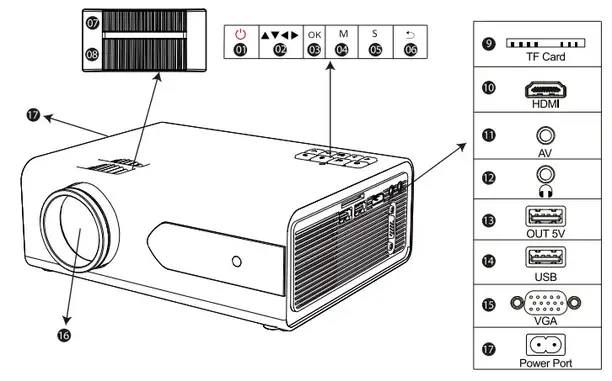
| a | Foot Tilt Base | Adjust the height of the projector |
| b | Projector Mount Hole ( 4 holes ) | Fix with M4x1Omm screws |
| c | M5*10mm Screws | Installation projector tripod |
| d | Dusting Mouth | Clean the dust if has a black spot |
STARTING PROJECTOR
Turn on the projector
- Install two AAA batteries in the remote control before using.
- Plugin the power cord, and the power light turns red.

- Press the Power key on the remote or panel, the indicator light will turn green.
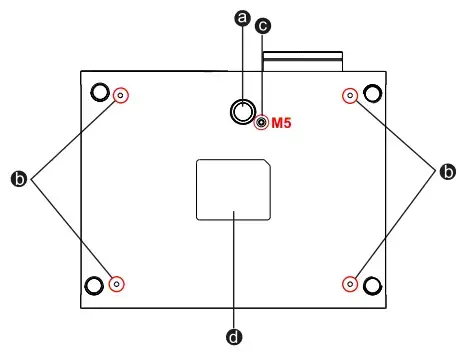
- Remove the lens cover of the projector, the lamp will start working 2 seconds later, when an image is projected on the screen the machine is working smoothly. If the first projection screen is not the start-up screen, press the “S” button on the remote and select a USB source.
- Adjust the keystone ring to get a rectangle shape.
- Adjust the focus ring or rotate the lens of the projector to get the best image performance. (If it is still blurry, please try to adjust the projection distance.)
- If you connect other devices, be sure to select the corresponding source. If you do not select the correct source, the projector will not be able to detect the signal.
- Press the Menu button on the remote control to enter the OSD Language to set your preferred language;
Turn off the projector
- Press the Power button when the projector is in use, this will cause it to switch to standby mode. 2. When the projector switch into standby mode, the light will turn green from red.
IMAGE ADJUSTMENT
When using the projector for the first time, it normally displays an unclear image. This is due to the lens being out of focus or an incorrect trapezoid setting. Please follow the below steps to correct this:
- Keystone Correction
If the projected image is in a trapezoidal shape, please adjust the keystone ring to get a rectangle shape.
(Note: if can not adjust the trapezoidal well, please place the projector on a flat surface horizontally) The projected image may be blurry or difficult to see, this is due to a lack of focus adjustment with the lens, please follow the processes below to adjust the focus.

- Focus Adjustment
A. Rotate the focus ring slowly. At the same time, check the resolution point carefully. The best focus point for the lens would be where the image is most clear.
 B.Or you could rotate the lens of the projector slowly.
B.Or you could rotate the lens of the projector slowly.
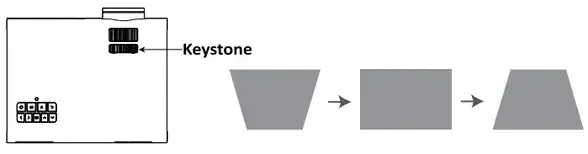 Note: If it is still blurry, please try to adjust the projection distance.
Note: If it is still blurry, please try to adjust the projection distance. - Adjust the Tilt Base
Adjust the height of the image by rotating the height screw on the bottom of the projector.
Note: The larger the tilt angle, the more difficult the focus is, so the smaller the tilt angle, the better.
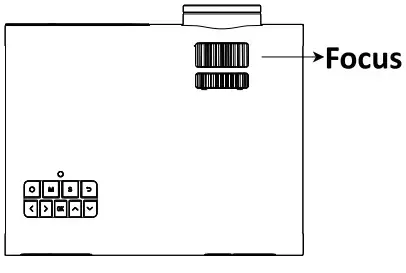
PROJECTION DISTANCE AND SIZE
Please follow the data in the chart below, to adjust the image size and the distance. (Aspect Ratio: 16: 9, Default)
| Distance (ft.) | Screen Size |
| 5. | 45″ |
| 6. | 60″ |
| 7. | 70″ |
| 9. | 85″ |
| no | 100″ |
| 12. | 120″ |
| 14. | 150″ |
| 16. | 200″ |
The image size depends on the distance between projector and screen, there may be a 3% deviation among the above-listed data. Different settings cause various distances.
PROJECTOR INSTALLATION
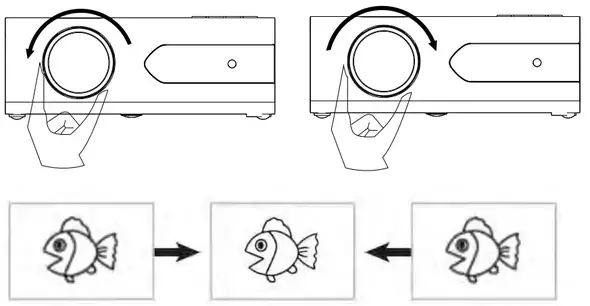 |
 |
| 1. Front projection Ceiling mount | 2. Rear projection Ceiling mount |
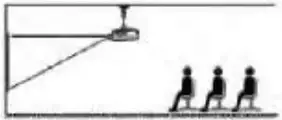 |
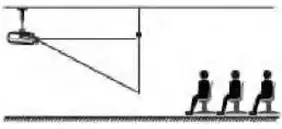 |
| 3. Front projection Table mount | 4. Rear projection Table mount |
INSTALL ON THE CEILING
- Please purchase a Universal Projector Ceiling Mount Kit and four M4 x 10 screws.

- 0pen the 4 buttons on the back of the projector and use the M4 * 10mm screws to hang the projector on the stand.
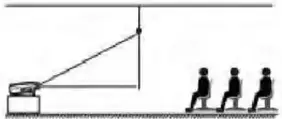
SETTING UP PROJECTOR
The projector’s normal start-up screen is as follows. If the first projection screen is not this one, press the “S” button on the remote control to select the USB source.
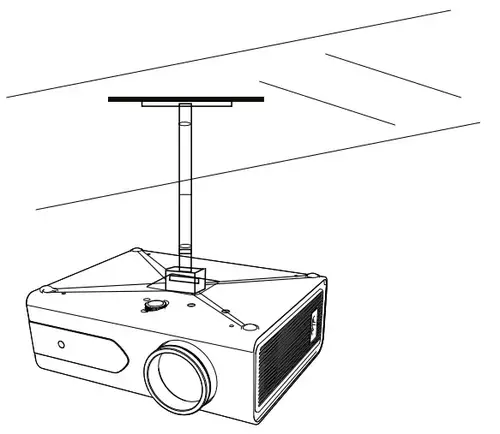 Select the Input Source
Select the Input Source
When the “No Signal” prompt appears, you need to select the input source:
- Press the “5” button on the remote control to select the desired signal, then press the OK button on the remote control.
- Once the signal is detected, the selected source information will be displayed on the screen after a few seconds.
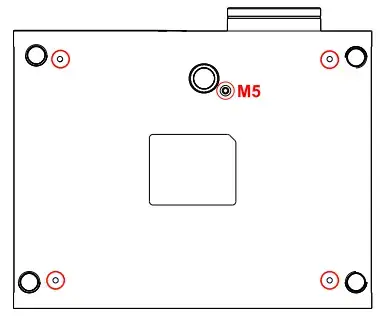
Menu Setting Method
- Press the “M” on the remote, then the menu picture will display on the screen.
- Press”
 /
/ “key, the menu will move to “PICTURE”>”SOUND” >”OPTION”>”TIME”.
“key, the menu will move to “PICTURE”>”SOUND” >”OPTION”>”TIME”. - Select the adjust interface,use
 /
/ key to choosing the wanted item.
key to choosing the wanted item. - Press”OK” or”
 /
/ “to adjust the item parameter
“to adjust the item parameter
PICTURE MENU
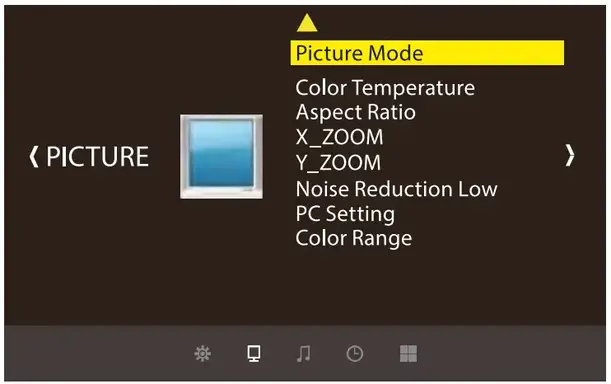
| PICTURE MENU | MODE | FUNCTION |
| Picture Mode | Standard,Soft, User, Dynamic | Switch among the image mode |
| Color Temperature | Medium, Warm, User, Cool | Switch among the color temperature mode |
| Aspect Ratio | Auto/ 4:3/ 16:9 | Set up the aspect ratio of the image. |
| X_ZOOM | +1100 | Reduce the X-axis screen size |
| Y ZOOM | +1100 | Reduce the Y-axis screen size |
| Noise Reduction | Off, Low, Middle, High, Default | Set up the intensity of noise reduction |
| Color Range | Auto, 0-255, 16235 | Set up the color range |
| Flip Horizon | ON, OFF | Flip the screen horizontally |
| Flip Vertical | ON, OFF | Flip the screen vertically |
<X ZOOM & Y ZOOM>
When playing an image or video, if you want to reduce the size of the projected image or video, you can use the remote control to select the X_ZOOM & Y_ZOOM to adjust the projection size: 1) Click “X_ZOOM” to adjust the horizontal size of the projection image. 2) Click “Y_ZOOM” to adjust the vertical size of the projection image. You can reduce the height and width of the original size by up to 50%.
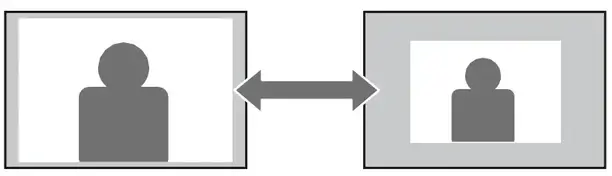
SOUND MENU
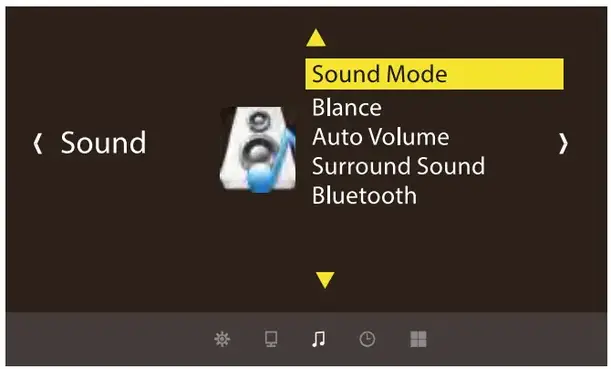
| SOUND MENU | MODE | FUNCTION |
| Sound Mode | User,Standard,Music,Movie,Sports | Set up the sound mode |
| Balance | -50-50 | Balance the sound of the left and right channels of the speaker |
| Auto Volume | On, Off | Intelligently adjust volume |
| Surround Sound | Off, SRS TruSurround XT, Surround | Set up the surround sound mode |
| Bluetooth | On, Off | Connect with Bluetooth Speaker |
TIME MENU
| TIME MENU | MODE | FUNCTION |
| Clock | Setting time | |
| Off Time | Once/Every Day/Mon.—Fri. /Sat.—Sun./Sunday,etc. | Auto Power Off Time |
| On Time | Once/Every Day/Mon.—Fri. /Sat.—SunISunday,etc. | Auto Power On Time |
| Sleep Timer | Off/ 10min/ 20/ min,etc. | Shut off the projector after a set amount of time. |
| Auto Sleep | Auto Sleep: Never. 4Hours, 6Hours, 8Hours | Automatic sleep time |
OPTION MENU
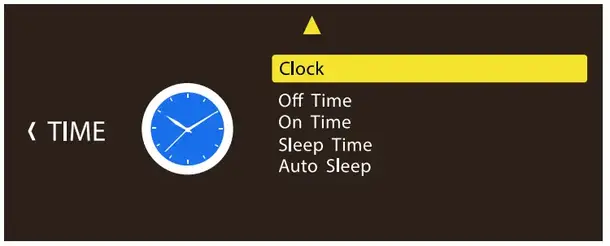
| OPTION MENU | MODE | FUNCTION |
| OSD Language | English, France, Italian, Spanish, etc. | Set up the language displayed in the operation interface |
| Restore Factory Default | Reset the projector | |
| HDMI CEC | HDMI CEC, HDMI ARC, Auto Standby, Device Control, Device List |
Invalid Function |
| OSD Duration | Off, 5Sec, 10Sec, 15Sec | ti Adjust the duration of keeping the menu interface |
| Software Update(USB) | Update software | Update the projector’s software version |
Connecting to the Computer
Use the HDMI or VGA cable in the package to connect with the projector. (An HDMI connection is recommended for projecting movies, videos, and other files which need to be HD.)
- Turn on your computer and the projector;
- Connect the HDMI/VGA cable to your computer’s HDMI/VGA port;
- Connect the other end to any available HDMI/VGA port on your projector;
- Press the “Source” button to enter the interface of Input Source;
- Select HDMI/ PC-RGB source to project any files on your computer;
- On your laptop, hold down the key
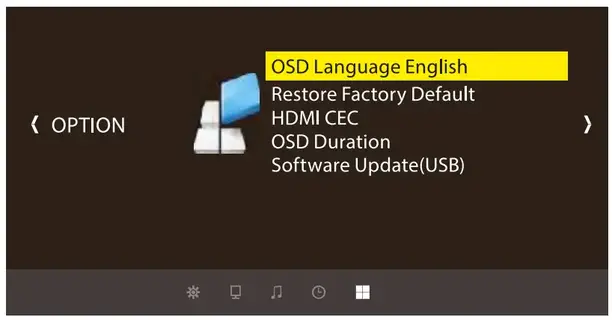 board keys to change your display mode:
board keys to change your display mode:
 The computer only: is the default option — only displays on the main monitor.
The computer only: is the default option — only displays on the main monitor.
Duplicate: makes all of the monitors display the same thing by duplicating the desktop on each monitor. Extend: makes all of your monitors act like one big monitor extending the desktop across all of them
Projector only: Displays only on the secondary monitor like a projector. - You can change your screen resolution: Choose Start4Control Panel-)Appearance and Personalization-*Adjust Screen Resolution
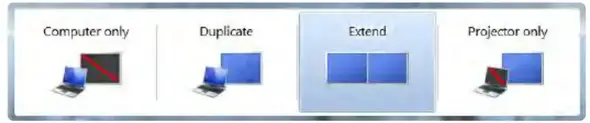
(Note: VGA connection can only transmit analog signal of video not audio. An external speaker is required when the device is connected via VGA cable.)
Connecting to the Mobile Device
Connect with Android phone: (Note: check if your Android phone supports MHL function or not, and the MHL-HDMI cable is not included)
- Connect the projector and the Android smartphone with the MHL-HDMI cable.
- Choose the signal source: “HDMI”
Connect with the IOS system:
- Connect the projector and iPhone with a Lightning-to-HDMI cable (not included)
- Choose the signal source: “HDMI”
Connect with an Anycast:
- Plugin Anycast with the micro USB port and another USB port to your power adapter.
- Connect Anycast to your Projector’s HDMI port and switch the Projector source to HDMI.
- You will see the Anycast main menu on the Projector screen.
Connecting to the DVD Player
Use the AV cable in the package.
- Turn on your DVD player and the projector;
- Connect the colorful female connectors to your DVD player’s RCA cable;
- Connect the black connector to the Audio-in port of the projector;
- Connect the yellow connector of another side to the video port of the projector;
- Press the Source button on the projector or the S button on the remote to select the correct AV source.
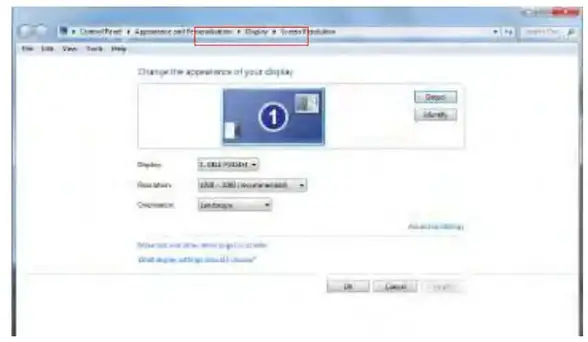
Connecting to the Speaker
- If your speaker has an AUX port, please use your 3.5mm audio cable to connect with the Projector’s audio out port and your speaker’s AUX port.
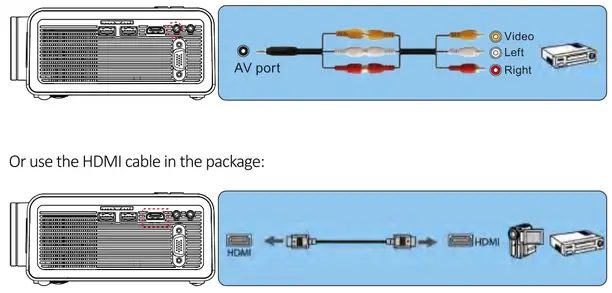
- If your speaker hasn’t had an AUX port, please purchase a 2RCA cable, and then use it to connect with the Projector’s audio out port and your speaker’s Left and Right ports.

(Note: Due to copyright issues, the projector does not support Dolby Sound. For the BD player, please turn off the Dolby Sound function.)
WARRANTY
Thank you so much for your purchase and support!
Our product provides a 3-year warranty. Any questions please feel free to contact YABER via [email protected].
TROUBLESHOOTING
The problems listed below might occur during the operation of your projector. Please refer to the possible factors which might cause the issue to do troubleshooting.
- Why is the display of the projector available but without audio? *The Projector or the connected device (PC, DVD, etc.) is muted *Dolby sound is not supported, exit to play again
*The audio format is not supported by the projector
*VGA connection can only transmit analog signal of video not audio. An external speaker is required when the device is connected via a VGA cable.
*Encryption applied to the videos or media player which holds the video. Try more videos to define this possibility.
*Exclude the above possibilities, try another HDMI cable /external speaker, and a 2.0USB disk within 32G/USB hard disk within 1TB to play directly to check if the video and audio are both available. - Why is the audio of the projector available but without display? *The video format is not supported by the projector
*Encryption applied to the videos or media player which holds the video
*If the lamp of the projector is off with only audio playing, the lamp is defective. Please contact YABER for a replacement.
*Try another HDMI cable if you select the HDMI input source - Why does the projection screen show no signal? *Make sure all cables are plugged correctly and firmly
*Make sure you select the right input source. For example, if you insert a USB drive, please select USB in the interface of Input Source
*USB 2.0 disk is supported on this projector. If a USB 3.0 is connected, it will only show No Signal. - What can I do if the image is blurry or out of shape?
*Adjust the focus and keystone ring by moving it leftward/rightward till it shows the best images
*Place the projector on a flat surface horizontally or vertically. An inclination of any angle may result in blurry displays or uneven colors
*Darker environment suggested achieving the best projecting performance
*The eligible distance of 4.8ft/45inch- 16.4ft/200inch between the projector and projecting screen/wall
*Projecting wall or screen is clean white if possible. - How can I do if the image is upside down?
*Enter Menu-Picture-Projection Direction to flip the projection image accordingly. - What can I do if the projection screen is not square or allied horizontally?
*Make sure the projector is placed on a flat surface with a projector light in the middle of the screen.
*Make sure the projector screen is placed horizontally. - What can I do if there is color distortion?
*Make sure the video source has a fine resolution.
*Adjust the colors: enter Menu-Picture-Color Temperature, then select different modes and adjust the value accordingly.
*Reset the projector to manufacturer setting: enter Menu-Option-Restore Factory Default to reset. - What can I do if the remote is unresponsive?
*Make sure the batteries are installed correctly and the power is enough.
*The remote works with the projector through the IR receiver. The remote works only when the IR receiver is within the direct reaction distance and will be unresponsive if the IR receiver is blocked or covered. - What should I do if there are small dots on display?
*It may be caused during installing or shipping, please contact YABER to get the video about how to clean it. - Can this projector support the 3D effect?
*The projector supports a 3D video source, and 3D viewing performance is achievable withRed-Blue 3D Glasses, but please understand the experience will not be better than in the theater and we do not recommend it if you have a higher expectation about the 3D effect. - Why doesn’t anything work in the main interface, especially with external storage connected?
*Correct input source must be selected when you use the USB disk or other device; otherwise, No Signal will be shown on the screen. - Why doesn’t the projector’s lamp light up?
*Please contact YABER for assistance when this occurs. - What kind of cable do I need when connecting the TV BOX, Firestick, and DVD Player to the projector?
*HDMI cable for all devices mentioned above. For some PC without HDMI ports, a VGA cable will work. Certain DVD players require an AV cable connection.
YABER Lifetime Professional Support
Dear Customer,
Woohoo! Your projector is already in your hands! Let’s get started!
Do you have any questions on how it works? Please read this manual thoroughly before using the projector. Are you satisfied with your projector? If you have any issues, email your order number and description of your issue to: service@yabertech.com. Send your email ASAP, as we want to fix your issues the first time you have them.
Customers sometimes can experience some confusion when using the projector. Rather than trying to communicate directly with us, many buyers instead just leave a review on the product page. However, most negative reviews are caused by non-standardized use rather than a defect in the product itself.
Actually, many problems can be easily solved by setting, such as no signal, no sound, etc. We promise that all the projectors have been carefully checked and packaged before shipping.
Therefore, if you have any questions, please contact us and give us an opportunity to improve. We guarantee that we will provide you with a more satisfactory solution.
Thanks for your understanding! Have a beautiful day!
Best regards,
YABER TEAM