
The FAQ Of YAMAY GT Band
How to charge the tracker?
- Just separate the main watch body and the strap (Pull out the strap which is below the touch key), you will see the built-in USB plug with metal pins.
- Insert the metal pins into any USB port/wall charger.
- After a gentle vibration, a battery icon will be shown on the screen when it is being charged successfully.
*Note: If the watch does not vibrate, please turn it over to the opposite to charge again. (Please ensure that the metal strips align with the USB strips.)

How to bind the tracker to your phone? (Set up)
Please download the VeryFit app from App Store/Google Play or scan the QR code above to download.(Please don’t connect the watch via the Bluetooth pairing list of your phone.)
- Open the VeryFit app on your smartphone, fill in your personal info and step goal.
- Go to the “Device” page, tap “Add Device” and select “Bracelet”, then your smartphone starts searching for devices. When “GT Band” appears, tap it to connect the tracker to your smartphone.
- You can also use the VeryFit app to scan the QR code displayed on your tracker to connect it to your smartphone (Go to the “Device” page → tap scan icon in the upper right corner of the page to scan the QR code on the tracker).
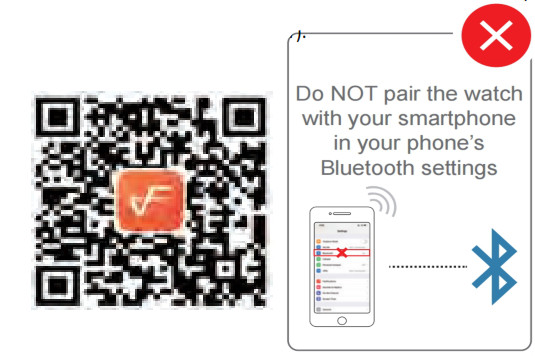
https://www.idoocloud.com/q/Veryfit.html
Compatible with most iOS 9.0 & Android 4.4 above smartphones(Not for PC, Tablet or Samsung J3)
How to activate the weather notification and music control function of the tracker?
Please make sure the watch is connected with the ‘VeryFit’ app successfully open the app and click the ‘Device’ below ![]() to trap the GT Band icon
to trap the GT Band icon![]() ‘Device Settings’
‘Device Settings’![]() Switch on the ‘Music Control’ or ‘Weather’ option.
Switch on the ‘Music Control’ or ‘Weather’ option.
*Note: The weather will not be updated if disconnection occurs.
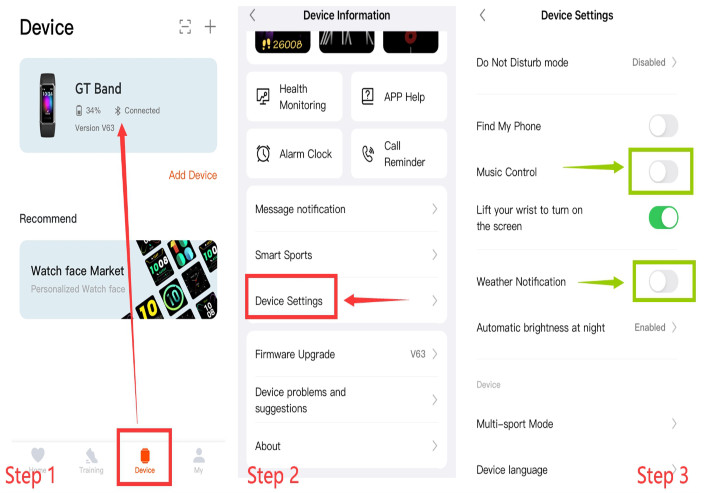
How to check my sleep data?
Please sync the watch to the ‘VeryFit’ app when you wake up, then the detailed sleep data will show on the tracker. You can also view a comprehensive analysis graph of your sleep quality data in the app.
*Note: The GT Band will only record the sleep lasting more than 3 hrs.
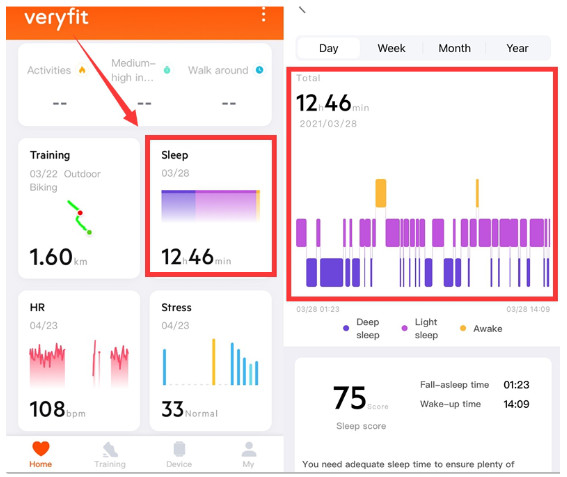
Why doesn’t my charge last more than 3 days?
- Please make sure the tracker is connected with the VeryFit app successfully–>Click the “Device” below–>Tap “GT Band” icon–>Click “Health Monitoring” and choose “HR Monitoring”–> Switch on the “Automatic measurement” instead of “Real-time monitoring”.
*Note: The real-time monitoring tracks your heart rate once per second, but automatic measurement only tracks your heart rate every 5 mins, so the battery will last longer under automatic measurement mode. - And please also make sure you have fully charged the watch in the correct way. (Refer to the Question #1)
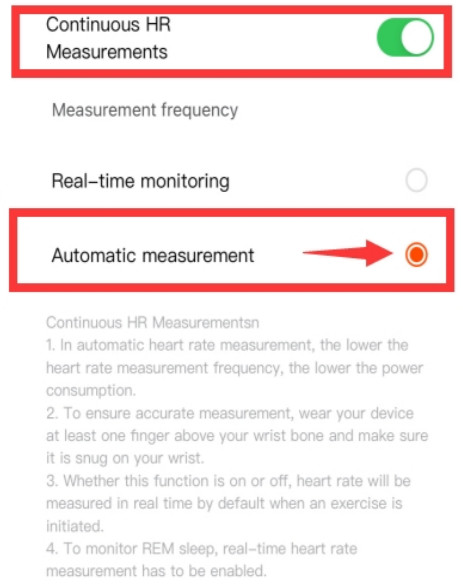
How to activate the call/text messages/SNS notification function?
Please make sure the tracker is connected to the VeryFit app successfully. Then turn on both the “Call Reminder” & “Message Notification” functions in the VeryFit app: Open app–> Click the “Device” below–> Tap the “GT Band“ icon–> Turn on “Call Reminder” & “Message Notification”–> Click the “√” icon at the top right to save the settings.
How to switch 12 hr/24 hr time display mode?
Please make sure the watch is connected with the ‘VeryFit’ app successfully–>Open the app and click ‘My’ below–>Click “Setting’–>Change the time model/unit.
How to turn on the watch again after you turn it off?
You just need to plug it into any USB port/wall charger to charge it to turn it on again. (Refer to question #1)
How to customize your home screen?
you can customize the home screen of your tracker following the steps below:
Method 1:
- Tap the touch key to light up the screen, then long-press the screen for 3-4 seconds.
- Swipe left/right to choose one and tap to confirm.
Method 2:
- Open the VeryFit app→go to the “Device” page → tap “GT Band” → “Watch face market” → “More”.
- Select a watch face or choose a photo in your phone album to display on the home screen.
How to set up Alexa?
- Go to the “Device” page in the “VeryFit” app. Then tap the “GTBand” icon → “Amazon Alexa”.
- Log in to your Amazon account or create one if necessary.
- Read about what Alexa can do–>Click “Continue” and tap “Close” to return to your device settings in the VeryFit app.
- Swipe right of the tracker to go to Alexa voice control. Or press and hold the home button to start talking to Alexa.
- To change the language Alexa recognizes or disconnect your Amazon account, tap “Amazon Alexa” on the device information page in the app.
- The VeryFit app must be allowed to keep running in the background on your phone. And please also make sure the app is connected to WiFi or can access Cellular Data. Otherwise, you may experience a delay in Alexa’s response time, or Alexa may not be able to recognize your voice command.
*Note:
- Saying “Alexa” will not activate the voice assistant on your tracker–You must open Alexa voice control by clicking the Alexa icon of tracker or press and hold the home button to open it.
- Not all skills work with the tracker, as they must be able to display feedback as text on the tracker’s screen. This tracker doesn’t have a speaker, so you won’t hear Alexa respond.
My tracker is not getting any notification. How do I fix that?
For iPhone:
- Please give Phone/Messaging/Call log permissions when you install the VeryFit app for the first time.
- Turn on both the “Call Reminder” & “Message Notification” functions in the VeryFit app: Open app–> Click the “Device” below–> Tap the “GT Band“ icon–> Turn on “Call Reminder” & “Message Notification”–> Click the √ icon at the top right to save the settings.
- Allow the VeryFit app to send notifications: Open your phone settings–> Find “VeryFit” app–> Notifications–> Click “Allow Notifications”–> Tick Lock Screen/Notification Center/banners, and tick “Always(Default)” in Show Previews.
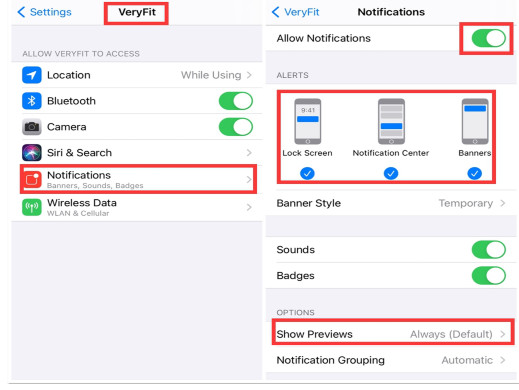
- Go to the homepage of the VeryFit app and swipe down the screen to finish the synchronization. If the watch still can’t receive any notification: Please delete the “GT Band” from the Bluetooth paired devise list from your phone–> Delete VeryFit app and download again–> Repeat the step #1-3.
For Android:
- Please give Phone/Messaging/Call log permissions when you install the VeryFit app for the first time.
- Turn on both the “Call Reminder” & “Message Notification” functions in the VeryFit app: Open app–> Click the “Device” below–> Tap the “GT Band“ icon–> Turn on “Call Reminder” & “Message Notification”–> Click the √ icon at the top right to save the settings.
- Please allow the VeryFit app to send notifications and also keep running in the background of your phone. Otherwise, it will be refreshed to cause the disconnection:
<1>Phone Settings–> Apps–> Find “VeryFit” app–> Turn on Notification”–> Also allow the “Phone”&” Messaging” permission. (Refer to the pic below)
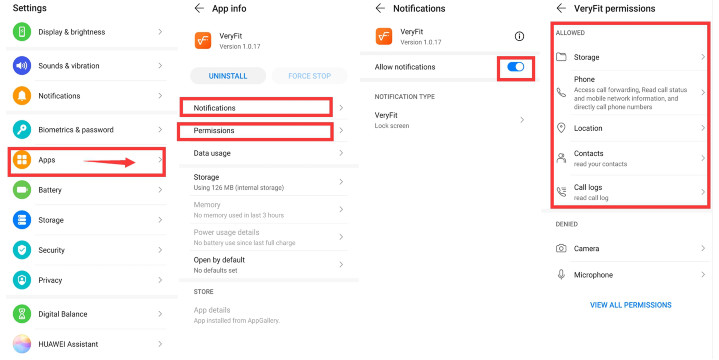
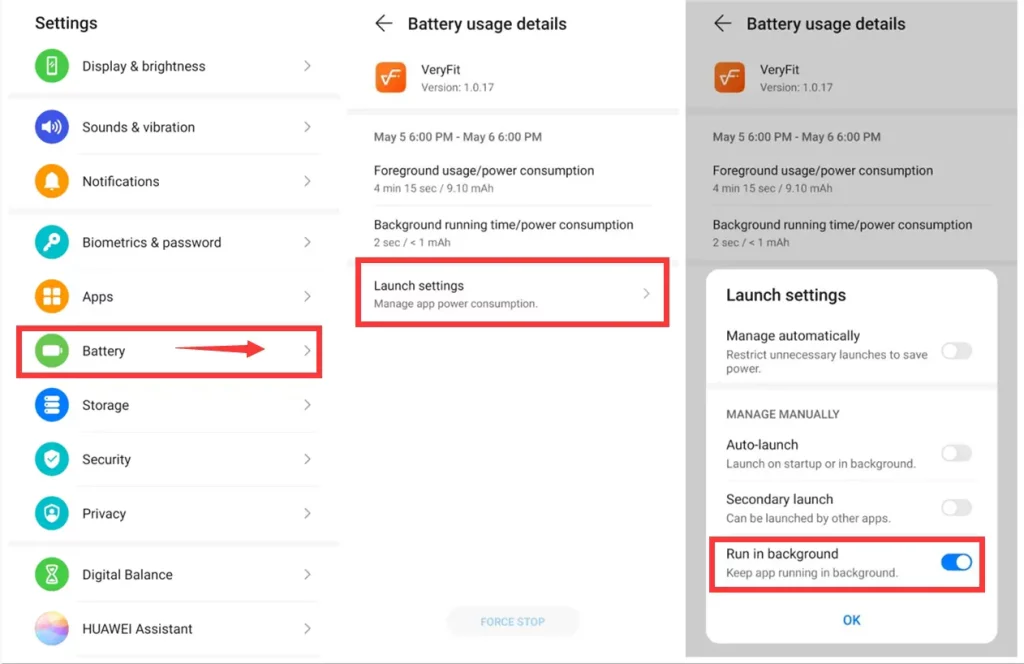 Please make sure your phone’s dropdown can show you the message notification when it comes in.
Please make sure your phone’s dropdown can show you the message notification when it comes in. - Go to the homepage of the VeryFit app and swipe down the screen to finish the synchronization. If the watch still can’t receive any notification: Please delete the “GT Band” from the Bluetooth paired devise list from your phone–> Delete VeryFit app and download again–> Repeat the step #1-3.
Why is the tracker screen locked when entering the swimming mode?
When entering the “pool swim”/”open water swim” mode, the screen of the tracker will be locked automatically to prevent mistakenly touching while swimming. Just scroll the screen in the direction of the arrow twice to unlock it.
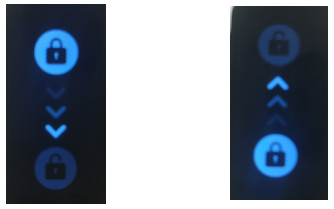
Hey! We offer 30 days full refund, 12 months warranty, lifetime technical support.
If you have any other issues while using. Please feel free to contact us via your order (We will reply within 24hrs):
- Go to Your Orders
- Find the order ID in the list
- Click “Contact with us”


