
YS1B01-UN YoLink Uno WiFi Camera
Product Information
The YoLink Uno WiFi Camera (YS1B01-UN) is a smart home security camera that allows you to monitor your home or office from anywhere using the YoLink app. The camera supports a MicroSD card that is up to 128 GB. It also features a photosensitive detector, status LED, microphone, speaker, and a reset button. The camera comes with an AC/DC power supply adapter, USB cable (Micro B), anchors (3), screws (3), mounting base, and drilling position template.
Product Usage Instructions
- Download the full Installation & User Guide by scanning the QR code provided in the quick start guide.
- Plug in the USB cable to connect the camera and power supply. When the red LED is on, it means the device is on. Install your MicroSD memory card, if applicable, in the camera at this time.
- If you are new to YoLink, install the YoLink app on your phone or tablet by scanning the appropriate QR code or finding the app on the appropriate app store.
- Open the app and tap Sign up for an account. You will be required to provide a username and a password. Follow the instructions to set up a new account. Allow notifications when prompted.
- You will immediately receive a welcome email from [email protected] with some helpful information. Please mark the yosmart.com domain as safe to ensure you receive important messages in the future.
- Log in to the app using your new username and password.
- Follow the instructions in the app to connect your camera to WiFi and start monitoring your home or office.
Welcome
Thank you for purchasing YoLink products! We appreciate you trusting YoLink for your smart home & automation needs. Your 100% satisfaction is our goal. If you experience any problems with your installation, with our products or if you have any questions that this manual does not answer, please contact us right away. See the Contact Us section for more info.
Thank you
Eric Vanzo: Customer Experience Manager
The following icons are used in this guide to convey specific types of information:
WARNING: Very important information (can save you time!)
Before You Begin
Please note: this is a quick start guide, intended to get you started on the installation of your YoLink Uno WiFi Camera. Download the full Installation & User Guide by scanning this QR code:
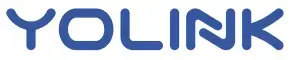 Installation & User Guide
Installation & User Guide
You can also find all guides and additional resources, such as videos and troubleshooting instructions, on the YoLink Uno WiFi Camera Product Support page by scanning the QR code below or by visiting: https://shop.yosmart.com/pages/uno-product-support

Product Support Support produit Soporte de producto
WARNING: The Uno WiFi Camera has a MicroSD memory card slot, and supports cards up to 128GB in capacity. It is recommended to install a memory card (not included) in your camera.
In the Box

Required Items
You may require these items:

Get to Know Your Uno E Camera
WARNING: The camera supports a MicroSD card that is up to 128 GB.
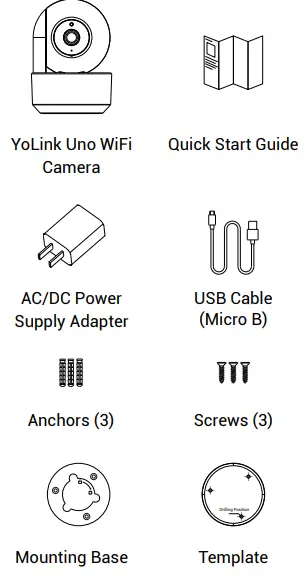
Get to Know Your Uno E Camera, Cont.
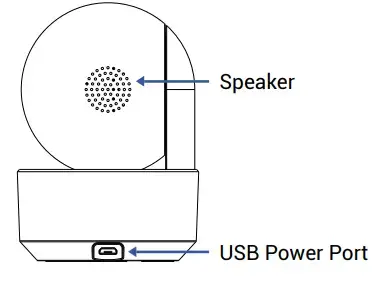
LED & Sound Behaviors
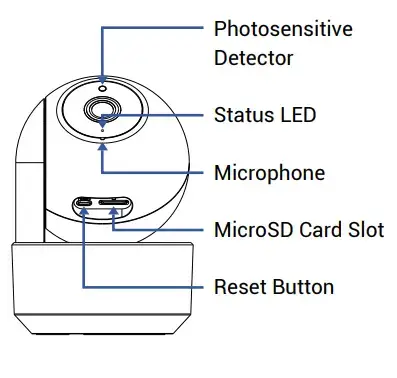
- Red LED On
- Camera Start-Up or WiFi Connec-tion Failure
- One Beep
- Start-Up Complete or Camera Received QR Code
- Flashing Green LED
- Connecting to WiFi
- Green LED On
- Camera is Online
- Flashing Red LED
- Waiting for WiFi Connection Information
- Slow Flashing Red LED
- Camera Updating
Power Up
Plug in the USB cable to connect the camera and power supply. When the red LED is on, it means the device is on. Install your MicroSD memory card, if applicable, in the camera at this time.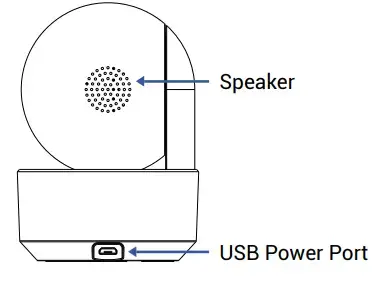
Install the App
If you are new to YoLink, please install the app on your phone or tablet, if you have not already. Otherwise, please proceed to the next section.
Scan the appropriate QR code below or find the “YoLink app” on the appropriate app store.
- Apple phone/tablet iOS 9.0 or higher
- Android phone or tablet 4.4 or higher
Open the app and tap Sign up for an account. You will be required to provide a username and a password. Follow the instructions, to set up a new account. Allow notifications, when prompted.
You will immediately receive a welcome email from [email protected] with some helpful information. Please mark the yosmart.com domain as safe, to ensure you receive important messages in the future.
Log in to the app using your new username and password.
The app opens to the Favorite screen. This is where your favorite devices and scenes will be shown. You can organize your devices by room, in the Rooms screen, later.
Add Your Uno Camera to H the App
- Tap Add Device (if shown) or tap the scanner icon:
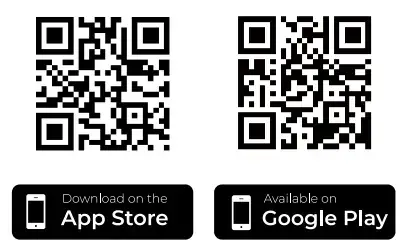
- Approve access to your phone’s camera, if requested. A viewfinder will be shown on the app.
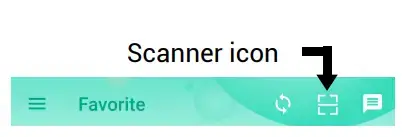
- Hold the phone over the QR code so that the code appears in the viewfinder. If successful, the Add Device screen will be displayed.
You can change the device name and assign it to a room later. Tap Bind device.
If successful, the screen will appear as shown. Tap Done.
Warnings
- The camera must not be installed outdoors or in environmental conditions outside of the range specified. The camera is not water resistant. Refer to the environmental specifications on the product support page.
- Ensure the camera is not exposed to excessive smoke or dust.
- The camera should not be placed where it will be subjected to intense heat or sunlight
- It is recommended to use only the supplied USB power adapter and cable, but if either or both must be replaced, use only USB power supplies (do not use unregulated and/or non-USB power sources) and USB Micro B connector cables.
- Do not disassemble, open or attempt to repair or modify the camera, as damage sustained is not covered by the warranty.
- Do not disassemble, open or attempt to repair or modify the camera, as damage sustained is not covered by the warranty.
- The camera pan & tilt is operated by the app. Do not manually rotate the camera, as this may damage the motor or gearing.
- Cleaning of the camera should only be done with a soft or microfiber cloth, damped with water or a mild cleaner suitable for lastics. Do not spray cleaning chemicals directly on the camera. Do not allow the camera to get wet in the cleaning process.
Installation
It is recommended that you setup and test your new camera before installing it (if applicable; for ceiling-mounting applications, etc.)
Location considerations (finding a suitable location for the camera):
- The camera can be placed on a stable surface, or mounted on the ceiling. It can not be directly mounted to a wall.
- Avoid locations where the camera will be subjected to direct sunlight or intense lighting or reflections.
- Avoid locations where the objects viewed may be intensely backlit (intense lighting from behind the viewed object).
- While the camera has night vision, ideally there is ambient lighting.
- If placing the camera on a table or other low surface, consider small children or pets that may disturb, tamper with, or knock down the camera.
- If placing the camera on a shelf or location higher than the objects to be viewed, please note the camera’s tilt below the camera ‘horizon’ is limited.
Ceiling-mounting
- Determine the location for the camera. Before permanently installing the camera, you may wish to temporarily place the camera at the Refer to the full Installation & User Guide, to complete the setup and configuration of the camera. intended location, and check the video images in the app. For example, hold the camera in position on the ceiling, while you or a helper checks the images and field of view and range of motion (by testing the pan and tilt positions).
- Remove the backing from the mounting base template and place it at the desired camera location. Select an appropriate drill bit and drill three holes for the included plastic anchors.
- Insert the plastic anchors in the holes.
- Secure the camera mounting base to the ceiling, using the included screws, and tightening them securely with a Phillips screwdriver.
- Place the bottom of the camera on the mounting base, and snap it into place with a clockwise twisting motion. Twist the base of the camera, not the camera lens assembly. Check that the camera is secure and that it does not move from the base, and that the base does not move from the ceiling or mounting surface.
- Connect the USB cable to the camera, then secure the cable to the ceiling and to the wall, over its course from the plug-in power supply. An unsupported or dangling USB cable will apply a slightly downward force on the camera, which, combined with a poor installation, may lead to the camera falling off the ceiling. Use a suitable technique for this, such as cable staples intended for the application.
- Plug the USB cable into the plug-in power supply/power adapter.
Refer to the full Installation & User Guide, to complete the setup and configuration of the camera.
FCC WARNING
This device complies with part 15 of the FCC Rules. Operation is subject to the following two conditions:
- This device may not cause harmful interference,
- This device must accept any interference received, including interference that may cause undesired operation. Any changes or modifications not expressly approved by the party responsible for compliance could void the user’s authority to operate the equipment.
NOTE: This equipment has been tested and found to comply with the limits for a Class B digital device, pursuant to Part 15 of the FCC Rules. These limits are designed to provide reasonable protection against harmful interference in a residential installation. This equipment generates, uses and can radiate radio frequency energy and, if not installed and used in accordance with the instructions, may cause harmful interference to radio communications. However, there is no guarantee that interference will not occur in a particular installation.If this equipment does cause harmful interference to radio or television reception,which can be determined by turning the equipment off and on, the user is encouraged to try to correct the interference by one or more of the following measures:
- Reorient or relocate the receiving antenna.
- Increase the separation between the equipment and receiver.
- Connect the equipment into an outlet on a circuit different from that to which the receiver is connected.
- Consult the dealer or an experienced radio/TV technician for help.
To maintain compliance with FCC’s RF Exposure guidelines, This equipment should be installed and operated with minimum distance between 20cm the radiator your body: Use only the supplied antenna.
Contact Us
We are here for you, if you ever need any assistance installing, setting up or using a YoLink app or product!
Need help? For fastest service, please email us 24/7 at [email protected]
Or call us at 831-292-4831 (US phone support hours: Monday – Friday, 9AM to 5PM Pacific)
You can also find additional support and ways to contact us at: www.yosmart.com/support-and-service
Or scan the QR code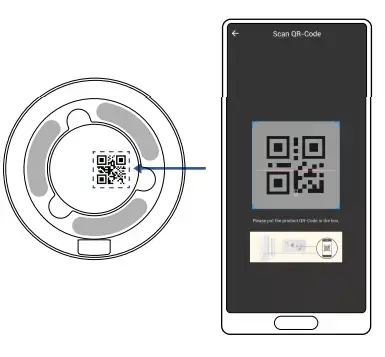
Finally, if you have any feedback or suggestions for us, please email us at [email protected]
Thank you for trusting YoLink!
Eric Vanzo
Customer Experience Manager
15375 Barranca Parkway
Ste. J-107 | Irvine, California 92618
© 2023 YOSMART, INC IRVINE, CALIFORNIA