
zhiliaocam Smart Video Doorbell

Remove the back-bracket
- Please put the fingers as the below picture
- Push down (Push up) the doorbell as the arrow shows
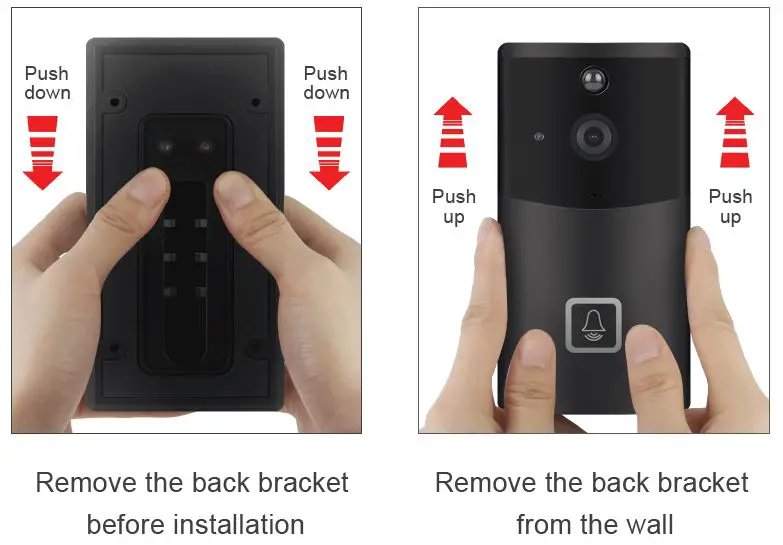
Power Supply Solution
- A: Hard Wire Power Source
- B: Powered By Battery
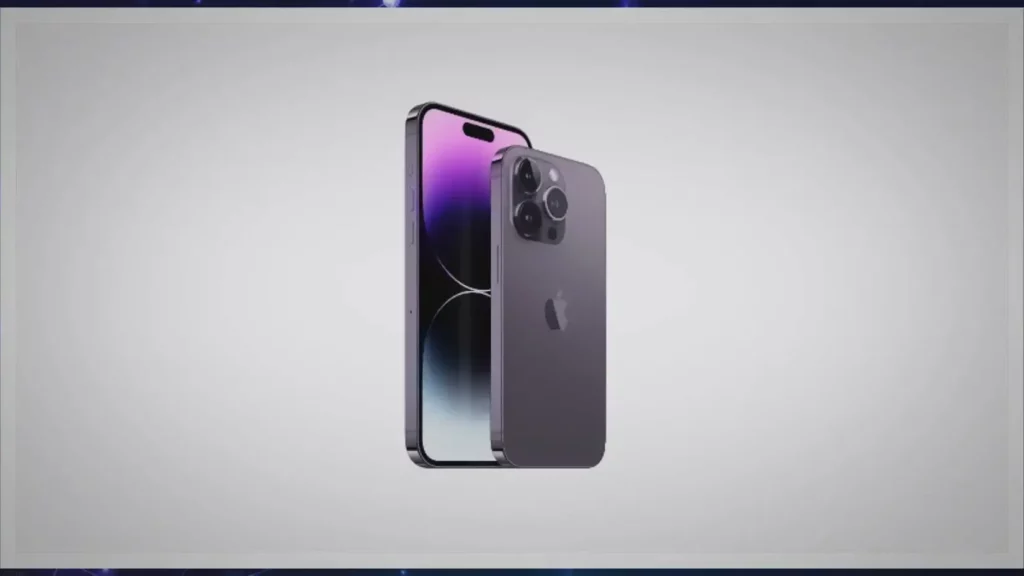
Chime Connection
Attention: Please connect doorbell with your phone firstly. Then pair the chime with the doorbell.(WIFI is not Need for Chime)
- Please hold press the volume key on the chime, until the indicator light is turning off.
- Then Press the doorbell button, if the chime is ringing after the doorbell pressed then the chime is connected with doorbell.
- If not, try Step1 and Step 2 again.
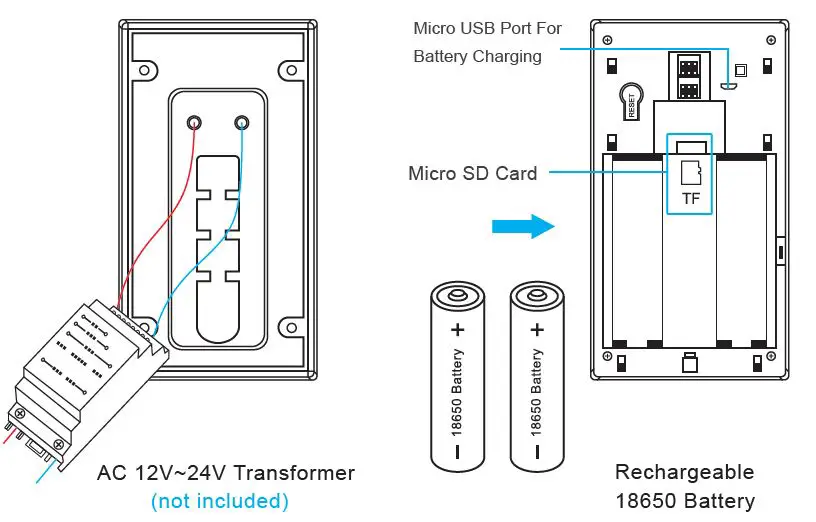
Fix the Doorbell to the Wall
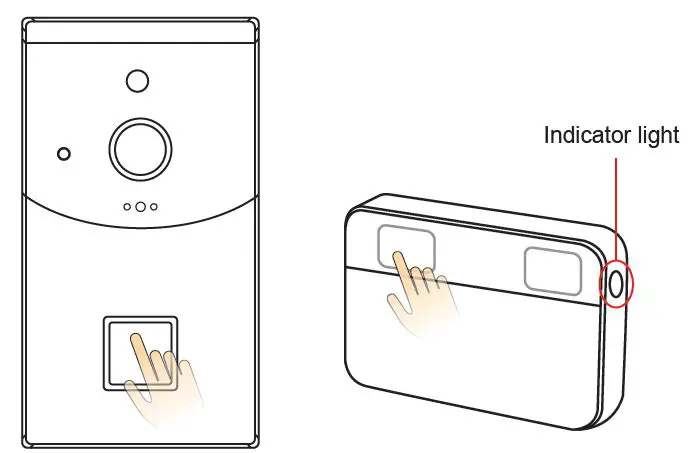
Download the APP – ” Anyhome “
Open the App Store (for iOS) or the Google Play Store ( for Android) on your mobile devices. Search for ” Anyhome ” or scan the following QR Code to download and install to your device.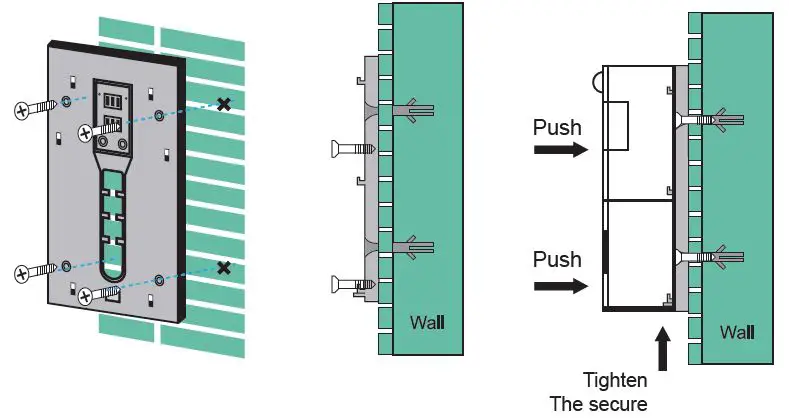
Setting up ” Anyhome ” App
Before you begin…
- Make sure the Anyhome app is installed to your device.
- Make sure that your device is connected to a 2.4GHz Wi-Fi network, NOT a 5GHz network.
- Make sure the rechargable battery have been fully charged before connection
Connect the Doorbell with the APP
- Launch the Anyhome app on your device and tap ” + ” to add a camera
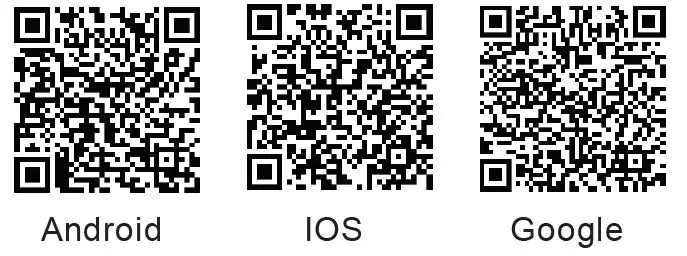
- Select Setup Camera.
Note: If you have multiple cameras, only setup one at a time.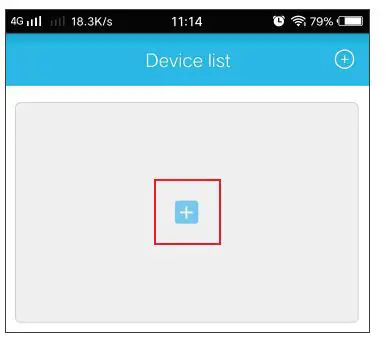
- Before setup, make sure the device is in configuration —with a voice prompt ” The camera is now ready to begin pairing ” (Figure1)
- If you didn’t hear the voice prompt, press and hold the reset button for 3 seconds. Release after the LED indicator turned off , and the device will restart to configure automatically.
(Figure2).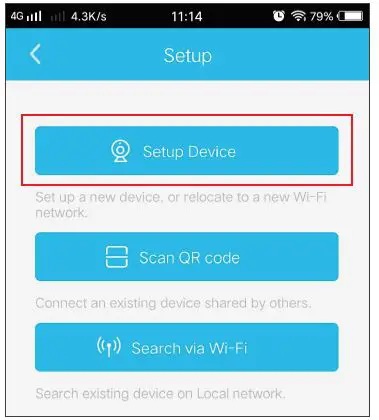
- The name of the Wi-Fi network will automatically be filled in, enter the Wi-Fi password. And adjust the volume of your device to a reasonable level then tap “Next”. The APP will fill the corresponding password automatically if connected with the same Wi-Fi, and you don’t need to fill the password again.
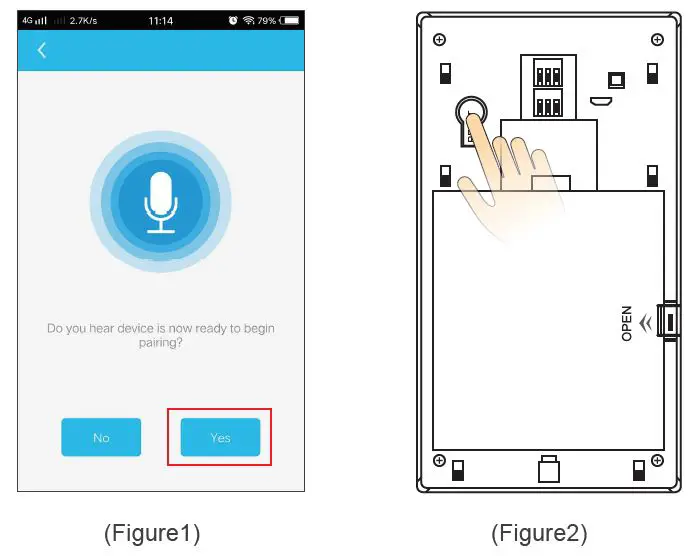
- The mobile device will emit sound waves, keep quiet and make sure about 30cm dista-nce between the phone and the device , and waiting for the device to configure the network. If your camera fails to connect, reset the camera and repeat all the steps ( please see the previous section, Resetting the Camera )
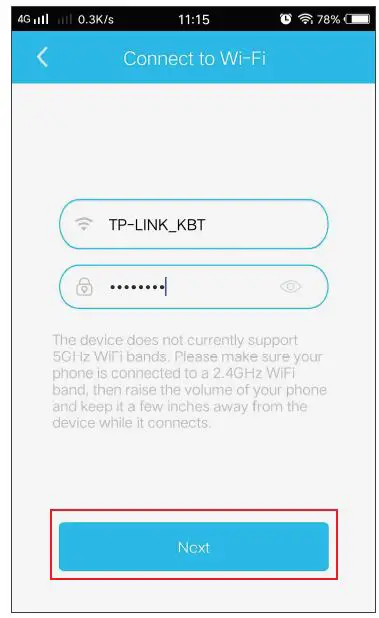
- After a successful connection, you will be prompted to create a name and password for your camera. The password must be at least 8 characters and include an uppercase letter, a lowercase letter, and a number.
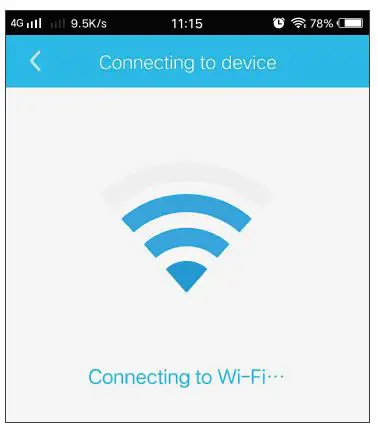
- Setup completed! The APP will be entered the device list interface automatically. Congratulations! The device is ready for use.
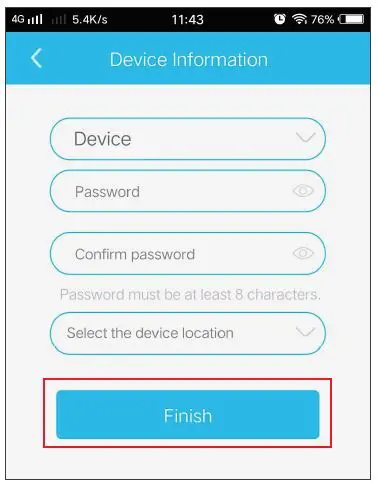
Function Instruction
Push Up Setup: Motion Alert Setup
Go to home Page, Click ” ” on the top right corner, Click ” Push mode ” to change the Alert mode you want If call in mode is too noisy for you, please try to setup to be Notification mode or silence.
You will only get message (in Notification mode) or just keep silence(Silence Mode)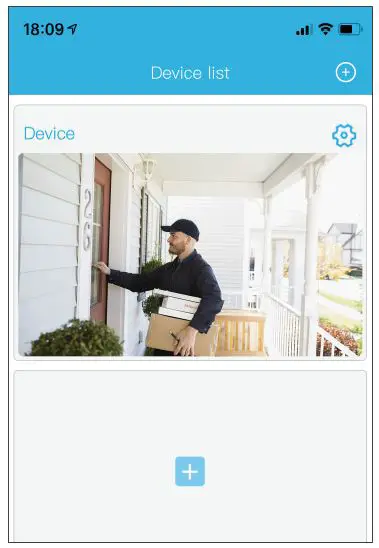
Share doorbell to family or friend
- Go to home Page, Click ” ” on the top right corner
- Click ” Share QR code ” to share the QR code to More people
- Take your family or friend’s phone to download “Anyhome” app
- Open “Anyhome”, Click “Add a Device”-“Scan QR code”
- To Scan the QR code you have shared. Then the doorbell have added more users
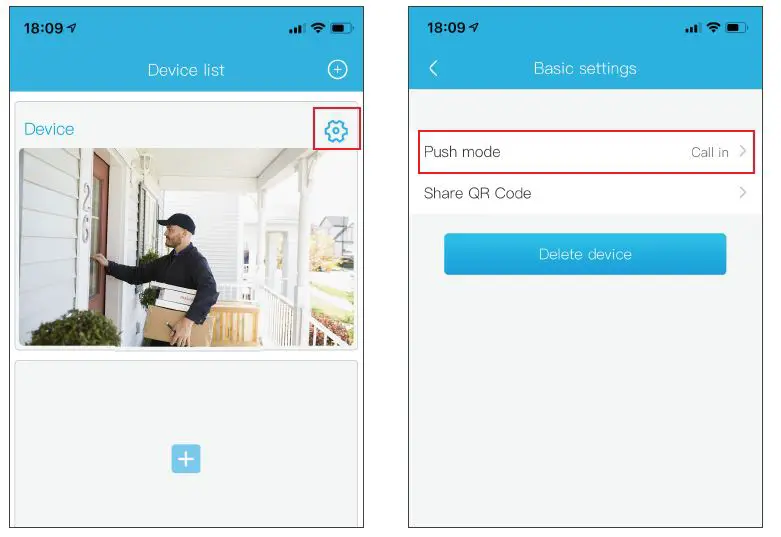
Menu Instruction
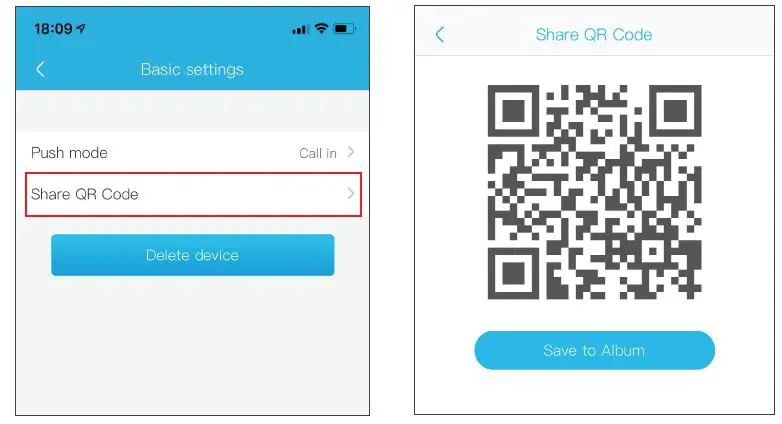
Play back or Checking the Recorded Video
Please drag the timeline to the yellow area to play the recorded video. Yellow area is the recorded Video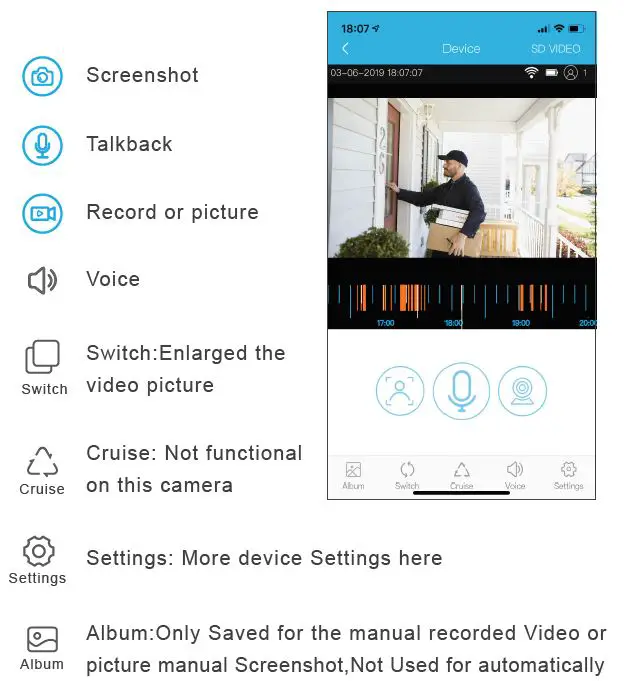
Power Status
You could check the battery status on the top right corner on the apps. (Checking if the Battery have been fully charged or in charging. And any battery Status right now)
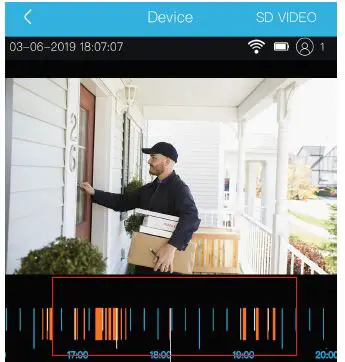
Click ” Settings ” on Menu – “Device Settings” To get more below settings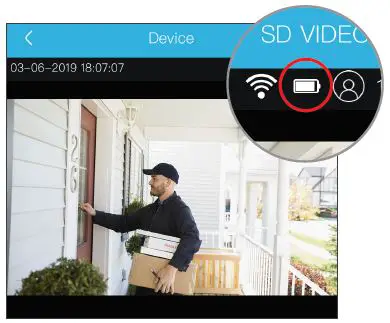 Storage Settings(SD card / Cloud Storage )
Storage Settings(SD card / Cloud Storage )
Cloud Storage: ” Device Settings ” – ” SD card ” – ” Cloud Video ” -Turn on Cloud Video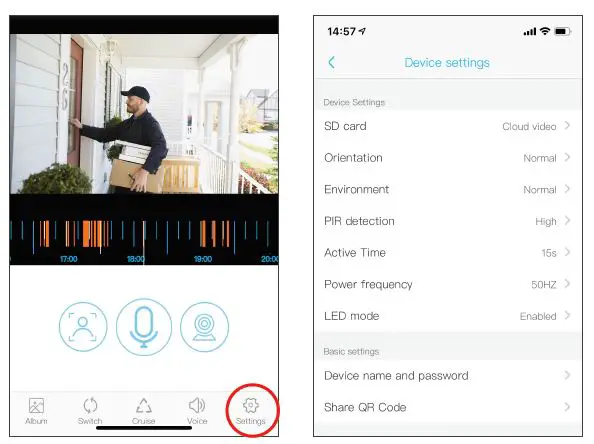 Cloud Storage is lifetime free.7 day loop recording.
Cloud Storage is lifetime free.7 day loop recording.
Any motion detected video will be record and stored on the Cloud and playback on the yellow area on the timeline.
SD card Storage: ” Device Settings ” -” SD card ” – ” Cloud Video ” -Turn off Cloud Video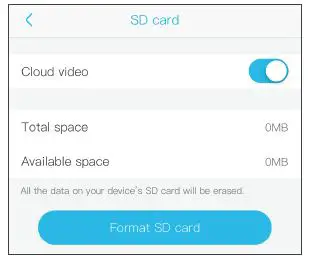 Any motion detected video will be record and stored on the SD card and playback on the yellow area on the timeline
Any motion detected video will be record and stored on the SD card and playback on the yellow area on the timeline
Attentions: If SD card have been inserted but not recognized by the camera as the above picture shows, please reset the camera and connect again
PIR detection Setup:Motion Detection Setup
“Settings “- “Device Settings “- “PIR Detection ”
PIR detection: Record video after any movement have been detected
Disable: Turn off the PIR detection, it will not work
Low.Medium.High: 3 Sensitivity, you could choose to enable the PIR detection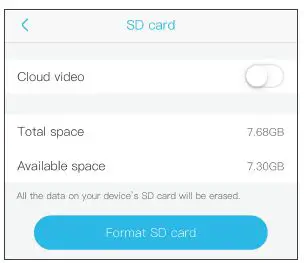 Active Time(Recording Time) Setting Up
Active Time(Recording Time) Setting Up
15S.30S.60S: you could choose different record time after the PIR motion detection have been triggered for recording
Always: It will be always in recording mode no matter if there is any movement. But it only worked for SD card storage And battery are easy to run out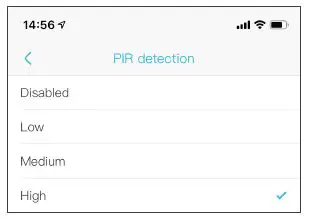
LED mode Setup:
Turn on / off the LED on the doorbell button
Settings-Device Settings-LED mode
Disable: Turn off the LED on the doorbell button
Enable: Turn on the LED on the doorbell button
Environment
Environment: Turn on/turn off the Night IR or back light, hight light compensation to make the video in a better view
Orientation
Orientation :Change the Orientation of the video
Power Frequency
Power frequency: Change the power frequency for the doorbell
Note for using
- The device is powered by rechargeable lithium batteries. New battery is not fully charged. Please charge it firstly on the 1st installation. After power off, then you could charge it by connecting USB cable with usb adapter, power bank, PC or laptop. The mobile device APP will be prompted while the battery voltage is low. Please charge the device after received the reminder.
- Keep the camera in range of your router. Make sure to pick a place within range of your network. Thick or insulated doors can greatly reduce the strength of your Wi-Fi signal even if your router is close by, so you should try streaming video before you mount your camera.
- The device is a low power consumption intelligent products, can support remote wake up from the APP, PIR human detection, press doorbell wake up. The device will be works for 30 seconds after wake up then be in the resting state automatically and until to next waking up.
Setup Video instruction
- Please Scan below QR code to watch the instruction guide
- Or Please go the YouTube, and search ” NewPal WF05 Video doorbell ” to watch it.
Zhiliao After-Sales Support