The 8Bitdo SN30 Pro / SF30 Pro can connect and control games on the Switch, Android, Windows and macOS using Bluetooth. these instructions teach you how to pair via Bluetooth to all of the platform this controller works with.
Sections in this Manual
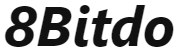
8Bitdo SN30 Pro / SF30 Pro

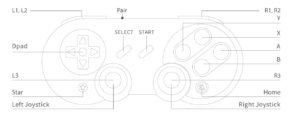
- Press START to turn on the controller.
- Press and hold START for 3 seconds to turn off the controller.
- Press and hold START for 8 seconds to force turn off the controller.
Bluetooth Connection
Switch
- Press STARTH to turn on the Controller, LEDs will start to rotate from left to right.
- Press and hold PAIR for 2 seconds to enter pairing mode. LEDS will turn off for a second then start to rotate from | left to right.
- Go to your Switch Home Page to click on Controllers, then click on Change Grip/Order and wait for controller to sync up. LED will become solid when connection is successful.
- Controller will auto-reconnect to your Switch with the press of START once it has been paired
STAR button = Switch screenshot button, Home button = Switch HOME button.
Android
- 1. Press START+B to turn on the controller, LED 1 will start to blink
- 2. Press and hold PAIR for 3 seconds to enter pairing mode. LED will rotate from let to right.
- 3. Go to your Android devices Bluetooth seting, pair with [8Bitdo SF30 Pro] or [8Bitdo SN30 Proj]. LED will become solid when connection is successful.
- 4. Controller will auto-reconnect to your Android device with the press of START once it has been paired.
USB Connection: connect the controller to your Android device via USB Cable after step 1.
Windows
- Press START+X to turn on the controller, LEDs 1.2 will start to blink.
- Press and hold PAIR for3 Seconds to enter pairing mode. LEDs will rotate from left to right.
- Go to your Windows devicer Bluetooth setting, pair with [BBltdo SF30 Pro] or [8Bitdo SN30 Pro]. LED will become solid when connection is successful.
- Controller will auto reconnect to your Windows device with the press of START once it has been paired.
USB Connection: connect the controller to your Windows device via USB Cable after step 1
macOS
- Press and hold START+A for l second to power on the controller, LEDs 1.2.3 will start to blink.
- Press and hold PAIR for 3 seconds to enter pairing mode. LEDs will rotate from left to right.
- Go to your macOS device’s Bluetooth setting, pair with [Wireless Controller]. LED will become solid when connection is successful.
- Controller will auto reconnect to your Windows device with the press of START once it has been paired.
USB Connection: connect the controller to your macOS device via USB Cable after step 1.
T Turbo function
- 1. Hold the button you would like to set turbo functionality to and then press the STAR button to activate turbo functionality.
- 2. HOME LED will blink when turbo functionality has been applied successfully.
- 3. All buttons with Turbo functionality activated will cause the HOME LED to blink, showing you that Turbo functionality is active on that button.
- 4. To deactivate turbo function, hold the button with turbo functionality activated press the STAR button to deactivate turbo functionality. The HOME LED will no longer blink if you have successfully disabled turbo functionality.
Analog sticks are not included.
This does not apply to Switch.
Battery
| Status | LED indicator |
|---|---|
| Low battery mode | POWER LED blinks |
| Battery Charging | POWER LED stays solid |
| Battery fully charged | POWER LED turns off |
- Built-in 480 mAh Li-on with16 Hours of play time.
- Rechargeable via its USB-C cable with 1-2 hour charging time.
- Battery charging time might vary depending on the environment the controller is exposed to.
Power Saving
- Sleep mode -1 minute with no Bluetooth connection
- Sleep made – 15 minutes with Bluetooth connection but no use
- Press START to wake up your controller.
FAQs
How to connect with PC?
You need to install 8Bitdo’s driver firstly, then you can connect the controller to PC.
How to update firmware?
Please refer to the user manual.
Why the controller is not working with my Android device?
Make sure you have installed the latest version of firmware and paired it correctly.
Why the controller is not working with my iOS device?
Make sure you have installed the latest version of firmware and paired it correctly.
How do I turn off 8Bitdo SF30 pro?
Related Documents. User Manual Product name:8Bitdo SN30 Pro v2 Bluetooth GamePad Model: 80DI SF30ProV2 Basic operation Press START to turn on the controller Press and hold START for 3 seconds to turn off the controller. Press and hold START for 8 seconds to force turn off the controller Bluetooth connection Switch 1.
Why is my 8BitDo flashing blue?
Blue light is flashing: Bluetooth disconnected. Solid Blue light: Bluetooth connected. Green light flashing: Battery charging. Green light off means that charging is complete.
How do I reset my 8 bit Pro controller?
Please follow the procedure below to fix the issue:
- Press and hold START for 8 seconds.
- Press and hold L1+R1+START for 3 seconds to enter its pairing mode. Red Power LED will turn on.
- Restart the controller and follow the instruction manual provided on our website afterwards.
How do I sync 8BitDo with my computer?
Go to the Start menu and navigate to your “Bluetooth” dialog. Once your Bluetooth Dialog is open, click on Add Bluetooth or Other Device. Once the LEDs are lit up, press and hold the Pair button at the top of the controller for 3 seconds to enter pairing mode. In Windows, you should see the 8BitDo show up.
Does 8bitDo work on PC?
And it’s compatible with a wide variety of systems. The 8bitDo Pro 2 (opens in new tab) is a wireless and widely compatible gamepad. It works with the Nintendo Switch/Switch OLED, PC, macOS, Android, Steam and even the Raspberry Pi!
How to make 8BitDo (SN30, SN30 Pro) work with iOS and iPadOS 13
On your device, go to Settings > Accessibility > Switch Control > Switches > Bluetooth Devices… (you don’t need to turn switch control “on”) On your SN30 or SN30 Pro, hold Start + A to turn it on in MacOS mode.
Can 8BitDo be paired to multiple devices?
Yes, you can. Just connect them via Bluetooth connection, as long as the device can take multiple Bluetooth devices.
Why is my SN30 Pro not connecting?
Restart your Switch and go back to ‘System Settings’ and choose ‘Change Grip/Order’. E. Re-sync the controller to your Switch from scratch. Y+START is the key combination for putting the controller on the right mode.
