

User Manual
K600 TV Keyboard features everything you need to navigate your Smart TV or PC connected to the TV. Search, select, and control your content with the familiar typing experience, fluid gestures of the touchpad, or the point-by-point precision of the D-Pad.
Getting Started – K600 TV
- Plug the receiver into the back of your TV or computer.
- Remove the battery tab on the back of your K600 TV and make sure it’s turned on.
- Set-up your K600 TV and optimize it for your system at k600setup.logi.com. NOTE: Some keys won’t be active before completing this step.
- If you’re a PC-to-TV user, download the Logitech Options app to customize your K600 TV. You can download Logitech Options here. NOTE: Smart TV users can skip this step.
If you are unsure of your TV compatibility you can go to TVcheck.logi.com.
Product Overview

- Mouse left/right click buttons
- TV or computer shortcuts
- Easy-Switch keys
- Media keys
- D-pad
- Touchpad
Specs and Details
Dimensions
Height: 4.61 in (117 mm)Width: 14.45 in (367 mm)Depth: 0.79 in (20 mm)Weight: 17.64 oz (500 g)
Technical Specifications
Connection support
- Connection support
- Bluetooth Low Energy Technology
Logi Options+ Software support
- Logitech Options on macOS 10.11 and above and Windows 7 and above
Additional features
- 49 ft (15-meter) wireless range
- 12-month battery life (2 AAA included)
- Connects to up to 3 devices
- On/Off power switch
- Connection status LEDs
Warranty Information
1-Year Limited Hardware Warranty
Part Number
- 920-008822
Compatible devices
Select Smart TVs supportedSamsung: SUHD / UHD (Tizen – 2016+)LG: OLED / SUHD / UHD (WebOS – 2016+)Sony Bravia: UHD (Android™ TV – 2016+)
FAQ – Frequently Asked Questions
External keyboard shortcuts for iPadOS
You can view the available keyboard shortcuts for your external keyboard. Press and hold the Command key on your keyboard to display the shortcuts.
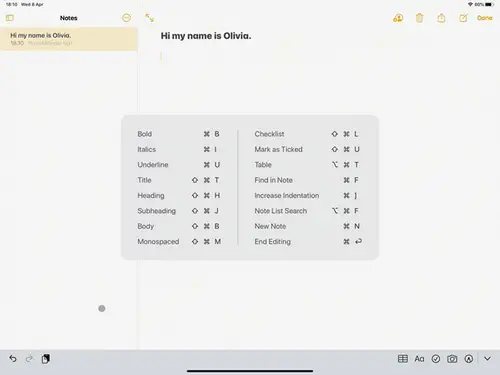
Change modifer keys of external keyboard on iPadOS
You can change the position of your modifier keys at any time. Here’s how:
– Go to Settings > General > Keyboard > Hardware keyboard > Modifier Keys.
Toggle between multiple languages on iPadOS with an external keyboard
If you have more than one keyboard language on your iPad, you can move from one to the other using your external keyboard. Here’s how:
1. Press Shift + Control + Space bar.
2. Repeat the combination to move between each language.
Warning message when Logitech device is connected to iPadOS
When you connect your Logitech device, you might see a warning message.
If this happens, make sure to connect only the devices you’ll be using. The more devices that are connected, the more interference you might have between them.
If you are having connectivity issues, disconnect any Bluetooth accessories that you’re not using. To disconnect a device:
– In Settings > Bluetooth, tap the information button next to the device name, then tap Disconnect.
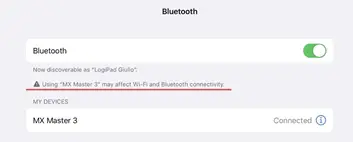
Bluetooth mouse or keyboard not recognized after reboot on macOS (Intel-based Mac) – FileVault
If your Bluetooth mouse or keyboard does not reconnect after a reboot at the login screen and only reconnects after the login, this might be related to FileVault encryption.
When FileVault is enabled, Bluetooth mice and keyboards will only re-connect after login.
Potential solutions:
– If your Logitech device came with a USB receiver, using it will solve the issue.
– Use your MacBook keyboard and trackpad to login.
– Use a USB keyboard or mouse to login.
Note: This issue is fixed from macOS 12.3 or later on M1. Users with an older version might still experience it.
Does the K600 TV work with all Smart TV apps?
Smart TV apps are developed by third parties, who may or may not support external keyboards in their app. For example, the YouTube app doesn’t support keyboards on Samsung and LG Smart TVs.
If text input is not supported in your app, try accessing the site in your TV’s web browser or navigate the on-screen keyboard with the K600 TV D-pad (arrows). App support may be developed over time.
How do I set up my K600 TV Keyboard?
Basic input and navigation will work directly out of the box, however, you’ll need to perform the online set up so your keyboard shortcuts will work with your TV.
Setup is quick and easy:
1. Plug the receiver you received with your K600 TV keyboard into the device you want to use.
2. Remove the battery tab on the back of your K600 TV and make sure it’s turned on.
3. Open the web browser of your Smart TV, or the web browser of your PC, tablet, or phone and go to logitech.com/k600setup.
4. Select your device and follow the quick setup instructions.
NOTE: We strongly recommend that you use the included Logitech Unifying receiver to connect K600 keyboard to your Smart TV.
K600 TV keyboard connection lost when receiver is plugged into TV or PC
If you’ve paired your keyboard with your Smart TV before but now the connection has been lost, you can use your computer with Logitech Unifying software to reconnect your keyboard to your chosen channel. Here’s how:
1. Select the Easy-Switch channel on your keyboard to save your TV on.
2. On your computer, open the Logitech Unifying software and follow the on-screen instructions.
3. After the Confirmation window, plug the USB receiver into a USB port on your TV.
4. Use the key combinations for your device to optimize your keyboard:
FN + 4: Samsung Smart TV
FN + 5: LG Smart TV
FN + 6: Android TV and Android mobile devices
FN + 7: Windows
FN + 8: macOS
FN + 9: iOS
FN + 0: Chrome OS
If you don’t have the Logitech Unifying software, you can download it here.
K600 keyboard shortcuts do not work on my LG Smart TV
Your LG might be supported by NetCast and not WebOS. This means that your shortcuts won’t be optimized for all the apps, however, you will be able to use the K600 TV keyboard in the Smart TV web browsing app.
Smart TV App compatibility with the K600 TV keyboard
Some Smart TVs may not be capable of supporting keyboard interaction. To check which apps are supported by your TV, go to TVcheck.logi.com.
My keyboard is AZERTY but not my LG Smart TV
Your LG might have been set to English by default in the settings.
To change the on-screen keyboard layout:
– Press the Alt key on the right side of the keyboard spacebar to change back to the on-screen keyboard layout. This will add the other language.
If you don’t have another language, see K600 TV keyboard does not type the right characters.
Can I connect the K600 TV to my mobile device?
You can connect your K600 TV to Android mobile devices and iOS devices. Go here to learn how to pair your mobile device to your K600 TV with Bluetooth.
NOTE: Don’t forget to go to k600setup.logi.com to configure the shortcuts for your device.
My K600 TV keyboard does not type the right characters
Depending on how you’ve set your TV language or regions, your keyboard input might be different.
NOTE: Some TVs do not support all keyboard layouts.
To change the language for your Smart TV:
LG:
Press the Home key > go to Settings > All settings > General > Language > Keyboard languages > Choose language.
Samsung:
Press the Home key > go to Settings > My device > Language and input > Input language > Choose language.
Sony:
Press the Home key > go to Settings. In System preference select Keyboard > Physical Keyboard > Logitech USB receiver > Choose language.
Philips:
Press the Home key > go to Settings > Preference > USB mouse/keyboard > Keyboard language > Choose language.
K600 TV does not display the right keys when typing on a Mac device
To reset the K600 TV keys, press FN + U.
NOTE: This applies only to European keyboard layouts.
Connect the K600 TV keyboard to a Bluetooth device
You can connect your K600 TV keyboard to a device that uses Bluetooth low energy. Here’s how:
1. On your device, open Bluetooth settings.
2. Press one of the Easy-Switch keys for three seconds. The LED on the key begins to blink quickly to indicate it’s in pairing mode.
3. On your device, select the K600 TV keyboard from the list.
4. Using your keyboard, enter the 6-digit code when prompted and then press Enter to confirm the pairing.
5. To optimize the keyboard for your device, press FN + the number for your device or operating system:
FN + 4: Samsung Smart TV
FN + 5: LG Smart TV
FN + 6: Android TV and Android mobile devices
FN + 7: Windows
FN + 8: macOS
FN + 9: iOS
FN + 0: Chrome OS
NOTE: Some keys won’t be active before completing this step.
For additional information, see Bluetooth support on Smart TV.
Backup device settings to the cloud in Logitech Options+
– INTRODUCTION
– HOW IT WORKS
– WHAT SETTINGS GET BACKED UP
INTRODUCTION
This feature on Logi Options+ allows you to backup the customization of your Options+ supported device automatically to the cloud after creating an account. If you are planning to use your device on a new computer or wish to go back to your old settings on the same computer, log into your Options+ account on that computer and fetch the settings you want from a backup to set up your device and get going.
HOW IT WORKS
When you are logged into Logi Options+ with a verified account, your device settings are automatically backed up to the cloud by default. You can manage the settings and the backups from the Backups tab under More settings of your device (as shown):
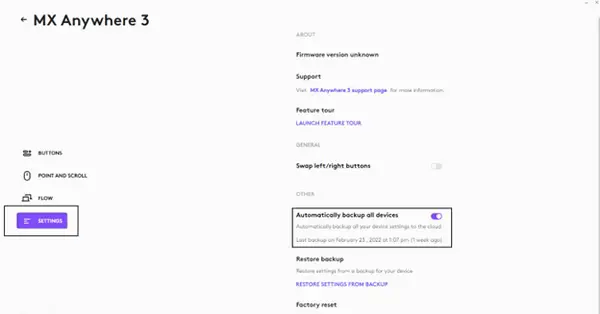
Manage settings and backups by clicking on More > Backups:
AUTOMATIC BACKUP OF SETTINGS — if the Automatically create backups of settings for all devices checkbox is enabled, any settings you have or modify for all of your devices on that computer are backed up to the cloud automatically. The checkbox is enabled by default. You can disable it if you don’t want the settings of your devices to be backed up automatically.
CREATE A BACKUP NOW — this button allows you to backup your current device settings now, if you need to fetch them later.
RESTORE SETTINGS FROM BACKUP — this button lets you view and restore all the available backups you have for that device that are compatible with that computer, as shown above.
The settings for a device are backed up for every computer that you have your device connected to and have Logi Options+ that you are logged into. Every time you make some modifications to your device settings, they get backed up with that computer name. The backups can be differentiated based on the following:
– Name of the computer. (Ex. John’s Work Laptop)
– Make and/or model of the computer. (Ex. Dell Inc., Macbook Pro (13-inch) and so on)
– The time when the backup was made
– The desired settings can then be selected and restored accordingly.
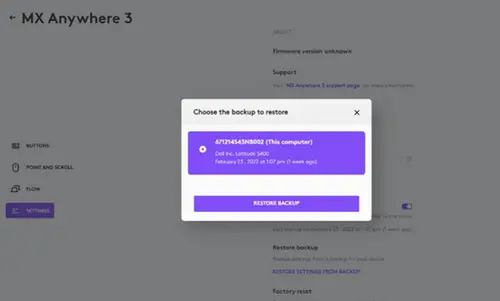
WHAT SETTINGS GET BACKED UP
– Configuration of all the buttons of your mouse
– Configuration of all the keys of your keyboard
– Point & Scroll settings of your mouse
– Any application-specific settings of your device
WHAT SETTINGS ARE NOT BACKED UP
– Flow settings
– Options+ app settings
Does my K600 TV keyboard work on my playstation?
PlayStation is not supported by the K600 TV keyboard.
You can have limited functionality by plugging the receiver in a USB port at the back of the PlayStation
K600 TV touchpad only works in the web browser in Samsung Smart TV
Samsung Smart TV only supports the touchpad when a mouse cursor is visible on-screen, such as the web browser.
Operating distance between the K600 TV keyboard and the TV
The larger receiver provided with the K600 TV keyboard is long range and has a stronger wireless connection than the usual Logitech Unifying receiver. The ranges are:
– K600 TV keyboard receiver range — 15m or 49 feet
– Standard Logitech Unifying receiver — 10m or 33 feet
Battery life and replacement for the K600 TV keyboard
Your K600 TV keyboard has a battery life of 12 months and uses 2 AAA batteries.
Lost Bluetooth connection between K600 TV keyboard and the TV
Some TVs do not have a reliable Bluetooth connection and your keyboard might disconnect if it’s not used for a long period of time or when the TV has been turned off.
If this happens you might need to re-pair your K600 TV keyboard to your Smart TV.
NOTE: We strongly recommend you connect to your TV using the receiver provided with your K600 TV keyboard.
Is my K600 TV keyboard compatible with Roku boxes?
Roku boxes don’t have HID support. Therefore, they won’t recognize the K600 TV keyboard.
Can I use a USB hub to connect the K600 TV keyboard receiver to my TV?
Some Smart TVs might come with a limited amount of USB ports.
We recommend you plug the K600 TV long range receiver directly to your TV, but if your Smart TV does not have any additional free USB ports, you can try using a USB hub.
NOTE: Check with the hub supplier to see if the USB hub you are looking to purchase is compatible.
How do I replace the batteries in my K600 TV keyboard?
Open the battery door on the back of the keyboard and place two new AAA batteries as shown on the sticker. 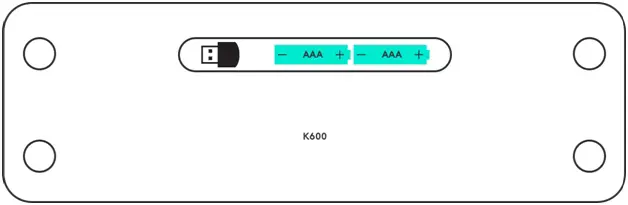
How do I know if I connected my K600 TV keyboard correctly?
Press the Home button  on your K600 TV keyboard — the TV’s home screen should be displayed.
on your K600 TV keyboard — the TV’s home screen should be displayed.

If it does not work please go to the K600 TV setup page and we’ll help you connect to the right Smart TV or laptop system.
Search bar in Netflix shows different characters
If you are seeing a set of different keyboard characters when you use the K600 TV keyboard with your Netflix app on your Smart TV, the reason may be one of the following:
– The Netflix app on Samsung and LG Smart TVs only support the US layout
– The AZERTY (FRA) keyboard layout will be adjusted to QWERTY (US) keyboard by the Netflix app
– The QWERTZ (DEU) keyboard will be adjusted to QWERTY (US) keyboard by the Netflix app
I accidently changed my Easy-Switch channel. How do I go back?
To go back to a previous channel, press one of the three Easy-Switch keys  .
.
(Preferably the Easy-Switch key you initially connected your device to.)
– If the channel’s LED glows steadily, it means it is paired.
– If the channel’s LED blinks slowly, it means it is not paired but is discoverable.
NOTE: If you’re using the Unifying receiver to connect, be sure to plug it into the device you want to use. Otherwise, the LED will continue to blink.

Connect the K600 TV keyboard to another receiver
Your K600 TV comes with a special Unifying receiver (Model Number C-U0016) that provides a longer range, (up to 49 feet or 15 meters), and has better wireless connectivity than other receivers. However, you can use any Unifying receiver with your K600 TV keyboard.
Logitech receivers and devices are Unifying if they display this logo:

Download and install Logitech Unifying software to connect your keyboard to the receiver.
NOTE: We recommend that you use the provided Unifying receiver with your Smart TV.
How do I know if my TV is compatible with my K600 TV keyboard?
Go to TVcheck.logi.com to find out if your Smart TV is supported and how K600 TV works in your favorite Smart TV apps.
Which USB port on my Smart TV should I plug my K600 TV receiver in?
You should plug the receiver for your K600 TV keyboard into a USB 2.0 port on your Smart TV.
If you’re unsure if the USB port is 2.0, please refer to the documentation for your Smart TV.


