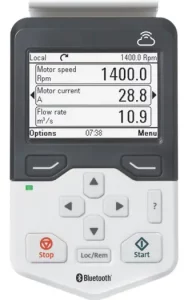
ABB 3AUA0000064884 Drive Connectivity Control Panel User Guide

Introduction
ABB drive connectivity control panel is an intelligent wireless Drive HMI with cloud connectivity. With the built-in wireless communication module and data encryption, the operation data and events of the drive can be uploaded to the cloud in real time. Customers can monitor the operation status, events, historical data and other information of the drive at anytime and from anywhere by logging in the website, and get timely notifications in case of drive failure.
This control panel also enables remote assistance service – Mobile Connect for Drives, embedded in Drivetune App. Where user gets fast support from ABB drive experts. This helps customers to minimize the unplanned downtime and improve the overall operation efficiency of the machine.
This guide describes how to use ABB drive connectivity control panel to easily realize the condition monitoring for drives and remote assistance of the drives.
Diagram illustration
Condition monitoring for Drives:

Mobile Connect for Drives:

How to establish the cloud connection and view the operation condition with ABB drive connectivity control panel
Step 1: Installation
To attach the control panel:
- Place its bottom end into the bottom of the slot in the drive (A).
- Pivot the control panel and push the upper part (B) until you hear a click.
To detach the control panel:
- Release the control panel by pressing the clip (B)
- Pull the upper end of the control panel out of the slot in the drive.

Note
- Control panels can be replaced without shutting down the machine. Ensure that the parameter 49.05 is set to-> No action before replacing the control panel.
- Restore the original configuration of parameter 49.05 after replacement

Step 2: Configuration of cloud connectivity
This section takes the ACS880 drive as example to instruct the users who need to commission the cloud connectivity configuration for the first time use of the panel. Apart from cloud connectivity, other functions are other functions are consistent with the ACS-AP-x assistant control panel of ABB drive
| How to set ABB drive connectivity control panel | ||
| Connectivity setting function | In the main menu view, press the  and to and to Note: For ACS880, you can also directly enter the Connectivity setting menu under the main menu |
 |
| Connectivity selection | In the Connectivity setting view, select the Connectivity selection, press the |
 |
| Cloud status | Press the Note: During the first connection, it may take 1-3 minutes due to data exchange of device provision to cloud backend. |
 |
| Signal strength | Press the There are four states: strong, weak, medium, and no signal. |
 |
| Record serial number | n the Menu view, press the |
 |
After completing the steps above, the drive has been successfully connected to ABB Ability™ Powertrain platform.
Step 3: Log in ABB Ability™Powertrain platform
After completing the configuration of cloud connectivity, you can log into ABB Ability™ Powertrain system on the computer or mobile terminal by using the mobile phone, self-service register account and add equipment. After adding the equipment, you can see the real-time status of the drive, the trend chart of the key parameters and the event record of the drive.

Creating or joining a group
- If you want to join an existing group, please tell your group administrator your registered mobile phone number and wait for you to join the group;
- If you want to create a new group and add drives as an group administrator, please create a new group. The steps to create an group are as follows: “Group management / Group information / Create group”.
Note: One user can only exist in one group, and one drive can only exist in one group.
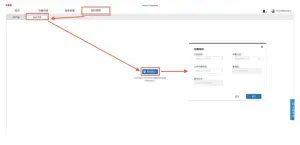
Creating drive group
The steps are as follows: “Drives management / Drives list / Add drives group”.

Adding drives
The steps are as follows: “Drives management / Drives list / Add drives”.

Note: The serial number needs to be read from the menu of the control panel. For the reading method, please refer to Record serial number in the section Step 2: Configuration of cloud connectivity. If the control panel does not display the serial number, please contact ABB hotline.
Binding subscription
After the drive is added, it will automatically enter the trial state. You need to bind the subscription code within 30 days to activate the corresponding service period.

Note: The subscription activation code information is pasted on the back of the control panel.

View overall condition
After logging in, the donut charts on the home page clearly show the overall condition of all drives connected by the account.

View details by index
In the details by index page, the organization structure and drives list on the left can help you quickly locate a drive. You can view more detailed information of the drive, including four KPI index: Availability, Environment, Reliability and Stress. You can also click on the different status colors in the donut chart to review the detailed information of the drive list.
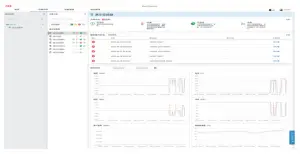
You can also view more information and obtain more product services through ABB Ability™ Powertrain system. For example: import the motor equipment that has been monitored by ABB smart sensor products, and monitor the drive chain which constituted by drive and motor in the same system.
For more information, please refer to the quick start guide:
https://digital.motion.abb.com.cn/quick_start.pdf
How to get the remote assistance from ABB drive experts
ABB AbilityTM Mobile Connect for Drives is a remote assistance tool for drives. It’s integrated into the Drivetune mobile application. When your drive fails or you encounter problems in commissioning, you can get the remote expert assistance service in time and get your equipment back to normal operation as soon as possible.
To use this service, you need to download the Drivetune mobile app and activate the Bluetooth interface of the ABB drive connectivity control panel.
Step 1: Install Drivetune mobile app
You can download and install the Drivetune app by scanning the QR code below:

Android mobile (China)
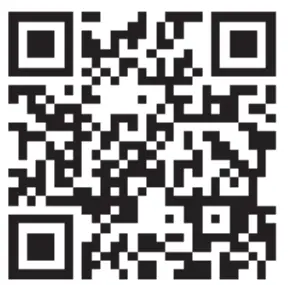
Apple iOS mobile

Google play
Mobile OS compatibility
| Operating system | Version |
| Android | Android 6.0 and later |
| Apple | iOS 13 and later |
Step 2: Log in Drivetune and pair drive
- Turn on the Bluetooth function of the control panel (set the Connectivity selection option of the control panel to off).

- Run Drivetune, and log in with MyABB account.
- Click the menu on the top left corner

- Click “log in”

- Input MyABB account

- Click the menu on the top left corner
- Connect the mobile phone to the drive via Bluetooth
- Ensure that Bluetooth is turned on the mobile phone.
- Pair with the Bluetooth of the drive. For details, see the instructions in the APP as shown below
Click “Connect to drive
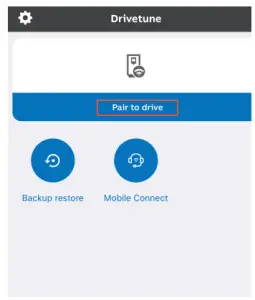
Press and hold the ‘Help’ button to bring up the paring code

Select the correct drive to connect from the list

Input the paring password

- Contact the drive support personnel to obtain the support ticket number, and input the ticket number in Mobile Connect for Drives.
Click “Mobile Connect for Drives”

Input the ticket number

Step 3: Interact with support personnel
After entering the support ticket, you can interact and cooperate with the drive expert in fault diagnosis, including:
- Provide the feedback, problem and its phenomena on site by sending messages such as text, voice, picture and video
- Back up the drive support package or technical support package and share it with the drive expert
- Authorize the drive expert to access the drive equipment
- Review, approve or reject the drive parameters modification suggestions from the drive expert

For more information about the Mobile Connect for Drives assistance service for drives, see the Mobile Connect for Drives user guide (3AXD50000555512).
Step 4: Restore cloud connectivity
After remote assistance, set the Connectivity selection option of the control panel to on, see section Step 2: Configuration of cloud connectivity
Type code label
The type code label is attached on the back of each ABB drive connectivity control panel, including the version, CMIIT ID and other information. An example of the label is shown below:

Related manuals
| User’s Manual | Code |
| ABB Drive Connectivity Assistant Panel User’s Manua | 3AXD50000515110 |
| ACS-AP-x Assistant control panels user’s manual | 3AUA0000085685 |
| Mobile Connect for Drives User Guide | 3AXD50000555512 |
Registering account
Website of ABB Ability™ Powertrain platform:
https://digital.motion.abb.com.cn/
Users who use this website for the first time need to register the website account and log into the website after registration.
