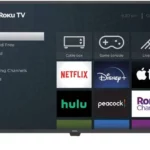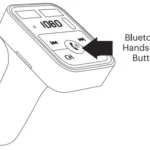onn 5.1.2 Atmos Soundbar
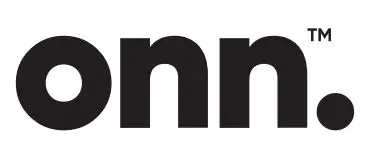
What’s in the Box?
Check to make sure you have everything below.

- Soundbar
- Subwoofer
- Remote Control
- AC Cord for Subwoofer, Lengtt, 4.921
- Saewx 2 PM6x 12mm
- Optical Cable x 1, Length 6ft.
- AAAx 2
- Quick Start Guide
- Wall Bracket x 2
- 3.5mm to 3.5 Stereo Audio Cable x 1, Length 6ft.
- HDM I Cable x 1, Length 6ft.
- AC Cord for Soundbar, Length 4.92ft.
- Lan Cable x 1, Leng11l 6ft.
- User Manual
Get to know Your onn. 5.1.2 Atmos Soundbar
Front View
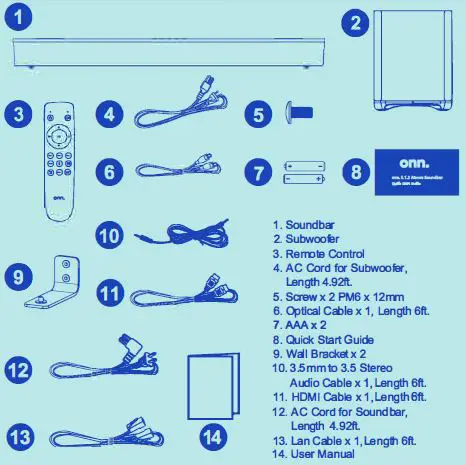
- Standby indicator
- Fron! panel display
- Remote control sensor
TopView
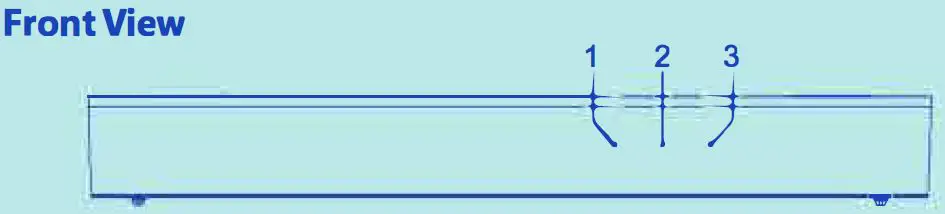
- l!>Power
- -el Source
- VOL –
- VOL+
- ►II Play/Pause
Bottom View
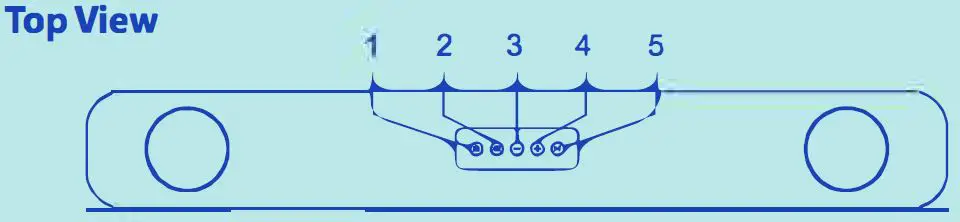
- AUX IN PORT
- OPTICAL PORT
- LAN PORT
- USB PORT
- HDMI OUT(eARC) PORT
- HDMI IN 3 PORT
- HOM! IN 2 PORT
- HDMI IN 1 PORT
- ACIN
Rear View of Subwoofer
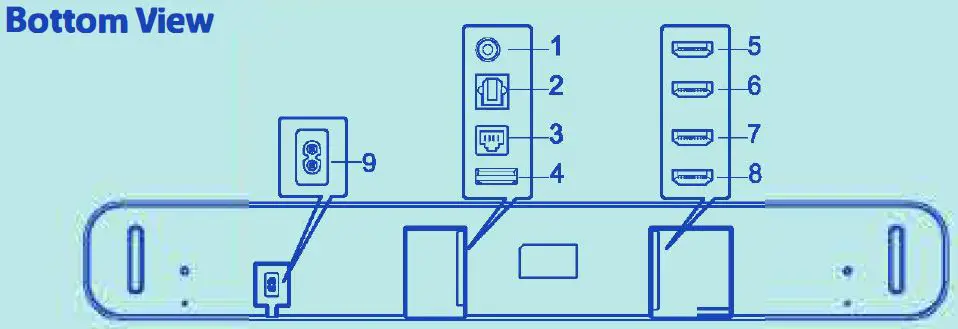
- POWER Indicator
- PAIR
- AC 100-240V
- On/Off Switch
Remote Control
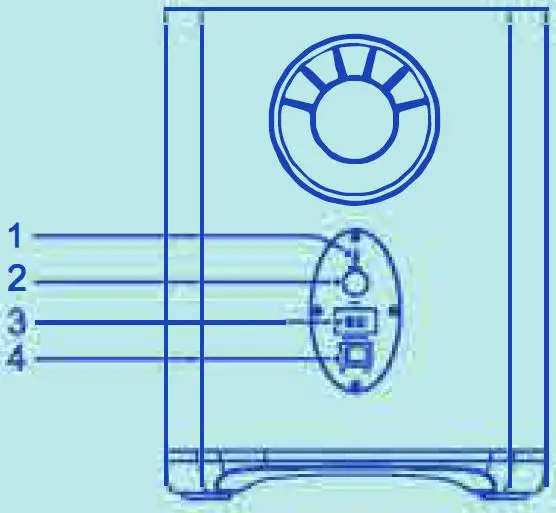
- Power
- Mute
- Previous/Next
- Up/Down
- ►II Play/Pause
- Bluetooth mode
- Vol+ –
- Soun::e
- SUB+•
- Sound mode
- HDMI mode
- Channel controls
Installing Remote Control Batteries
- Press and slide the back cover to open the battery compartment of the remote control.
- Insert two AAA size batteries.
- Close the battery compartment cover.
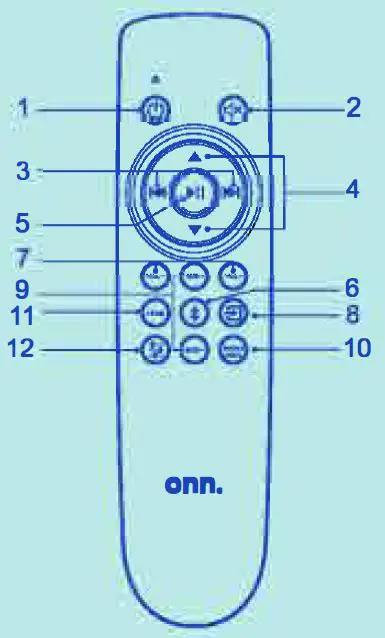
Connecting to the Power outlet Supply
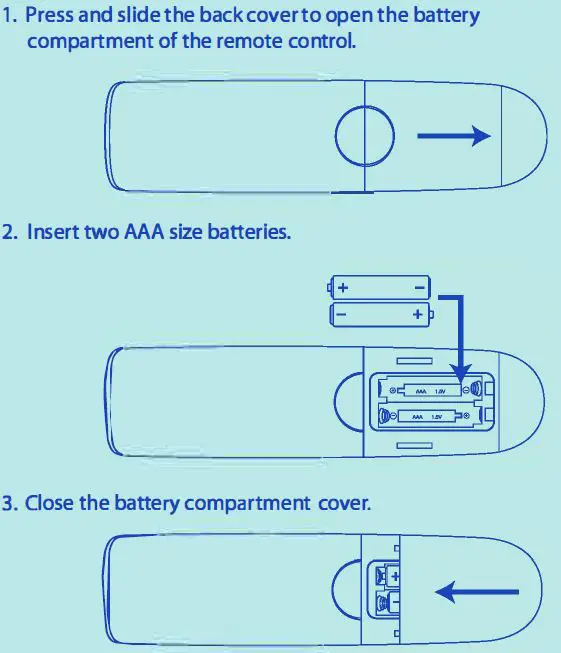
Subwoofer connection
Connect the AC cord 1o the subwoofer. Tum on the unit. The orange light on the rear panel will flash 1o indicate pairing mode, light will become solid once the subwoofer is paired to the soundbar.
Options to Connect the Sound bar to your TV.
- Using the AUX Connection
- Using the OPTICAL Connection
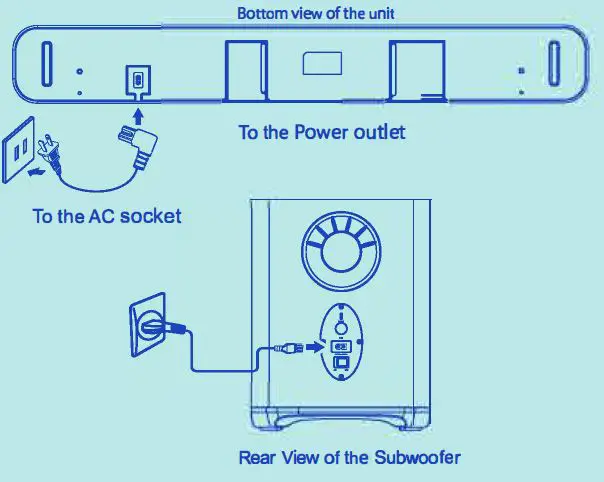
- Using the HDMI Connection
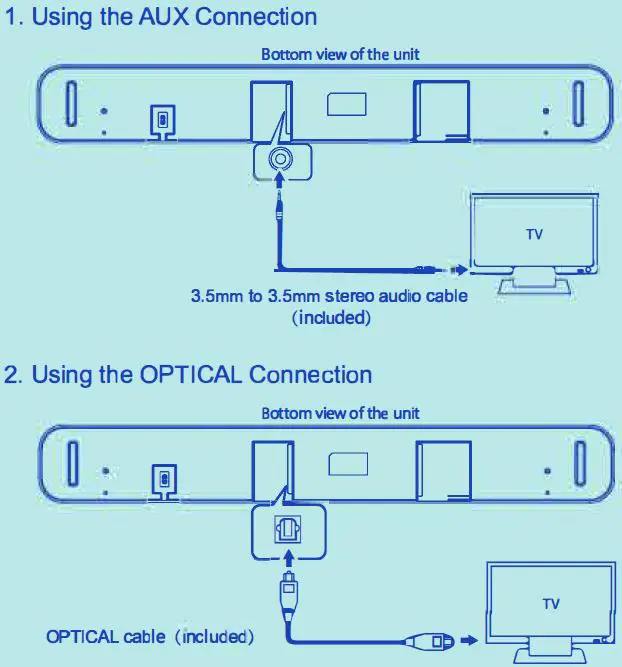
Bluetooth Connection
- Press * button on the remote control.
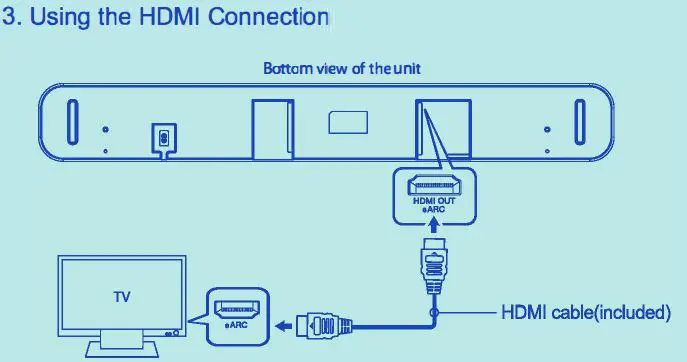
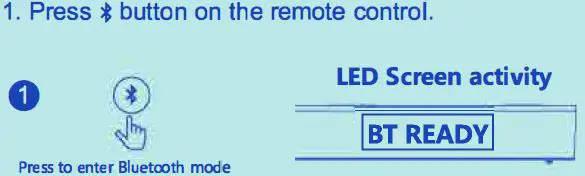
- Turn on Bluetooth function on your device.
- Select” onn. 5.1.2 Soundbar” in the Bluetooth list on your device.
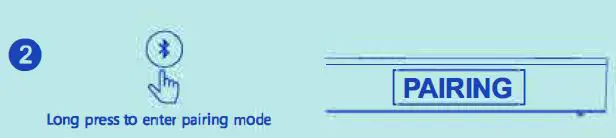
- Play music on your device.
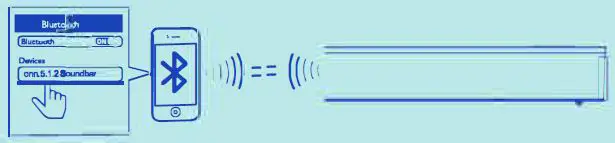
Setting up AirPlay 2
AirPlay 2
To control this AirPlay 2 enabled speaker, iOS 11.4 or later is required on your device.
Set up your device in the Apple Home app located on your iPhone or iPad
- Connect your iOS device to the WiFi
- Follow the Apple Home app configure process
- Open Apple Home app.
- Click the “+” icon , select • Add Accessory”
- Click “Don’t Have a Code or Can’t Scan”
- Search the device and when you find the device. click the device name.
- When prompted “Add Accessory to Network” click Allow
- Waiting for network connection.
- After networking successfully, Accessory Added.
- Go to My Home, you can find there has a new device that you added.

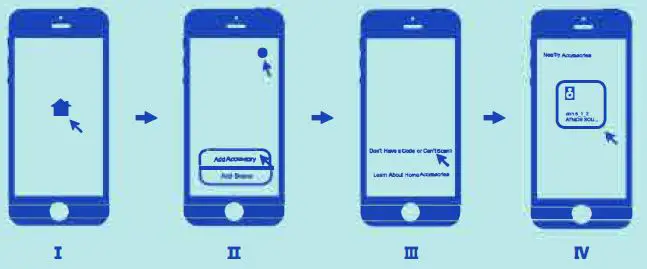
- When Soundbar has connected to the network AirPlay music to Soundbar
-
- Select one music player, such as Apple music app . Click the AirPlay icon.
- Select the device name and click to connect Play control when casting.like volume down/up, play/pause, prev/next etc.
-
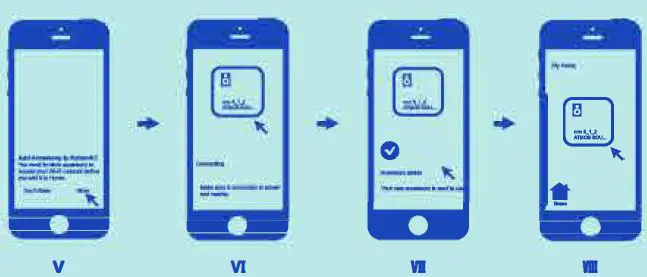
Use of the Works with Apple badge means that an accessory has been designed to work specifically with the technology identified in the badge and has been certified by the developer to meet Apple perfumance standards.
Hints and Tips
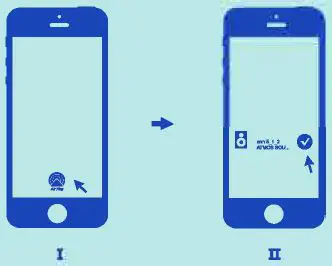
FAQ
| No woofer sound. | • sPelucgurtehlye. AC cord of subwoofer Into the wall outlet
· Connect theunitandthe subwoofer. |
| The USB device is not recognized. | • Make sure that USB device is securely connected to the (USB) port.
• Check to see If the USB device or a cable ls damaged. |
| Cannot c.onnect the unit to the Internet. | • Check the wired Of wireless LAN connectiot1.
• Restart the router or wireless LAN router. |
| HDMI connection cannot be completed. | • Ensure the HDMI cable Is connected securely.
• Check if the HOMI cable is damaged. |
Need help?
Customer Support:
1-888-516-2630
7am-9pm CST daily