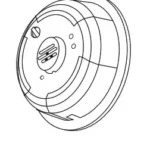DMP XR150 CONTROL PANEL
IDENTIFY PANEL COMPONENTS
Identify the following panel components using the panels in front of you, or the on-screen photo of the XR.
- AC Power terminals
- Cellular pins
- 100 Series antenna
- Reset header
- On-board zone
- Programming
- header
- terminals
- Network connection
- EXP header
- Outputs
- Connection
POWER UP THE CONTROL PANEL
- Connect AC power to terminals 1 & 2
- Transformer type: 16.5VAC 50VA
- Connect battery backup to terminals 3 & 4
- Connect alarm bell to terminals 5 & 6
- Normal 12VDC is supplied to terminal 5, terminal 6 is the ground reference
- 1/2 W 1K Ohm resistor should be added across the bell circuit for supervision
ENTER PANEL PROGRAMMER
- Reset the panel using the RESET JUMPER
- Enter 6653 (PROG) and press CMD
- Press CMD to navigate through the panel programmer menus:
- Initialization
- Communication
- Network Options
- Device Setup
- Remote Options
- System Reports
- System Options
- Bell Options
- Output Options
- Output Information
- Output Groups
- Status List
- Menu Display
- PC Log Reports
- Area Information
- Zone Information
- Stop
- Set Lockout Code
- Feature Upgrade
ADJUST COMMUNICATION TYPE
- Navigate to COMMUNICATION and press a top-row select area
- Press a top-row select area to clear the default ACCOUNT NUMBER
- Enter in an ACCOUNT NUMBER
- Press CMD to navigate to PATH
- Press 1 to program PATH 1
- Press a top-row select area to display the COMMUNICATION types
- Select NET
- Press CMD to navigate to RECEIVER IP
- Press a top-row select area and enter in the DMP Tech Support receiver IP Address
- 209.248.148.051 (Port 2001)
- Press CMD to exit COMMUNICATION
ADD A KEYPAD
- Navigate to DEVICE SETUP and press a top-row select area
- Enter a DEVICE NUMBER and press CMD
- The valid range for an XR150 panel is 1-8, XR550 is 1-16
- Press a top-row select area and enter a DEVICE NAME
- Press CMD to confirm the DEVICE TYPE
- Press CMD to exit DEVICE SETUP
ADJUST THE KEYPAD ADDRESS
GRAPHIC TOUCHSCREEN KEYPAD
- Select OPTIONS from the carousel
- Select the INSTALLER OPTIONS icon
- Enter 3577 (INST) and press CMD
- Select KEYPAD OPTIONS (KPT OPT)
- Press a top-row select area and enter a new keypad address
- Press CMD to exit Keypad Options
- Select STOP to save keypad programming
THINLINE KEYPAD
- Press and hold the BACK ARROW and CMD for 2 seconds
- Enter 3577 (INST) and CMD
- Select KEYPAD OPTIONS (KPD OPT)
- Press a top-row select area or key to change the keypad address
- Press CMD to exit KEYPAD OPTIONS
- Select STOP to save keypad programming
CONFIGURE SYSTEM OPTIONS
- Navigate to SYSTEM OPTIONS and press a top-row select area
- Press CMD to navigate to ENTRY DELAY 1
- Press a top-row select area and choose a time from 30 to 250 seconds
- Repeat this process for ENTRY DELAY 2
- Press CMD to navigate to HOURS FROM GMT
- Press a top-row select area, enter in the hours from GMT for your location and press CMD
- Using CMD, navigate to HOUSE CODE
- Press a top-row select area and enter a house code from 1-50 and press CMD
- Using CMD, navigate to ENTER WEATHER ZIP CODE
- Press a top-row select area and enter a local ZIP code to display weather alerts on the keypad
ADD AN AREA
- Navigate to AREA INFORMATION and press a top-row select area
- Enter an AREA NUMBER and press CMD
- Press CMD until EXIT DELAY displays
- Press a top row select key or area and enter a time between 45 and 250 seconds
- Press a top-row select area to clear any text and enter in a new area name
- Exit AREA INFORMATION and navigate to STOP to save changes
ADD A WIRELESS ZONE
- Navigate to ZONE INFORMATION and press a top-row select area
- Enter a ZONE NUMBER and press CMD
- Press a top-row select area and enter a ZONE NAME
- Press a top-row select area and select a ZONE TYPE
- Press the top-row select area to display the list of available areas and select the appropriate area
- At the NEXT ZONE? prompt, select NO to program a wireless zone
- At the WIRELESS? prompt, select YES and press CMD
- Enter a SERIAL NUMBER and press CMD to navigate to the NEXT ZONE? Prompt
ADD A WIRED ZONE
- Add ZONE 1 as a hard-wired zone in the ZONE INFORMATION menu
- EOL resistor value defaults to 1k, but you can change the value up to 2.2k for taking over an existing panel in System Options.
STANDARD WALK TEST
- At the keypad, enter 8144 (WALK) to enter the WALK TEST menu
- Select STD to begin the standard walk test
- Trip wired and wireless zones to complete the standard walk test
WIRELESS CHECK-IN TEST
- At the keypad, enter 8144 (WALK)
- Select WLS to begin the wireless check-in test
PIR WALK TEST
- At the keypad, enter 8144 (WALK)
- Select PIR to begin the PIR walk test
DIAGNOSTIC MENU
- At the keypad, enter 2313 (DIAG) to enter the DIAGNOSTIC MENU
- Press CMD until the keypad displays COMM STATUS and presses a top row select area
- Press 1 to test COMMUNICATION PATH 1
- When the signal strength is displayed, select YES to continue the test
- Cellular Communication Only
- Press CMD and select STOP to exit the DIAGNOSTIC MENU
EDIT AREA NAMES
- Press CMD to navigate to AREA INFORMATION
- Press a top-row select area to enter AREA INFORMATION
- Enter an AREA NUMBER and press CMD
- Press CMD until EXIT DELAY displays
- Press a top row select key or area and enter a time between 45 and 250 seconds
- Press a top-row select area to clear any text and enter in a new area name
- Exit AREA INFORMATION and navigate to STOP to save changes
- Arm, disarm, and trip an alarm in the Area system type
ARM and DISARM
Arm the system, trip an alarm and disarm
CHANGE THE SYSTEM TYPE TO A/P
- Enter the panel programmer by entering 6653 (PROG) at the keypad
- Navigate to SYSTEM OPTIONS and press a top-row select area
- Press a top-row select area to display the list of system types
- Select A/P as the system type
- Exit SYSTEM OPTIONS and navigate to STOP to save changes
- Arm, disarm and trip an alarm in A/P system type
CHANGE THE SYSTEM TYPE TO H/S/A
- Enter the panel programmer by entering 6653 (PROG) at the keypad
- Navigate to SYSTEM OPTIONS and press a top-row select area
- Press a top-row select area to display the list of system types
- Select H/S/A as the system type
- Exit SYSTEM OPTIONS and navigate to STOP to save changes
- Arm, disarm and trip an alarm in the H/S/A system type
CREATE A SCHEDULE
- At the keypad, press CMD until the USER MENU?prompt displays
- Select YES and enter 99+CMD to enter the USER MENU
- Using CMD, navigate to SCHEDULES? and press a top-row select area
- Select TIMES
- To create a time schedule, select ADD
- Press 1 to create Schedule 1
- Press a top row area to name the schedule ACCESS
- Press CMD and select a day of the week.
- Enter the BEGIN and END times for the chosen day
- Set times for each day of the week
- Create another schedule named LIGHTS
CREATE A PROFILE
- At the keypad, press CMD until the USER MENU?prompt displays
- Select YES and enter 99+CMD to enter the USER MENU
- Using CMD, navigate to PROFILES? and press a top-row select area
- Select ADD and enter 11 to create Profile 11
- Press a top row area to name the profile ACCESS
- Assign ARM/DISARM AREA 2 and press CMD
- Assign ACCESS AREA 2 and press CMD
- Press CMD until DISARM? displays and select YES
- Navigate to DOOR ACCESS and confirm it is set to YES
- Navigate to FIRST ACCESS SCHEDULE and press the third select area to enter the schedule number for the access schedule
- LIST will show the schedule names
- Press CMD until PROFILE 11 ADDED is displayed
- Create another profile named MANAGEMENT using Profile 12
- The instructor will provide settings for this profile
ADD A USER CODE WITH A PIN
- The instructor will provide settings for this profile
- Enter the USER MENU and navigate to the USER CODES? prompt
- Press a top-row select area to add a USER CODE
- Select ADD
- Select the USER NUMBER and press CMD
- The fourth top row select area will display the lowest available user number
- Enter in a 5-digit user code and press CMD
- Press a top-row select area to add a USER NAME and press CMD
- Press a top row select area and enter 12 to assign PROFILE 12 to this user
- LIST will display the profile names
- Press CMD until USER ADDED displays
ADD A USER CODE WITH A CARD
- Enter the USER MENU and go to USER CODES?
- Press a top-row select area to add a USER CODE
- Select ADD
- Select the USER NUMBER and press CMD
- Scan the card by waving it over the blue status LED
- Press a top-row select area and add a USER NAME and press CMD
- Press a top-row select area and enter 11 to assign PROFILE 11 to this user.
- Press CMD until USER ADDED displays
PROGRAM AN ANNUNCIATOR OUT-PUT
- Remove all power from the panel
- Connect a 4-wire harness to the OUTPUTS header on the panel
- Connect the POSITIVE leg of the LED to the RED terminal on the panel
- Connect the other leg of the LED to OUTPUT 3 on the panel
- Power the panel back up
- Enter the Programmer by entering 6653 (PROG) at the keypad
- Navigate to AREA INFORMATION and press a top-row select area
- Navigate to settings for AREA 1
- Navigate to ARMED OUTPUT and press a select area to clear the current setting
- Set the output to 3
- Navigate to STOP to save changes and exit the Programmer
- Arm AREA 1 to confirm the output is working
PROGRAM A RELAY
- Remove all power from the panel
- Plug a MODEL 305 relay into the socket for OUTPUT 1
- Make sure the relay is oriented correctly
- Connect the MODEL 431 harness to the header between the output sockets
- Connect the POSITIVE leg of the LED to the RED terminal on the panel
- Connect the other leg of the LED to the second ORANGE wire on the harness
- Connect the second GRAY wire to the BLACK terminal on the panel
- Power the panel back up
- Enter the Programmer by entering 6653 (PROG) at the keypad
- Navigate to ZONE INFORMATION and press a top-row select area
- Navigate to settings for ZONE 1
- Program ZONE 1 as a NIGHT type zone in AREA 1
- At the NEXT ZN? prompt, select NO
- Navigate to DISARMED SHORT and press CMD until OUTPUT NO is displayed
- Press a select area to set the output to 1.
- Set the output action to FOLLOW
- Navigate to STOP to save changes and exit the Programmer
- Press the button to trip ZONE 1.
- Notice the output state follows the zone state.
CREATE AN OUTPUT SCHEDULE
- Enter the user menu and press CMD until SCHEDULES? is displayed.
- Press a select area, then select TIMES, then ADD.
- Enter 1 for the schedule number, then name the schedule LED.
- Set begin and end times for each day of the week.
- When all times are set, press the BACK ARROW until SAVING SCHEDULES is displayed on the keypad.
- Re-enter the schedule programming section. Press CMD and select OUTPUT.
- Enter output 1, then schedule 1.
- Press the BACK ARROW to exit scheduled programming.
- Advance panel time to test the beginning and end times for the schedule.
QUESTIONS
What else would you like to learn about the XR series?