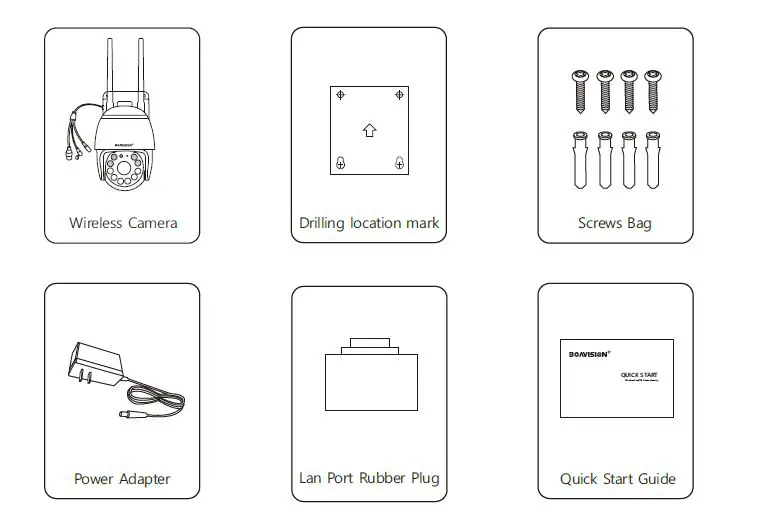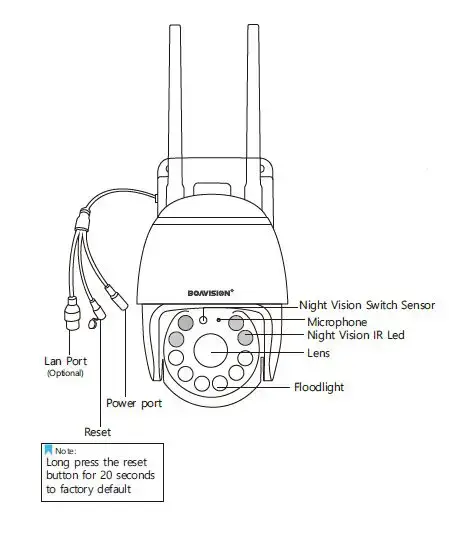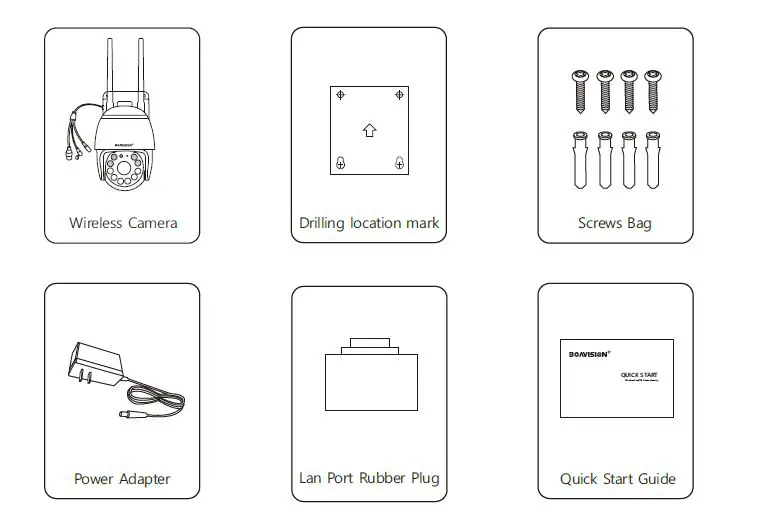
BOAVISION HD22M102M Wireless Pan/Tilt Home Security User Guide
BOAVISION HD22M102M Wireless Pan/Tilt Home Security User Guide
Packing List
Product Detail
Note:
- Support Class 10, 8Gb~128Gb, micro SD Card Not Included , Sold Separate.
- Initialize the micro SD card on the app before using it . Please power off the camera when you insert the micro SD card.
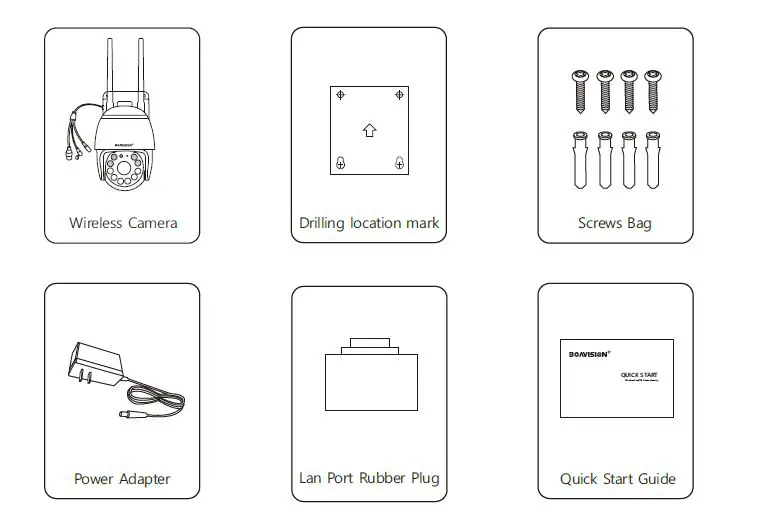
Wall Mount
Paste The Drilling Location Mark On The Wall, Then Drill The Hole According To The Mark And Insert The anchors, Pass The Screw Through The Back Of The Bracket, And Fix The Top Of The Bracket On The Wall.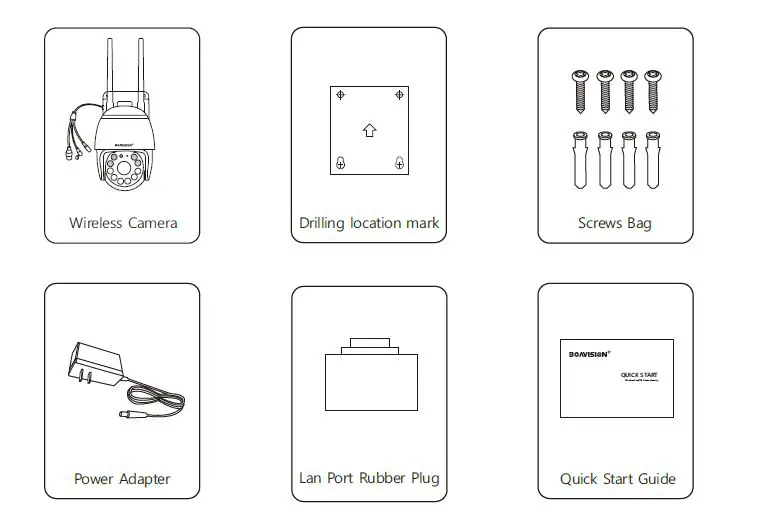
Mark Position
Place the mounting template where you want the camera. For wall mounting, drill four holes through four circles.
Mount Camera
Affix the camera base using the screws. For wall mounting, insert four anchors into the holes and use the screws to affix the camera base over the anchors.
Note:
After installation, please properly insert the rubber plug to Lan Port and Enclose the reset button cover.
Trouble Shooting
| No. | Lssues Description | Solutions |
| 1 | Can not see the camera’s WiFi Signal in phone WLAN setting | Please make sure the camera is NOT connecting Ethernet cable, press and hold the reset button on the cable for 20 seconds, wait for 30 seconds, check in your phone WLAN settinge, there should be a WiFi signal named IPCAM-xxxxx, if still can not find the wifi signal, quick press the reset button and wait for 20 seconds, there should be a wifi signal now, the format is IPCAM-XXXXX. |
| 2 | Connection can not be established | 1) Check your Wi-Fi name and password, if there is any special character.
2) Make sure your WiFi is 2.4G, it does not support 5G. 3) Make sure your camera and mobile phone are near the router. 4) Email contact customer service staff to solve your problem within 24 hours |
| 3 | Reset to default | 1) Press and hold the reset button for 20 seconds.
2) Hear “Dong” sound, and wait for reboot |
| 4 | How to connect the camera to a NEW WIFI | 1) Reset camera
2) Delete the camera from Camhipro device list 3)Setup the camera as a new one |
| 5 | Alarm captures without a person | 1) Please try to adjust the camera position or direction,make the camera further from the monitor area
2) Some objects (Fly, Leaves, Dust) trigger the motion sensor, please reduce the motion sensitivity, and adjust the monitor area to avoid the false alarm area. |
| 6 | Alarm too frequent | Please reduce the motion sensitivity, adjust the monitor area, setup schedule alarm time in advanced setting |
| 7 | Cannot get alarm push | Enable notification of the Camhipro app in the mobile settings. |
| 8 | Why I can not find recorded video on my playback | Setup the correct time zone for your device Select your Time Zone, and enable Daylight Saving Time, then Click Saving Time Zone for Device. |
| 9 | Device offline | Check if the network works well, maybe the camera location is too far from the router, move to a closer place and try |
| 10 | Video delay | Check the WIFI network, the distance between the camera and the router should not be too far |
| 11 | The camera keep rebooting or crashing | 1.Please check if your SD card is installed correctly. 2.Don’t use extension cable from other brand between camera and adapter |
Warranty and Support
Dear Users:
Thank You For Purchasing Boavision Products. In Order To Protect Your Rights, Please Read The Following Carefully After Purchasing:
- The Following Situations Do Not Belong To The Scope Of Free Maintenance
Please Note:- Disassemble And Repair The Product Without Permission.
- Intentional Damage To The Product, Such As The Use Of Unsuitable Adapters, Mechanical Damage, Etc.
- Product Failure Or Damage Caused By Force Majeure Such As Earthquake, Fire, Flood, Lightning, Etc.
- Technical Support&Software Upgrade Service:
- Before You Return The Product, Please Contact Our After-Sales Team To Confirm Whether The Product Is Faulty. We Suggest That You Provide Us With Photos Or Videos Related To The
- Problem By Email, And We Will Reply To You Within 24 Hours.
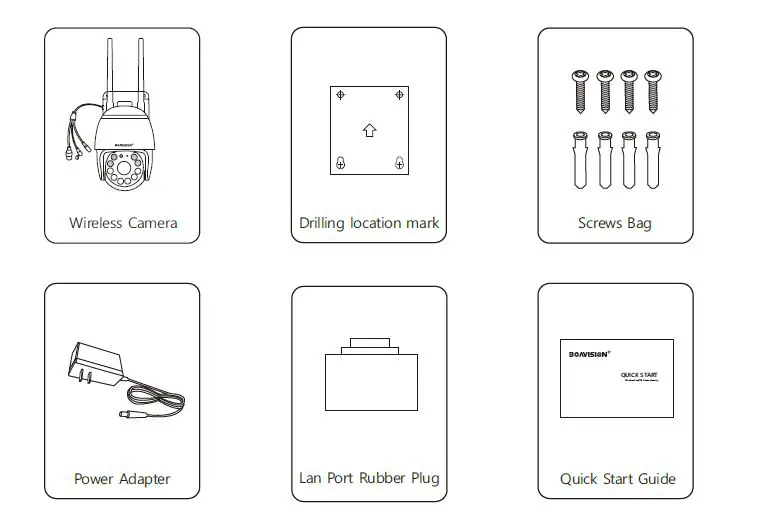
Initial Setup
Please choose a method that suits you best and operate according to the picture tips. Method A/B Set up WIFI connection through hotspot connection (Recommend) Method C/D Set up WIFI connection via network cable connection (Optional)
Note:
We recommend using Method A/B, which is compatible with 99.99% mobile devices. In some special cases, your mobile device may need to try optional setting methods C/D.
Method A
Step1:
Download the mobile app (CamHiPro) Search “Camhipro” in App Store /Google Play Store or Visit www.boavision.com
Step2:
Connect AP Wifi “IPCAM-XXXXX” Turn On The Mobile Wlan And Connect the Hotspot Wifi “IPCAM-XXXXX” ,Default Password “01234567”
Step3:
Add New Device in App Open The Camhipro App, Select —>“+”—> “IP camera”—>“New device”—>You will see a new device UID name as “xxxxx-xxxx-xxxx “—>Click “Yes,I want to add this device”—>”Add to”
Step4:
Configure the WiFi connection Select your home Internet WiFi and enter your WiFi password,Click”Configure wireless and add device” to finish the setting.(You will hear a tone from camera once it connected to your WiFi network.)
Tips:
- the camera will be sending One Big voice out when connected successfully.
- if not success, the camera gives you 4 small tones, that will be WIFI Password error.
Method B
Step1:
Download the mobile app (CamHiPro) (Search “Camhipro” in App Store /Google Play Store
Step2:
Power up the WiFi camera and Reset the camera Power up the WiFi camera, and wait for 30 second, and Hold and press the reset Button for another 20-30 Second to do the factory default the camera,once success reset you will hear the big sound come out from the camera.
Step3:
Add Camera UID in App
Open The Camhipro App, Select —>“+”—> “IP camera”—>“Device in Use”—> “Scan QR Code “(Scan the QR code on top of the camera, Or Manual Input the UID, xxxxx-xxxx-xxxx), default username: admin, Password: admin. then Click “ADD to”.Connect AP Wifi “IPCAM-XXXXX” ,Default Password “01234567”
Step4:
Configure the WiFi connection Go Back to the APP , wait for ONLINE.go to Setting -Wireless Setting-Then select your Wifi then APPLY.the camera will be sending the Big voice out when connected successfully.
Tips:
If you are adding the shared camera ,you just need to Add “Device In use” in camhipro App,Scan the shared QR Code OR Manually input shared UID in app,then input correct password,Finished
Method C
Step1:
Download the mobile app (CamHiPro) (Search “Camhipro” in App Store /Google Play Store or Visit www.boavision.com)
Step2:
Power up the WiFi camera and Connect the camera to your router Lan Port. Power up the WiFi camera, and connect the Ethernet cable to the camera and your Internet Router.Connect your phone to the same Lan WiFi.
Step3:
Add New Device in App (Open The Camhipro App, Select —>“+”—> “IP camera”—>“New device”—>“Power is on,next step”—
>”Connected network cable”—>select the device on lan name as “xxxxx-xxxx-xxxx”—>”Add to”
Step4:
Configure the WiFi connection (Select your home Internet WiFi and enter your WiFi password,Click”Configure wireless and add device” to finish the setting.(You can remove the network cable in camera,wait 20seconds,the camera will reconnect to WiFi network)
Method D
Step1:
Download the mobile app (CamHiPro)(Search “Camhipro” in App Store /Google Play Store or Visit www.boavision.com)
Step2:
Power up the WiFi camera and Connect the camera to your router Lan Port Power up the WiFi camera, and connect the Ethernet cable to the camera and your Internet Router.
Step3:
Add Camera UID in App Open The Camhipro App, Select —>“+”—> “IP camera”—>“Device in Use”—> “Scan QR Code “(Scan the QR code on top of the camera, Or Manual Input the UID, xxxxx-xxxx-xxxx), default username: admin, Password: admin. then Click “ADD to”.
Step4:
Configure the WiFi connection Go Back to the Mobile APP, and wait for the camera ONLINE.Then go to setting -Wireless Setting-Click Get the Wireless network around the device.select yourWifi ,then APPLY.And wait around 10seconds,it say” wireless setup is successful”,now you can remove the cable and wait for 30seconds,the camera will reconnect to WiFi and online.(Make sure the WiFi signal is 2.4ghz, not 5ghz).
Declaration
Without Written Permission, Please Do Not Imitate, Reproduce, Or Translate Part Or All Of The Contents Of This Manual, And Cannot Be Used For Commercial Dissemination In Any Form.
This guide provides a brief introduction to the Pan/Tilt Home Security Wi-Fi Camera and the CamHipro app, as well as regulatory information.Please note that The Product Specifications, Appearance Pictures And Related Information Mentioned In This Manual Are For Reference Only and may not reflect your actual Boavision Camera experience. Conventions (In this guide, the following convention is used)
| Convention | Description |
| Blue | Key information appears in teal, including management page text such as menus, items, buttons
and so on. |
| Underline | Hyperlinks are in teal and underlined. You can click to redirect to a website. |
| Note: | Ignoring this type of note might result in a malfunction or damage to the device. |
FAQS
how long is the warranty?
1 year
What is the correct time setting for Longview Washington?
Minus 8 hours
How use with pc?
you can using HiP2P Client software to view on the computer. (download able in our website)
Will it work without a memory card?
It will function without a memory card.
How do I set up the camera?
Please refer to the user manual for step by step instructions: http://www.boavision.com/support/product-manuals
How do I view the live video from my iPhone or Android phone?
Please download our free app from Apple App Store or Google Play and follow the steps in our user manual to view live video from your phone.
Is it possible to set a home position? If I pan the camera Id like to be able to return to a set starting position with one click like with most cam?
yes, you can set any position and change as you like. if it set on any position it will stay in that position. However, you can view live at any time.
How many watts are LED flood lights?
Not sure but very bright
What is the Viewing angle in stationary position
Like about 180 degrees view
How long are the motion activated clips?
1 minute
Do you need the address memory card or can you record and keep videos from the app?
You need memory card to save the recording.
Can it use the app ycc365
No..only work with CamHipro or CamHi
Where do you buy the SD card?
Look for SanDisk microSDXC UHS-I CARD with Adapter 128GB at Amazon
Do you need a SD card for each camera you get?
Yes, you will need an SD card for each camera .
Does it work with ycc365 app?
The most of camera have been settled, by the manufacturers before they sent out to the market, some cases if it’s not go through please reset it.
VIDEO