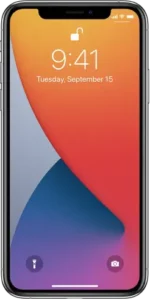
View or change cellular data settings on iPhone
Turn cellular data and roaming on or off, set which apps and services use cellular data, see cellular data usage, and set other cellular data options.
Note: For help with cellular network services, voicemail, and billing, contact your wireless service provider.
If iPhone is connected to the internet via the cellular data network, an icon identifying the cellular network appears in the status bar.
5G, LTE, 4G, and 3G service on GSM cellular networks support simultaneous voice and data communications. For all other cellular connections, you can’t use internet services while you’re talking on the phone unless iPhone also has a Wi-Fi connection to the internet. Depending on your network connection, you may not be able to receive calls while iPhone transfers data over the cellular network—when downloading a webpage, for example.
- GSM networks: On an EDGE or GPRS connection, incoming calls may go directly to voicemail during data transfers. For incoming calls that you answer, data transfers are paused.
- CDMA networks: On EV-DO connections, data transfers are paused when you answer incoming calls. On 1xRTT connections, incoming calls may go directly to voicemail during data transfers. For incoming calls that you answer, data transfers are paused.
Data transfer resumes when you end the call.
If Cellular Data is off, all data services—including email, web browsing, and push notifications—use Wi-Fi only. If Cellular Data is on, carrier charges may apply. For example, using certain features and services that transfer data, such as Siri and Messages, could result in charges to your data plan.
Choose cellular data options for data usage, performance, battery life, and more
To turn Cellular Data on or off, go to Settings  > Cellular.
> Cellular.
To set options when Cellular Data is turned on, go to Settings > Cellular > Cellular Data Options, then do any of the following:
- Reduce cellular usage: Turn on Low Data Mode, or tap Data Mode, then choose Low Data Mode. This mode pauses automatic updates and background tasks when iPhone is not connected to Wi-Fi.
- Turn Data Roaming on or off: Data Roaming permits internet access over a cellular data network when you’re in a region not covered by your carrier’s network. When you’re traveling, you can turn off Data Roaming to avoid roaming charges.
Depending on your iPhone model, carrier, and region, the following options may be available:
- Turn Voice Roaming on or off: (CDMA) Turn Voice Roaming off to avoid charges from using other carrier’s networks. When your carrier’s network isn’t available, iPhone won’t have cellular (data or voice) service.
- Enable or disable 4G/LTE: Using 4G or LTE loads internet data faster in some cases but may decrease battery performance. There may be options for turning off 4G/LTE or for selecting Voice & Data (VoLTE) or Data Only.
On iPhone 12 models, you can do the following:
- Enable Smart Data mode to optimize battery life: Tap Voice & Data, then choose 5G Auto. In this mode, your iPhone automatically switches to LTE when 5G speeds don’t provide noticeably better performance.
- Use higher-quality video and FaceTime HD on 5G networks: Tap Data Mode, then choose Allow More Data on 5G.
Set up Personal Hotspot to begin sharing the cellular internet connection from iPhone
- Go to Settings
 > Cellular, then turn on Cellular Data.
> Cellular, then turn on Cellular Data. - Tap Set up Personal Hotspot, then follow the instructions in Share your internet connection from iPhone.
Set cellular data use for apps and services
Go to Settings  > Cellular, then turn Cellular Data on or off for any app (such as Maps) or service (such as Wi-Fi Assist) that can use cellular data.
> Cellular, then turn Cellular Data on or off for any app (such as Maps) or service (such as Wi-Fi Assist) that can use cellular data.
If a setting is off, iPhone uses only Wi-Fi for that service.
Note: Wi-Fi Assist is on by default. If Wi-Fi connectivity is poor, Wi-Fi Assist automatically switches to cellular data to boost the signal. Because you stay connected to the internet over cellular when you have a poor Wi-Fi connection, you might use more cellular data, which may incur additional charges depending on your data plan. See the Apple Support article About Wi-Fi Assist.
Lock your SIM card
If your device uses a SIM card for phone calls or cellular data, you can lock the card with a personal identification number (PIN) to prevent others from using the card. Then, every time you restart your device or remove the SIM card, your card locks automatically, and you’re required to enter your PIN. See Use a SIM PIN for your iPhone or iPad.