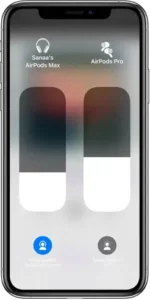
Share audio with AirPods and Beats headphones from iPhone
While you wear AirPods or compatible Beats headphones, you can share what you’re listening to with a friend who’s also wearing AirPods or compatible Beats headphones. Both sets of headphones must be paired with iPhone, iPad, or iPod touch. (On supported models; iOS 13.1, iPadOS 13.1, or later required; iOS 14.3, iPadOS 14.3, or later required for AirPods Max.)
Start sharing audio when your friend’s headphones are in their charging case
Your AirPods or Beats headphones should be connected to your iPhone, and your friend’s AirPods Pro, AirPods (1st and 2nd generation), or Beats headphones should be inside their charging case.
- While you’re wearing your headphones, move your iPhone close to your friend’s open charging case.
- On your iPhone, tap Temporarily Share Audio.
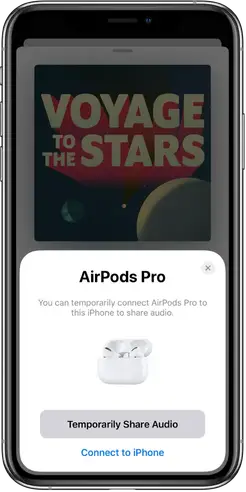
- Follow the onscreen instructions.
Share audio with your friend’s AirPods Max or Beats over-ear headphones
Your AirPods or Beats headphones should be connected to your iPhone.
- While you’re wearing your headphones, move your iPhone close to your friend’s headphones.
- Do one of the following:
- If your friend has AirPods Max: Ask your friend to press the noise control button on the right headphone.
- If your friend has Beats over-ear headphones: Ask your friend to turn them on, then briefly press (for less than 1 second) the power button on their headphones.
- On your iPhone, tap Temporarily Share Audio, then follow the onscreen instructions.
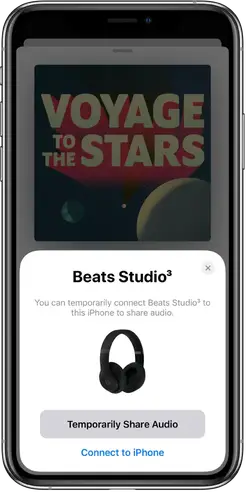
Share audio when your friend is wearing AirPods or Beats headphones
If your friend is wearing AirPods or Beats headphones connected to their iPhone, iPad, or iPod touch, you can share the audio that’s playing on your iPhone.
- Wear your AirPods or Beats headphones.
- On your iPhone, tap
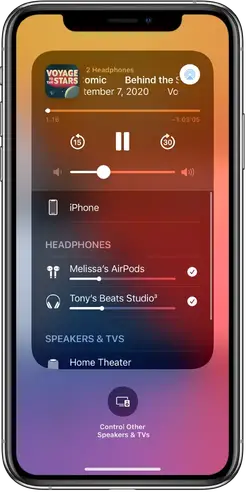 on the Lock Screen, in Control Center, or on the Now Playing screen for the app you’re listening to.
on the Lock Screen, in Control Center, or on the Now Playing screen for the app you’re listening to. - Tap Share Audio (below the name of your headphones).
- Bring your iPhone close to your friend’s iPhone, iPad, or iPod touch.
- Tap Share Audio on your iPhone.
- Ask your friend to tap Join on their device.
Change the volume or noise control modes
If you and a friend use AirPods or Beats headphones to share audio from your iPhone, you can set a different volume level for each set of headphones. When the headphones support noise control, you can also choose a different noise control mode for each set.
- On your iPhone, open Control Center, then touch and hold the volume control.
- To change the volume, drag the volume sliders.
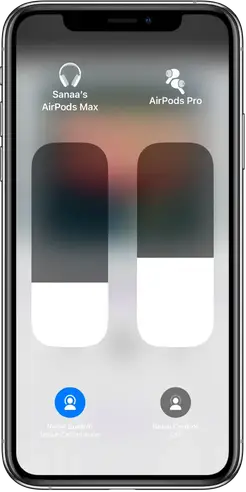
- To change a noise control mode (AirPods Max and AirPods Pro), tap one of the Noise Control buttons at the bottom of the screen, then choose an option.
Stop sharing audio
On your iPhone, tap 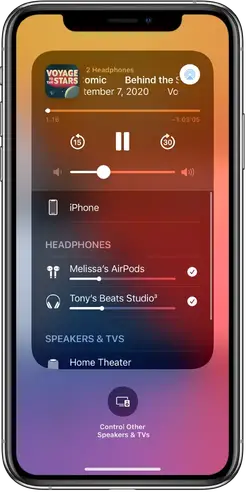 on the Now Playing screen, on the Lock Screen, or in Control Center, then tap the name of your friend’s headphones to turn off the connection.
on the Now Playing screen, on the Lock Screen, or in Control Center, then tap the name of your friend’s headphones to turn off the connection.
