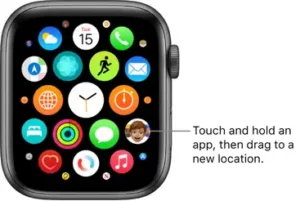
Organize apps on
Rearrange your apps in grid view
- On your Apple Watch, press the Digital Crown to go to the Home Screen.If the screen is in list view, open the Settings app
 on your Apple Watch, tap App View, then tap Grid View.
on your Apple Watch, tap App View, then tap Grid View. - Press the Digital Crown, touch and hold an app until they all jiggle, then drag it to a new location.
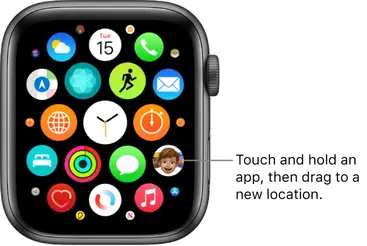
- Press the Digital Crown when you’re done.
Or open the Apple Watch app on your iPhone, tap My Watch, tap App View, then tap Arrangement. Touch and hold an app icon, then drag it to a new location.
Note: In list view, apps are always arranged in alphabetical order.

Remove an app from Apple Watch
- Grid view: On the Home Screen, touch and hold the app icon until you see an X on the icon, then tap the X to remove the app from your Apple Watch. It remains on your paired iPhone, unless you delete it there, too.
- List view: Swipe the app left, then tap
 to remove it from your Apple Watch. It remains on your paired iPhone, unless you delete it there, too.
to remove it from your Apple Watch. It remains on your paired iPhone, unless you delete it there, too.
Adjust app settings
- Open the Apple Watch app on your iPhone.
- Tap My Watch, then scroll down to see apps you installed.
- Tap an app to change its settings.
Some restrictions you set on your iPhone in Settings > Screen Time > Content & Privacy Restrictions affect your Apple Watch also. For example, if you disable Camera on your iPhone, the Camera icon is removed from the Apple Watch Home Screen.
Check storage used by apps
- Open the Settings app
 on your Apple Watch.
on your Apple Watch. - Go to General > Usage.
Or open the Apple Watch app on your iPhone, tap My Watch, then go to General > Usage.