
Canon Zoemini C Instant Camera Printer User Manual

SAFETY INFORMATION
READ BEFORE USE
Please read the following instructions and safety precautions before using the device. For regulatory and additional safety information, refer to the Regulation and Warranty Information sheet included in your package contents.RMN: PP3001 Regulatory Model Identification Number is assigned for regulatory identification purpose.
 Warning
Warning

- Keep away from children and Improper use of this product may cause suffocation or accident.
- Stop using the device immediately if it emits smoke or a strange smell, or otherwise behaves
- Do not look at the sun or bright lights through the viewfinder or the Blindness or vision problems could result.
- Do not fire the flash near the It may hurt the eyes.
- A strap wound around a child’s neck may result in If your product uses a power cord, mistakenly winding the cord around a child’s neck may result in asphyxiation.
- Turn the device off in places where camera use is The electromagnetic waves emitted by the camera may interfere with the operation of electronic instruments and other devices. Exercise adequate caution when using the product in places where use of electronic devices is restricted, such as inside airplanes and medical facilities.
 CAUTION
CAUTION
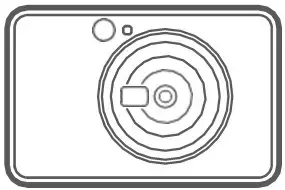
- When operating in extreme weather, the device might not Let the printer temperature adjust to the recommended operating temperature of 15º to 32ºC, before attempting to print again.
- When charging, please charge the device at the recommended temperature of 15º to 32ºC.
- Use a soft dry cloth to clean the Do not clean with a damp cloth or volatile liquids such as paint thinner.
- Keep the top cover closed to avoid dust and other particles from entering the inside of the
- If the device is not functioning properly, please contact the dealer you purchased this product from or Canon Service & Support at https://www.canon-europe.com/support
- Never expose the battery to high temperatures, direct heat, or dispose by
- Electromagnetic interference or electrostatic discharge may cause the device to malfunction or the memory to be lost or Should this occur, use a pin, or similar item to press the [RESET] button at the bottom of the device.
OVERVIEW
SUPPLIED ITEMS
- Instant Camera Printer
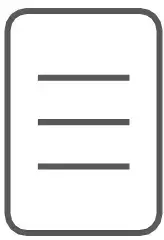
- Quick Start Guide
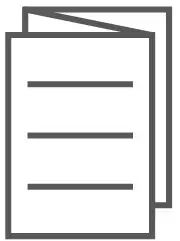
- Regulation and Warranty Information sheet

- USB Cable
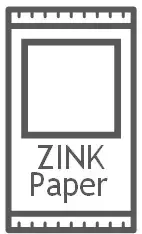
- CANON ZINK™ Photo Paper (10 sheets)

- Wrist Strap
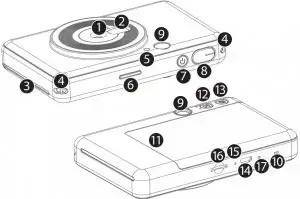
PRODUCT FEATURES

- Camera Lens
- Selfie Mirror
- Print Output Slot
- Strap Hole
- Flash
- Status LED
- Power Button
- Shutter Button
- Viewfinder
- Speaker
- Printer Cover
- Aspect Ratio Button
- Reprint Button
- MicroUSB Port
- Charging Status LED
- MicroSD Card
- Slot (up to 256GB)
- Reset Button * To reset the device, press with a pin
SETUP
CHARGING

The device has a built-in battery. Please fully charge the device via the USB cable provided before using.
- Insert the smaller end of the supplied USB cable into the device and other end into a chargeable USB adapter.
- The charging LED light will turn red to indicate charging.
- Once fully charged, the charging LED will turn green. Operating time may vary depending on the battery status, operational status and environment conditions.
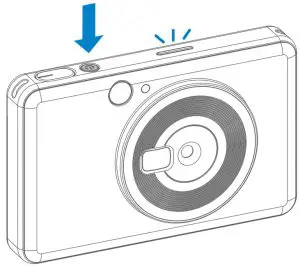 NOTE
NOTE
About USB Cable
HANDLE THE USB CABLE WITH CARE WHILE CHARGING
- Do not place any heavy objects on top of the
- Do not place the USB cable near
- Do not scratch damage, twist or pull hard on the
- Do not plug or unplug the cable with wet
- Avoid too high/too low temperature or humid
- Please unplug the USB cable from power source after
- Please use the supplied USB cable for
LOAD PAPER
- Remove the cover by sliding it forward in the direction of the arrow.
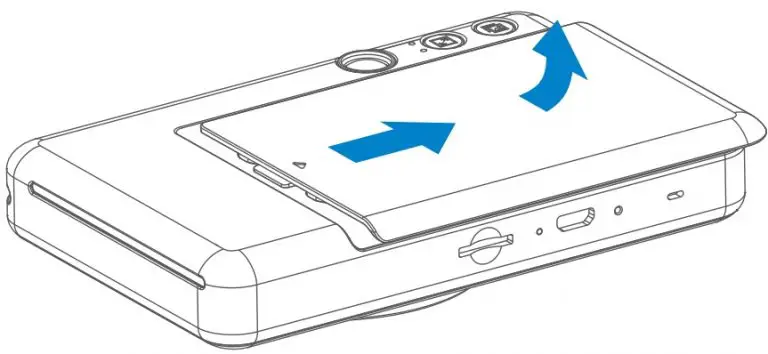
- Open a single pouch of photo paper (10 sheets + blue SMART SHEET™).
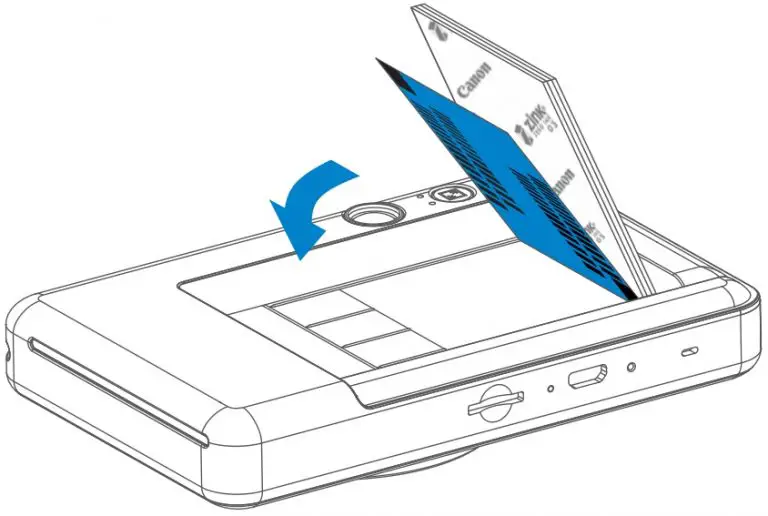
- Place all 10 photo paper sheets and the one SMART SHEET™ into the photo paper compartment Stack the photo paper on top of the blue SMART SHEET™, making sure the blue barcode and the photo paper logos are facing.
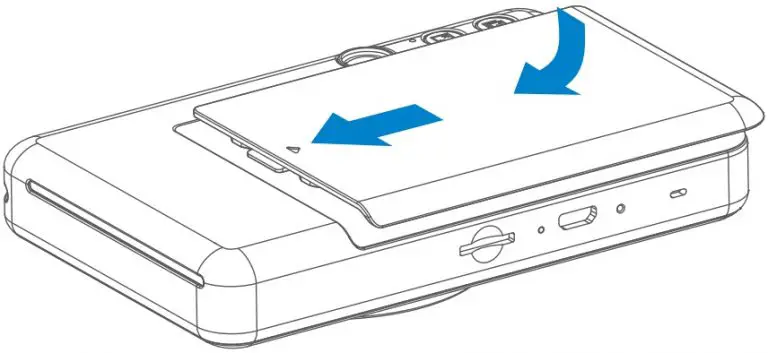
- Place the top cover back onto the device. It should click into place when closed properly. The blue SMART SHEET™ will be sent through the device automatically before the first
EXTERNAL MEMORY
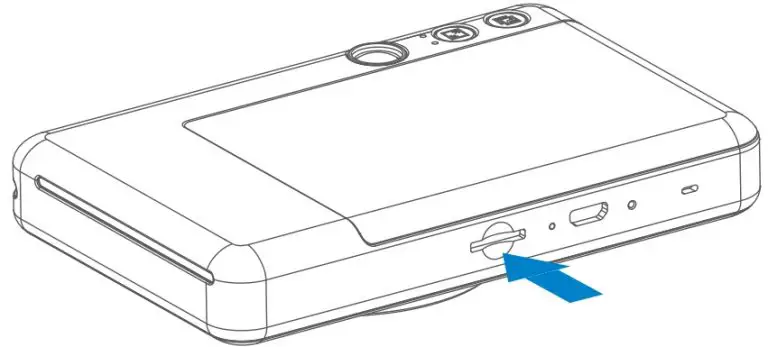
 An external MicroSD card (up to 256 GB) is needed for saving captured photos. Only FAT16, FAT32 and exFAT format are supported.
An external MicroSD card (up to 256 GB) is needed for saving captured photos. Only FAT16, FAT32 and exFAT format are supported.
PREPARING A MEMORY CARD
Use the following memory cards (sold separately)
- MicroSD memory cards *1
- MicroSDHC memory cards *1 *2
- MicroSDXC memory cards *1 *2 *1 Cards conforming to SD standards. However, not all memory cards have been verified to work with the camera. *2 UHS-I memory cards are also supported.
INSTALL AND REMOVE THE MicroSD CARD
- Insert the Micro SD card into the slot at the bottom of the You will feel a slight click when the card is fully inserted .
- Push on the top of the card to release Gently pull to fully remove the card from the device.
- If there is an error on reading /writing to the Micro SD card, remove the Micro SD card and restart the
- Connect the device to a computer by USB Double-click the external drive image when it appears on the computer to view and save the photos.
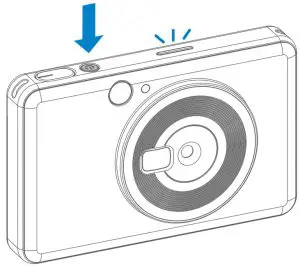 NOTE
NOTE
MAINTAINING THE DEVICE
- Use and keep the device in the recommended environment of 15º to 32º C and 40-55% relative
WHEN USING PHOTO PAPER
- Only load 10 ZINK™ photo paper sheets and 1 SMART SHEET™. Do not load more as it can result in paper jams or printing
- If there is a paper jam, simply turn the printer OFF and ON to automatically clear the paper Don’t try to pull the paper out.
- While the device is printing, don’t pull or tug on the photo
- Handle photo paper carefully to avoid damage or
- Keep the photo paper clean when If photo paper is dirty or damaged, it may result in a paper jam or print error.
- Don’t open a new pouch of photo paper until you are ready to load it into your
- Don’t expose photo paper to direct sunlight or
- Don’t leave your photo paper in an area where the temperature or humidity is out of the suggested conditions indicated on the It may reduce the quality of the printed photo.
ABOUT THE SMART SHEET™
- Each pouch of photo paper contains 10 sheets of photo paper and 1 blue SMART SHEET™.
- Load the SMART SHEET™ and photo paper from within the same pouch for optimal print quality. Each SMART SHEET™ is specifically tuned for the pouch of paper it is contained
- The SMART SHEET™ will be sent through the device automatically before the first print to clean the printer and optimize print quality for that specific paper pouch (10 sheets).
- Keep the SMART SHEET™ and only discard after you have printed all 10 sheets of photo paper in the If print quality is not as expected, you can reuse the SMART SHEET™ if the paper is still from the same pouch. Simply slide the SMART SHEET™ with its barcode-side down underneath the remaining photo paper.
- Using a SMART SHEET™ from another pouch may result in reduced print
OPERATION
POWER ON/OFF

- Press and hold the Power button
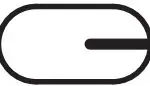 until the LED indicator light turns on.
until the LED indicator light turns on. - When the LED indicator turns to a stead y white , the device is ready to use.
- Press and hold the Power button
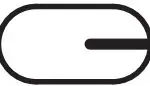 to turn off the device.
to turn off the device.
AUTO POWER OFF
- When the device is idle for about 5 minutes, it will automatically power The user can resume the device by pressing the Power button again.
TAKING A PHOTO

- Hold the device, confirm the desired composition of the image.
- Press the Shutter button
 to take a photo
to take a photo
The camera will automatically trigger the flash if it is necessary for the lighting conditions
Use the reflective plate besides the lens as a self-portrait mirror for selfie
VIEWFINDER
Compose an image with the frame mark in the viewfinder


2 X 3 Frame Mark for normal shooting at 1m – ∞

2 X 2 Frame Mark for normal shooting at 1m – ∞
ASPECT RATIO
The user can choose between two aspect ratios, 2×3 and 2×2 with the Aspect ratio button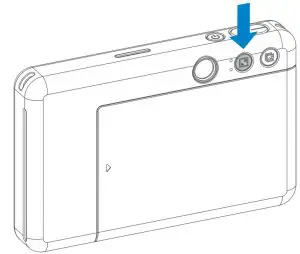 .
.
Aspect ratio can be changed at any time before taking a photo.
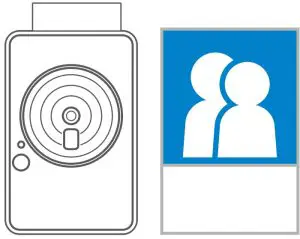
When the aspect ratio is 2×2, the blank area of the photo paper is different. It is based on how the device is being held.
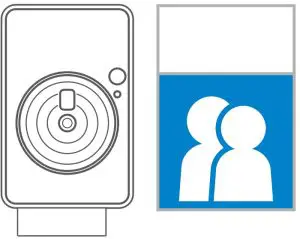
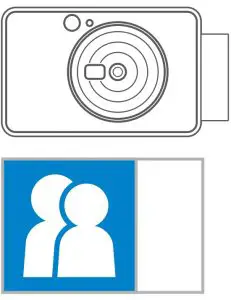
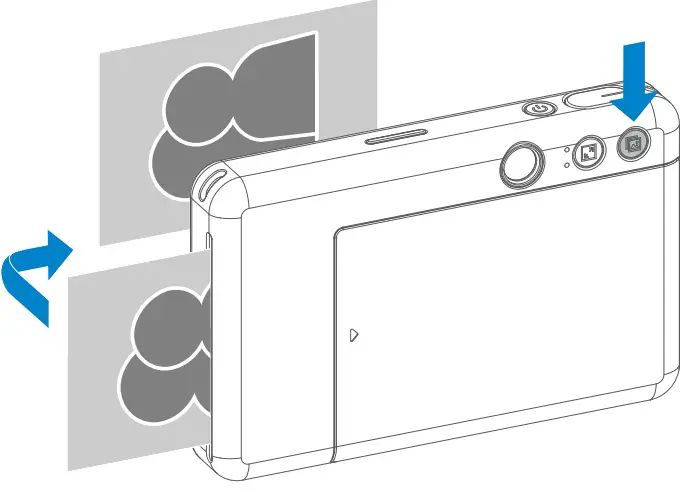
PRINTING AND REPRINT
PRINTING A PHOTO
- The photo will be printed out immediately after taking the
- The device can hold up to 3 images at a time to

REPRINT A PHOTO
When you have captured a photo and it is printed out, if you want to duplicate the same photo or distribute several pieces of the same photos in a party, you can just simply press the Reprint button to reprint the last printed photo.
LED INDICATOR
| Status | Operation/Situation | LED Indictior |
| Power On | Press and hold the Power Button |  |
| Standby | After the device is powered on |  |
| Power Off | Press and hold the Power Button | 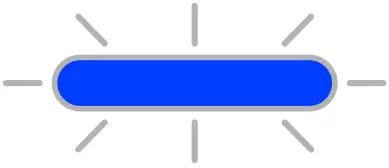 |
| Smart Sheet Error | When the device detects wrong SMART SHEET™ is inserted, or other SMART SHEET™ error | 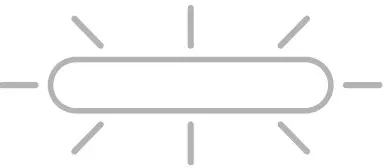 |
| Processing SHEET SMART | When the device is printing out SMART SHEET™ | 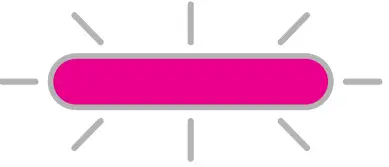 |
| No Paper | When the device has no paper, the device will not allow for taking a photo |  |
| Paper Jam/ Cover Open | When there is a paper jam or the printer cover is opened |  |
| Printing | Preparing for printing | 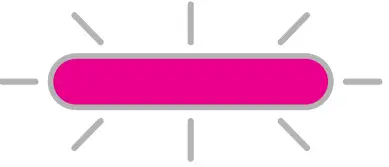 |
| Printing Photo | When the device is printing a photo |  |
| MS Mode (Mass Storage Mode) | Device is Connected to a computer |  |
| MicroSD Card Error | Cannot write data into MicroSD Card | 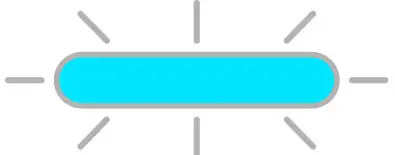 |
| Temperature Too High | When the device temperature is too high |  |
| Temperature Too Low | When the device temperature is too low |  |
| Printer Head Cooling | Checking the printer head temperature and letting it cool down before printing | 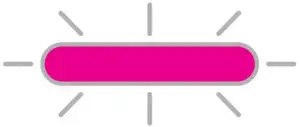 |
| Low Battery | When battery level is down to 20% | 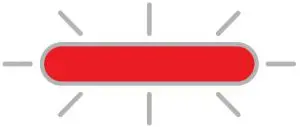 |
| Very Low Battery | When battery level is very low |  |
| Status | LED Indictior | Actions |
| MicroSD Card Error |  |
Check if the MicroSD card is inserted properly
Check if the MicroSD card is full Check if the MicroSD card is corrupted Check if the MicroSD card is compatibl |
| Paper Feeding Failed |  |
Open the paper compartment cover to check if Canon ZINK™ photo paper is inserted |
| Paper Jam |  |
Power off and on the device, the photo paper will be fed out automatically |
| No Paper |  |
Reload Canon ZINK™ photo paper into the device |
| Printer cover is not closed properly |  |
Close the printer cover properly |
| Overheat |  |
Wait until the device temperature returns to normal, the device will resume working again |
| Device does not Work | N/A | Make sure the battery level is not too low. If it is, recharge the device |
| Take a Photo | N/A | Make sure print queue buffer is available
Make sure device has Canon ZINK™ photo paper |
SPECIFICATIONS
Printing Technology ZINK™
Printing Resolution 314 x 500 dpi (dots per inch)
Printing Speed Approximately 50 seconds – Motor starts and stops, at room temperature 25º C
Photo Aspect Ratio 2″ x 2″ or 2″ x 3″
Compatible Paper Canon ZINK™ Photo Paper : ZP-2030-20 (20 sheets) ZP-2030-50 (50 sheets) 2″ x 3″ /Peel-and-Stick Back
Paper Capacity Up to 10 sheets of ZINK™ photo paper + 1 SMART SHEET™ Photo Resolution 5MP
Focal Length 24 mm
Aperture f / 2.4
Focusing Range 50cm – ∞
Sensitivity Auto (ISO 100 – 1600)
Flash YES (Auto)
Flash Range 0.5m – 1.0m
Memory Card MicroSD Card, up to 256GB
Power Source Built-in Rechargeable Li-Polymer Battery 700mAh, 7.4V Charging Speed Approximately 90 minutes (Full Charge)
Power Adapter Output Current : 1.6A (min) Voltage : 5V
Environmental Parameters – Recommended Printing Operating, Charging, and
Storage Temperature : 15º to 32º C Recommended Printing Operating, Charging, and Storage Humidity : 40-55% RH Operating Temperature : 5º to 40º C Operating Humidity : < 70% RH
Automatic Power-off 5 minutes
Dimension 121mm (W) x 78.3mm (H) x 23.7mm (D)
Weight 170 g
Compatible OS Windows 7 / 8 / 8.1 / 10
(for Computer) Mac OSX 10.10 – 10.14
Connection for Charging USB 2.0 (Micro USB) and Data Transfer



