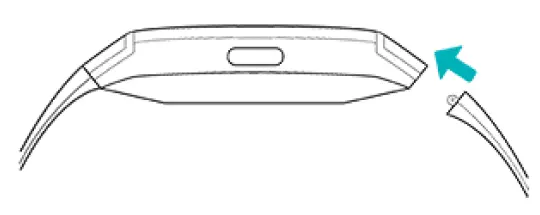USER MANUAL

Smart Watch
Fitbit Ionic
Get started
Welcome to Fitbit Ionic, the watch designed for your life. Find the guidance to reach your goals with dynamic workouts, on-board GPS, and continuous heart rate
tracking.
Take a moment to review our complete safety information at fitbit.com/safety. Ionic is not intended to provide medical or scientific data.
What’s in the box
Your Ionic box includes:
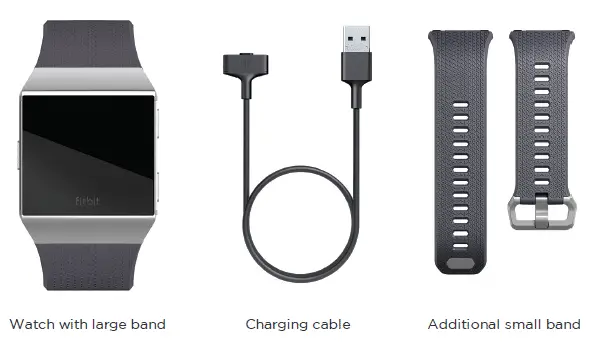
The detachable bands on Ionic come in a variety of colors and materials, sold separately.
Set up Ionic
For the best experience, use the Fitbit app for iPhones and iPads or Android phones. You can also set up Ionic on Windows 10 devices. If you don’t have a compatible phone or tablet, use a Bluetooth-enabled Windows 10 PC. Keep in mind that a phone is required for call, text, calendar, and smartphone app notifications.
To create a Fitbit account, you’re prompted to enter your birthdate, height, weight, and sex to calculate your stride length and to estimate distance, basal metabolic rate, and calorie burn. After you set up your account, your first name, last initial, and profile picture are visible to all other Fitbit users. You have the option to share other information, but most of the information you provide to create an account is private by default.
Charge your watch
A fully-charged Ionic has a battery life of 5 days. Battery life and charge cycles vary with use and other factors; actual results will vary.
To charge Ionic:
- Plug the charging cable into the USB port on your computer, a UL-certified USB wall charger, or another low-energy charging device.
- Hold the other end of the charging cable near the port on the back of the watch until it attaches magnetically. Make sure the pins on the charging cable align with the port on the back of your watch.
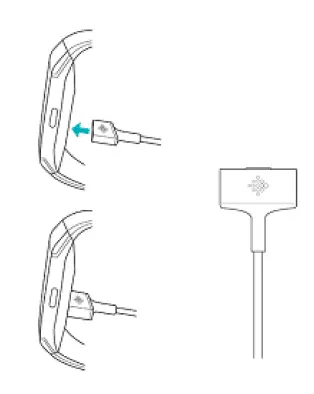
Charging fully takes up to 2 hours. While the watch charges, you can tap the screen or press any button to check the battery level.
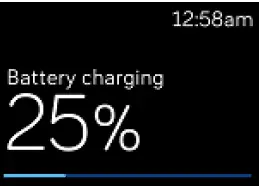
Set up with your phone or tablet
Set up Ionic with the Fitbit app. The Fitbit app is compatible with most popular phones and tablets. See fitbit.com/devices to check if your phone or tablet is compatible.
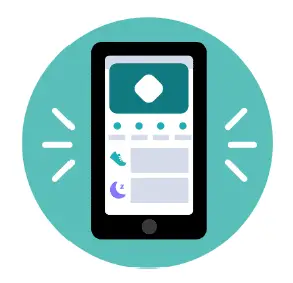
To get started:
- Download the Fitbit app:
– Apple App Store for iPhones and iPads
– Google Play Store for Android phones
– Microsoft Store for Windows 10 devices - Install the app, and open it.
– If you already have a Fitbit account, log in to your account > tap the Today tab > your profile picture > Set Up a Device.
– If you don’t have a Fitbit account, tap Join Fitbit to be guided through a series of questions to create a Fitbit account. - Continue to follow the on-screen instructions to connect Ionic to your account.
When you’re done with setup, read through the guide to learn more about your new watch and then explore the Fitbit app.
For more information, see help.fitbit.com.
Set up with your Windows 10 PC
If you don’t have a compatible phone, you can set up and sync Ionic with a Bluetooth-enabled Windows 10 PC and the Fitbit app.
To get the Fitbit app for your computer:
- Click the Start button on your PC and open the Microsoft Store.
- Search for “Fitbit app”. After you find it, click Free to download the app to your computer.
- Click Microsoft account to sign in with your existing Microsoft account. If you don’t already have an account with Microsoft, follow the on-screen instructions to create a new account.
- Open the app.
– If you already have a Fitbit account, log in to your account, and tap the account icon > Set Up a Device.
– If you don’t have a Fitbit account, tap Join Fitbit to be guided through a series of questions to create a Fitbit account. - Continue to follow the on-screen instructions to connect Ionic to your account.
When you’re done with setup, read through the guide to learn more about your new watch and then explore the Fitbit app.
Connect to Wi-Fi
During setup, you’re prompted to connect Ionic to your Wi-Fi network. Ionic uses Wi-Fi to more quickly transfer music from Pandora or Deezer, download apps from the Fitbit App Gallery, and for faster, more reliable OS updates.
Ionic can connect to open, WEP, WPA personal, and WPA2 personal Wi-Fi networks. Your watch won’t connect to 5GHz, WPA enterprise, or public Wi-Fi networks that require more than a password to connect—for example, logins, subscriptions, or profiles. If you see fields for a username or domain when connecting to the Wi-Fi network on a computer, the network isn’t supported.
For best results, connect Ionic to your home Wi-Fi network. Make sure you know the network password before connecting.
For more information, see help.fitbit.com.
See your data in the Fitbit app
Open the Fitbit app on your phone or tablet to view your activity and sleep data, log food and water, participate in challenges, and more.
Wear Ionic
Wear Ionic around your wrist. If you need to attach a different size band, or if you purchased another band, see the instructions in “Change the band” on page 13.
Placement for all-day wear vs. exercise
When you’re not exercising, wear Ionic a finger’s width above your wrist bone.
In general, it’s always important to give your wrist a break on a regular basis by removing your watch for around an hour after extended wear. We recommend removing your watch while you shower. Although you can shower while wearing your watch, not doing so reduces the potential for exposure to soaps, shampoos, and conditioners, which can cause long-term damage to your watch and may cause skin irritation.
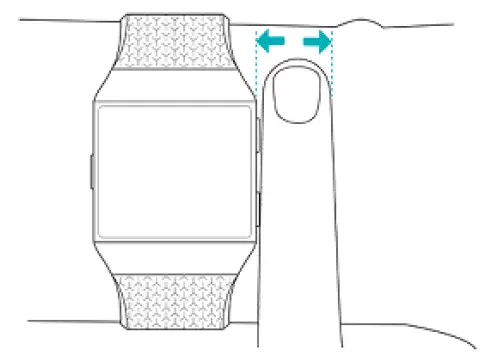
For optimized heart-rate tracking while exercising:
- During a workout, experiment with wearing your watch a bit higher on your wrist for an improved fit. Many exercises, such as bike riding or weight lifting, cause you to bend your wrist frequently, which could interfere with the heartrate signal if the watch is lower on your wrist.
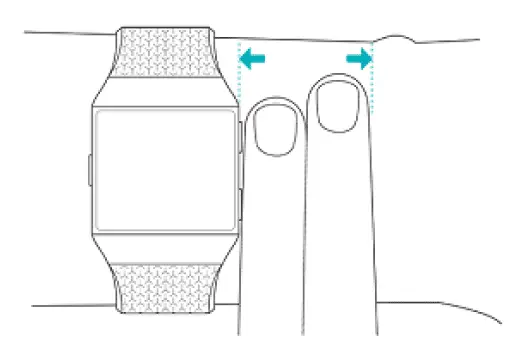
- Wear your watch on top of your wrist, and make sure the back of the device is in contact with your skin.
- Consider tightening your band before a workout and loosening it when you’re done. The band should be snug but not constricting (a tight band restricts blood flow, potentially affecting the heart-rate signal).
Handedness
For greater accuracy, you must specify whether you wear Ionic on your dominant or non-dominant hand. Your dominant hand is the one you use for writing and eating. To start, the Wrist setting is set to non-dominant. If you wear Ionic on your dominant hand, change the Wrist setting in the Fitbit app:
From the Today tab in the Fitbit app, tap your profile picture > Ionic tile > Wrist > Dominant.
Wear and care tips
- Clean your band and wrist regularly with a soap-free cleanser.
- If your watch gets wet, remove and dry it completely after your activity.
- Take your watch off from time to time.
- If you notice skin irritation, remove your watch and contact customer support.
- For more information, see fitbit.com/productcare.
Change the band
Ionic comes with a large band attached and an additional small band in the box. The band has two separate bands (top and bottom) that you can swap with accessory bands, sold separately. For band measurements, see “Band size” on page 63.
Remove a band
- Turn over Ionic and find the band latches.
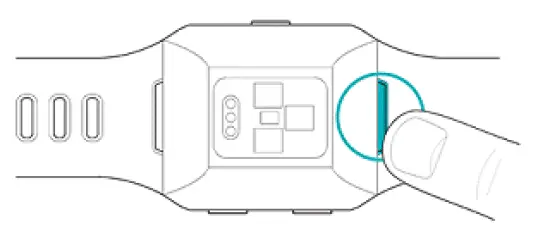
2. To release the latch, press down on the flat metal button on the strap.
3. Gently pull the band away from the watch to release it.
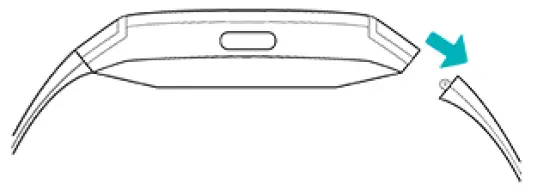
4. Repeat on the other side.
If you’re having trouble removing the band or if it feels stuck, gently move the band back and forth to release it.
Attach a band
To attach a band, press it into the end of the watch until you feel it snap into place. The band with the clasp attaches to the top of the watch.