
Add lighting effects on Razer Synapse 3 Chroma Studio
Chroma Studio enables you to create and edit your own Chroma effects which you can apply to all supported Razer Chroma-enabled devices.
Here is a video on how to add a Chroma lighting effect within Razer Synapse 3.
To add a Chroma lighting effect:
- Open Razer Synapse 3 Navigate to “STUDIO” from the top tab.

- Choose from the Chroma Effects under “ADD EFFECT”. Click the effect you wish to add. The following is a list of all available Chroma effects:
- Breathing – Gently pulses in a color of your choice every seven seconds, perfectly matching your other Razer Chroma enabled devices.
- Fire – Each key light up in warm colors to mimic the motion of flames.
- Reactive – Lights up upon actuation and stays lit in either short, medium, or long mode before fading.
- Ripple – Radiates your selected color outward from the center of your device like a ripple of water upon actuation.
- Spectrum Cycling – Slowly cycles through the entire spectrum of 16.8 million colors for a subtle yet visually stunning look.
- Starlight – Illuminates your device with twinkling lights in a single color or random colors, mimicking the stars in the night sky.
- Static – Illuminates your Chroma-enabled device in one of the 16.8 million available colors, for an unwavering clean look.
- Wave – Animates all colors in a continuous wave of rainbow lights, for a truly energetic and vibrant display.
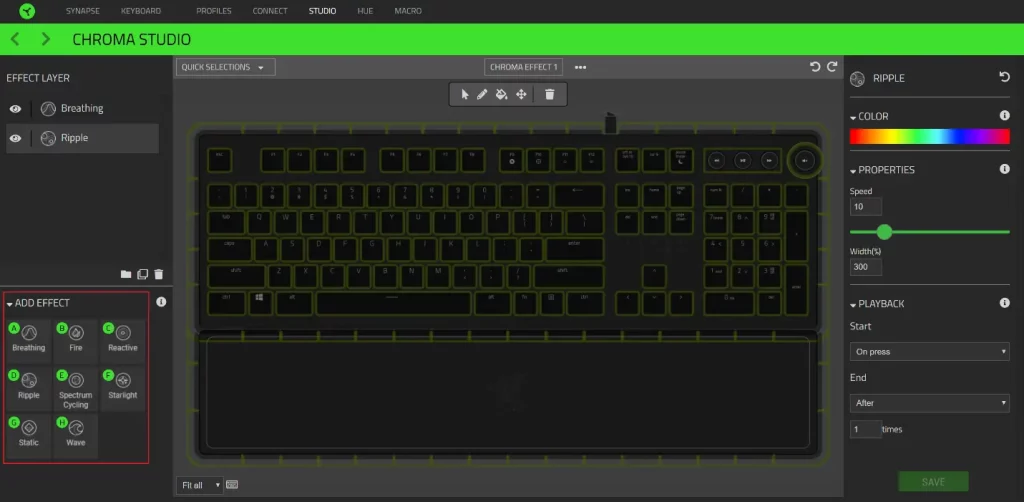
- The effect will then be added to “EFFECT LAYER” as shown below. The effects will be prioritized from top to bottom.

- Select the effect and apply the effect to your Razer product using the following application tools:
- Selector – Select the LED where you want to apply the effect. (Shortcut: Ctrl + S)
- Pen – Lets you draw on the LEDs with the current effect. (Shortcut: Ctrl + P)
- Paint Bucket – Fill an area continuously with the current effect. (Shortcut: Ctrl + B)

- You can also edit the effect using the “Effect Settings” column found at the right side. For more information about “Effect Settings”, refer to How to customize a Chroma effect on Razer Synapse 3.
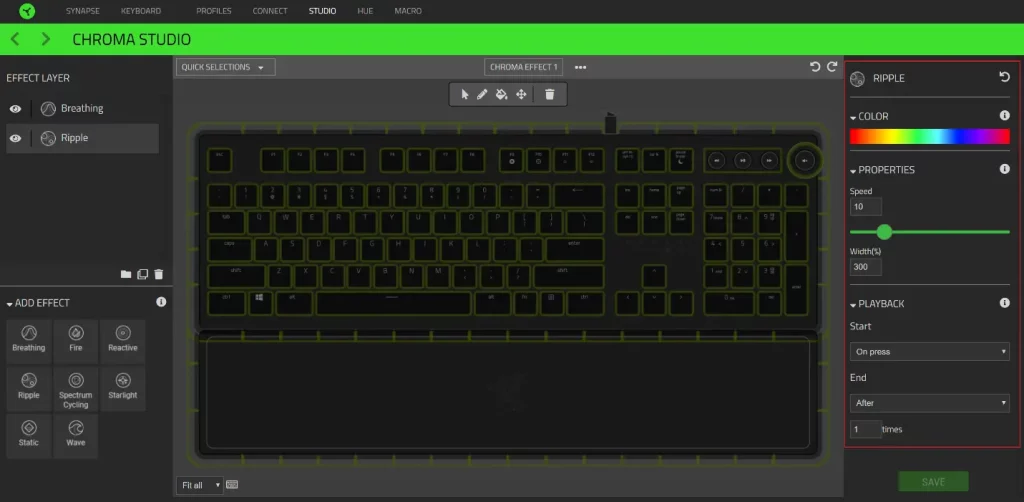
- Click “SAVE” located at the bottom-right corner of Chroma Studio. If done correctly, you will now see the Chroma effects on your Razer products.
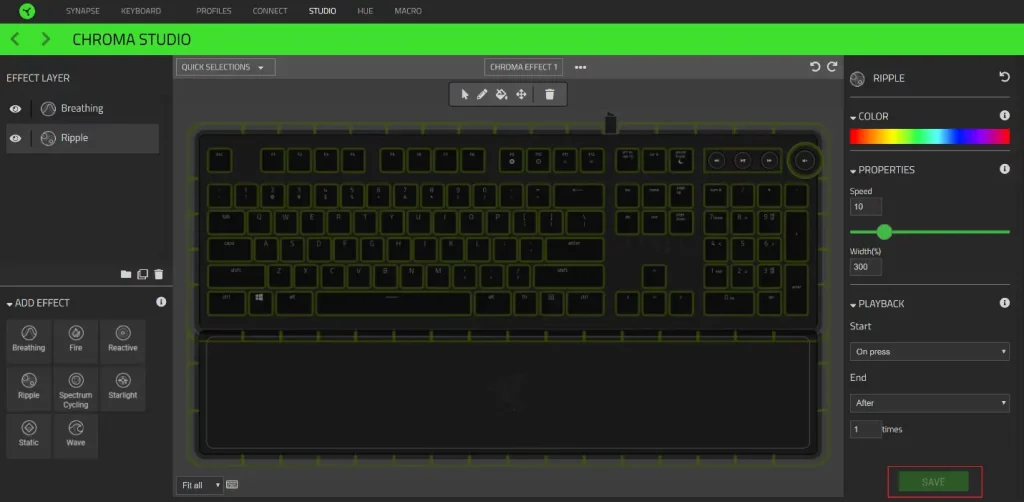
To learn about how to remove an effect, refer to How to remove a Chroma effect on Razer Synapse 3.



