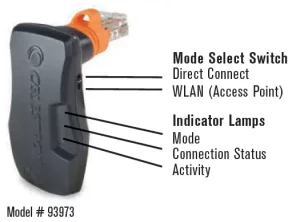
CELESTRON
SkyPortal WiFi Module
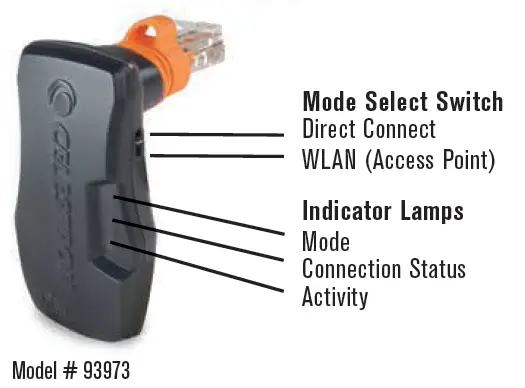
THE SKYPORTAL APP
Celestron provides a free planetarium application, SkyPortal. You can control your telescope mount via the SkyPortal app and this SkyPortal WiFi Module. The app is available as a free download in the Apple App Store and Google Play.
CHOOSING A CONNECTION METHOD
The SkyPortal WiFi Module allows you to connect to your telescope in two ways. Direct Connect Mode is useful when you are in the field and you just want to connect your phone to the WiFi signal coming from the WiFi Module. This is the fastest and simplest way to connect. However, this method will eliminate your ability to connect your phone to the internet for other uses. If you want to maintain internet access on your device while connected to your telescope, you will need to connect using WLAN Access Point Mode.
CONNECTING TO THE SKYPORTAL WIFI MODULE USING DIRECT CONNECT MODE
- Slide the Mode Select switch into the Direct Connect position as shown in the figure below.
- Plug the Celestron SkyPortal WiFi Module into an available “AUX” port on your telescope mount. Alternatively, you may unplug the hand control and replace it with your WiFi Module.
- Turn on the mount. After a short delay, the Connection Status lamp will begin flashing.
- Open the Settings menu on your mobile device and choose WiFi options.
- Choose the network named “Celestron-###”. The Connection Status lamp will flash more slowly when your mobile device’s network is connected.
CONFIGURING YOUR WIRELESS LOCAL AREA NETWORK (WLAN) FOR WLAN ACCESS POINT MODE
- Connect your phone to your WiFi Module in Direct Connect mode as described above.
- Open the Celestron SkyPortal app.
- Tap the telescope icon on your screen, then tap Connect.
- Tap the Settings button (gear icon).
- Select Communication.
- Select Configure Access Point.
- Enter the SSID and Password for your wireless network.
- Tap Send Configuration.
- Return to the previous menu and tap Use Access Point.
CONNECTING TO THE SKYPORTAL WIFI MODULE USING WLAN ACCESS POINT MODE
- Slide the Mode Select switch to the WLAN (Access Point) position as shown in the figure.
- The WiFi Module will attempt to authenticate with the wireless network automatically. When authentication is successful, the Connection Status lamp will flash slowly.
- Open the settings menu on your mobile device and choose WiFi options.
- Select the network SSID used in step 7 of Configuring your WLAN for WLAN Access Point Mode (previously stated).
USING THE SKYPORTAL APP TO FIND OBJECTS IN THE SKY AND TRACK THEM WITH YOUR TELESCOPE
- Connect to your WiFi Module using Direct Connect mode or WLAN (Access Point) mode.
- Open the Celestron SkyPortal app.
- Tap the telescope icon on your screen, then tap Connect and Align. When SkyPortal identifies your mount, the application will emit a chime and the Connection Status lamp will stop flashing.
- Confirm the location and time on your screen.
- Follow the in-app instructions to complete an alignment.
- With a completed alignment, you can select objects in the SkyPortal app and tap GOTO to have the mount center that object in your eyepiece. The mount will track objects to keep them centered in the eyepiece.
INDICATOR LAMPS
- Mode: On for Direct Connect mode; Off for WLAN mode.
- Connection Status: Fast flashing when no network is found; Slow flashing when a network connection is established with the phone or WLAN; On when the app is connected.
- Activity: Flashing indicates network activity
CELESTRON
© 2019 Celestron • All rights reserved
celestron.com/pages/technical-support
Telephone: 1(800) 421-9649
2835 Columbia Street • Torrance, CA 90503 USA
Designed and intended for those 14 years of age and older. 03-19

