

User Guide
Introduction
Thank you for purchasing the Explorer Extreme. At ION, your entertainment is as important to us as it is to you. That’s why we design our products with one thing in mind—to make your life more fun and more convenient.
Note: Before you first use the product, please fully charge the battery. Your unit was purposely shipped with a reduced battery charge to ensure safe transit.
Use the included power cable to connect the unit to a power outlet and let it charge for up to 10 hours. This helps ensure the longest life for your battery.
Box Contents
Explorer Extreme
Microphone with Cable
Power/Charging Cable
Microphone Cable Storage Bag
Quickstart Guide
Safety & Warranty Manual
Support
For the latest information about this product (documentation, technical specifications, system requirements, compatibility information, etc.) and product registration, visit ionaudio.com.
For additional product support, visit ionaudio.com/support.
Rechargeable Batteries
Rechargeable lead-acid batteries are the same type used in automobiles. As with your car battery, how you use this battery has a significant impact on its lifespan. With proper use and treatment, a lead-acid battery can last for years. Here are some recommendations for getting the longest life from the internal battery.
General Usage
Fully charge the battery before using it.
Charge the battery completely after each use.
Storage
For best product longevity, do not store at exceedingly hot (greater than 90°F/32°C) or exceedingly cold (less than 32°F/0°C) temperatures.
It is acceptable to leave your sound system plugged in. This will not overcharge the battery.
If you leave the battery level low and do not charge it for 3 months, it may permanently lose capacity.
Repair
If the battery fails to charge, check your fuse near the power cable input. If your fuse is intact and it still will not charge, contact ION Audio at ionaudio.com.
Disposal
Bring the unit to a recycling center or dispose of it in accordance with local ordinances.
Outdoor Use and Care
Though Explorer Extreme is water-resistant and able to tolerate splashing water, please review the tips below to get the best performance from Explorer Extreme:
- Explorer Extreme must only be used outdoors with power outlets or extension cords that are rated for outdoor use.
- Bring Explorer Extreme indoors during extreme weather.
- Please do not place Explorer Extreme in standing water.
- Please do not connect the power adapter to Explorer Extreme in a wet environment. Make
sure the power input, power adapter, and power outlet are all completely dry before making any connections. - WARNING: Keep any non-water-resistant devices (phones, music players, etc.) in a dry place where they will not be affected by water and cause a risk of electric shock.
Quick Setup
- Make sure all items listed in the Box Contents at the beginning of this guide are included in the box.
- Read the Safety & Warranty Manual before using the product.
- Make sure that you have completely charged the battery prior to first use for maximum battery life.
- Turn down the volume on the Explorer Extreme.
- Power on Explorer Extreme.
- Connect your music player with an audio cable or Bluetooth.
- Adjust the volume on the music player and on Explorer Extreme as needed.
- Turn off Explorer Extreme when not in use.
Connection Diagram
Items not listed under Introduction > Box Contents are sold separately.
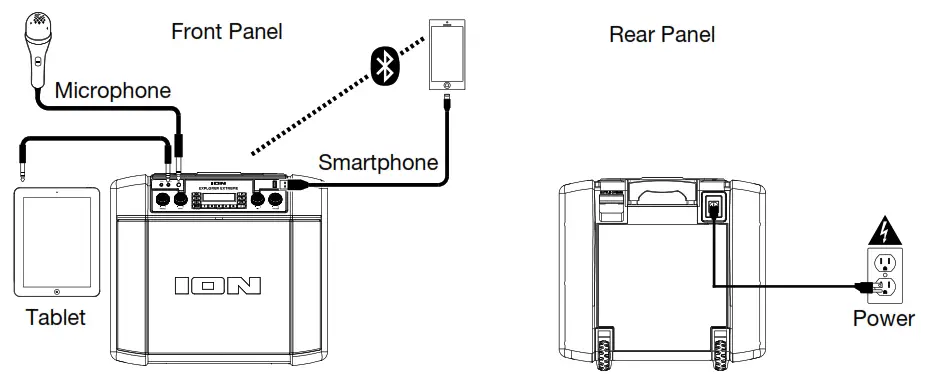
Features
Front Panel
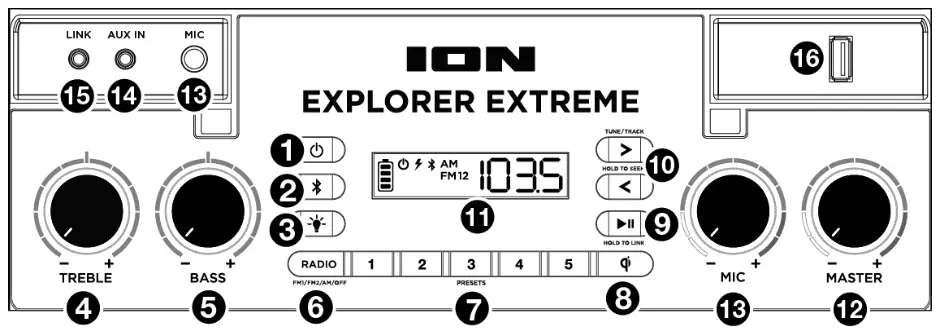
- Power Button: Turns Explorer Extreme on or off. Please note that while Explorer Extreme is connected to a power source, it does not need to be powered on to charge the battery.
When the power is on, the display will show the power indicator. - Bluetooth Button: Press the Bluetooth button to disconnect a paired Bluetooth device.
- Lights Button: Press this button to select how the lights function:
• Color Cycle: The lights slowly glow and cycle through colors. Press and hold the light mode button to freeze the lights on one color.
• Beat Sync: The lights react to the beat of the music. If there is no music playing, the lights will cycle through colors.
• Off: The lights turn off. - Treble Control: Turn this knob to control the amount of treble. The default setting is 0, with +6 and -6 levels of adjustment to choose from. Each increment adds 1 dB of treble, and each decrement subtracts 1 dB of treble.
- Bass Control: Turn this knob to control the amount of bass. The default setting is 0, with +6 and -6 levels of adjustment to choose from. Each increment adds 1 dB of bass, and each decrement subtracts 1 dB of bass.
- Radio Selector: This button sets the Radio to FM1, FM2, AM or turns the radio off.
- AM/FM Presets: Store a favorite radio station and quickly tune to a preset radio station.
There are 5 numeric positions to store AM band presets and 2 banks of 5 numeric positions each to store FM1 and FM2 band resets.
To add a preset:
i. Select FM1, FM2, or the AM band and then use the Tune/Track buttons to select the desired radio station.
ii. Press and hold a numeric preset button to assign the current station to that preset number. The display will show “SAV” to show the station has been saved. To use an added preset, press a preset number once lightly to go to the stored radio station. - Qi Button: Press this button to enable/disable the Qi charging pad.
- Play/Pause/Link: Press to play or pause a track from a connected Bluetooth device.
Press and hold this button to start stereo linking to another Explorer Extreme speaker. See Linking Two Speakers for more details. - Tune/Track Buttons: Tap these buttons to tune in to a radio station or go to the previous/next track on a Bluetooth-connected device. To “seek” (jump to the next available station), hold either button down for a few seconds until it starts to seek a station. The unit will remember the last station it was on and start at that station when powered off and on again.
- Display: Displays the current radio station, battery status, and Bluetooth status.
• Charging Indicator:
o When the power cable is connected, movement of the battery segments shows the battery is charging. When fully charged, all battery segments will be lit without blinking.
o When the power cable is disconnected, the battery segment shows the level of the battery.
o When the battery level is low, the bottom battery segment will blink.
o If a front panel button is not pressed within 60 seconds, the battery level indicator will turn off (to save energy). The battery level indicator will reappear when any button is pressed. Also, when the battery gets to the lowest battery icon segment, the battery level indicator will turn back on.
• Lightning Bolt Icon: The lightning bolt icon will illuminate when the power cable is connected to wall power.
• Bluetooth Icon: The Bluetooth icon will be lit solid when a device is paired to Explorer Extreme.
• Power Icon: The power icon will be lit when Explorer Extreme is powered on. The power icon will not be lit when Explorer Extreme is powered off. - Master Volume Control: This adjusts the speaker’s main mix volume, which includes the Microphone Input, Auxiliary Input, Radio, and the audio of a paired Bluetooth device.
- Microphone Input with Volume Control (1/4”): This mono input accepts a 1/4” (6.35 mm) input such as a microphone, guitar, or another musical instrument.
- Auxiliary Input: This stereo 1/8” (3.5 mm) input can be used to connect a CD player,
MP3 player, or another audio source. - Speaker Link: Connect two or more Explorer Extreme’s together using a 1/8” (3.5 mm) stereo aux cable from the Speaker Link of one Explorer Extreme to the Aux Input of the second Explorer Extreme.
- USB Charging Port: Connect your device’s charge cable here to charge it. USB charging-only functions when the unit’s power is turned on.
Top Panel
- Cup Holders: Use these to hold your drinks.
- Qi Wireless Charging: Place your Qi-compatible smartphone here to wirelessly charge it.
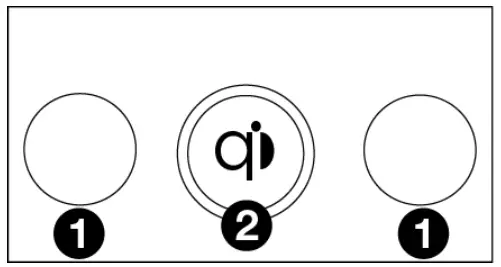
Rear Panel
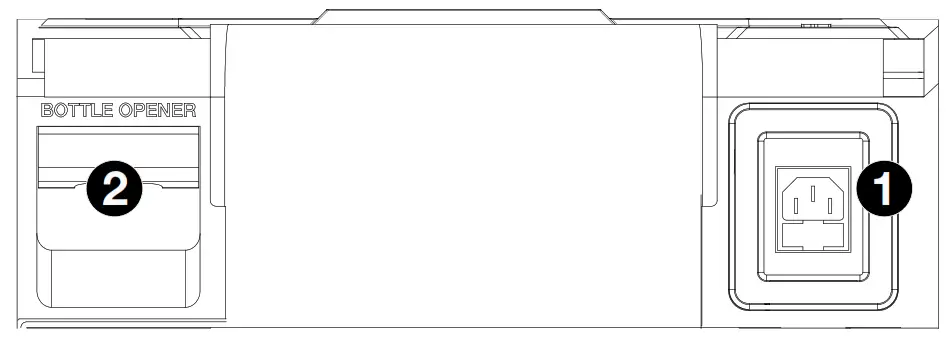
- Power: Insert the included power cable here to charge the unit.
- Bottle Opener: Use this to open bottles of your favorite drinks.
Operation
Using the Qi Charging Pad
To wirelessly charge your Qi-compatible device, place it on Explorer Extreme in the Qi charging area and press the Qi button to enable the Qi charging pad. When a successful charging connection is made, the Qi LED will slowly fade in and out to indicate the device is charging.
If the charging area cannot establish a charging connection with a device, the Qi LED will quickly flash to alert you. Depending on the device, it may be necessary to move the device to a specific location on the top panel of Explorer Extreme to successfully connect. This is
normal for Qi charging pads.
If the charging area cannot detect any Qi-compatible device, the Qi LED will not be lit.
Press the Qi button again to disable the Qi charging pad.
Note:
- Do not leave non-Qi compatible devices in the charging area for extended periods, as this may reduce the lifetime of the Qi charging capabilities.
- Do not place metallic objects, magnetic objects, or credit cards on the Qi landing pad.
These will interfere with the Qi charging. - Some thick protective cases may inhibit the device from Qi charging.
- If your phone vibrates, it might shift off of the Qi landing pad. It is encouraged to turn off ‘vibrate’ while Qi charging.
- Qi charging may not engage if the device is simultaneously connected to a USB port.
- It is normal for your phone to get warmer while charging. To extend the lifespan of your battery, if the battery gets too warm, certain phones may have software designed to limit charging above 80 percent.
- It is recommended to charge in a cool location to optimize charging times.
Using the Radio
Selecting a radio station:
- Press the Radio button to select FM1, FM2, or AM.
- Press either of the Tune/Track buttons to select a radio station. To “seek” (jump to the next available station), hold either button down for a few seconds until it starts to seek a station.
Saving a radio station as a preset:
- Press the Radio button to select FM1, FM2, or AM.
- Press either of the Tune/Track buttons to select a radio station.
- Press and hold a numeric preset button to assign the current station to that preset number. The display will show “SAV” to show the station has been saved.
Recalling a saved radio station preset:
- Press the Radio button to select FM1, FM2, or AM.
- To use an added preset, press a preset number once lightly to go to the stored radio station.
Pairing a Bluetooth Device
- Turn on your Bluetooth device.
- Power on Explorer Extreme. When the unit is powered on, press the Bluetooth button to enter pairing mode.
- Navigate to your Bluetooth device’s setup screen, find Explorer Extreme, and connect.
Note: If your Bluetooth device prompts for a pairing code, enter “0000”. - To disconnect pairing while the Bluetooth icon is lit solid, press the Bluetooth button.
- To connect to another Bluetooth device, repeat step 3.
Linking Two Speakers
- Press and hold the Play/Pause/Link button on both speakers to enter Stereo Link mode. The word LINK will flash on the display while the two speakers establish a link. Once a link has been established, the word LINK will appear in the display.
Note: It may take up to 1 minute to make the connection. - Once the two speakers are linked, press and release the Bluetooth button on either speaker to begin the Bluetooth pairing process. The speaker you use for Bluetooth pairing will serve as the master speaker. On its Display screen, the Bluetooth icon will flash to indicate that Bluetooth pairing is in process.
- Navigate to your Bluetooth device’s setup screen, find Explorer Extreme, and connect. When your Bluetooth device is connected, the Bluetooth icon will be lit solid on the master speaker’s Display, and you will be able to play audio from the Bluetooth device through your two linked speakers.
Note: If you would like to reverse which speaker plays the left channel audio and which plays the right channel, press and hold the Bluetooth button on either speaker. - To unpair the Bluetooth device, press and release the Bluetooth button on the master speaker.
To disconnect, double press the Play/Pause/Link button on one of the two speakers.
Troubleshooting
If the unit is not charging: Make sure the power cable is properly connected to the power input and the power outlet.
If the sound is distorted: Try lowering the volume control of your sound source, musical instrument, or microphone. Also, try to reduce
the overall volume of Explorer Extreme using the Master Volume knob.
If there is too much bass: Try adjusting the tone or EQ control on your sound source to lower the bass level. This will allow you to play
the music louder before clipping (distortion) occurs.
If there is poor AM reception: When you have a Bluetooth device that is connected, disconnect your Bluetooth device in order to listen to AM radio. To adjust AM reception, move the entire unit.
If there is a high-pitched whistling noise when using microphones: This is probably feedback. Point the microphone away from the
speaker.
If you can’t hear the microphone over the music volume: Turn down the music volume from your source.
If you can’t play music from a flash drive: The USB port is only for charging USB devices.
If you cannot connect your audio device to Explorer Extreme via Bluetooth:
- Have your audio device (e.g., smartphone or tablet) and Explorer Extreme as close together as possible while trying to connect. Make sure both the audio device and Explorer Extreme are unobstructed by walls, furniture, etc.
- Reset the Bluetooth connection on Explorer Extreme to disconnect Explorer Extreme from any other audio device and restart the search process. If this does not work right away, power off Explorer Extreme and then power it back on. See Pairing a Bluetooth Device for more information.
- Reset the Bluetooth connection on your audio device by turning Bluetooth off and back on. You can find this under the Bluetooth menu in the Settings for your phone or another audio device.
If this does not work, and you have connected to Explorer Extreme before, find Explorer Extreme in the list of available or previously connected devices in your audio device’s Bluetooth menu, tap the “gear” or “i” icon located next to it, and then select Unpair or forget. Turn Explorer Extreme off and back on and try pairing again once it reappears in the list of your available devices.
Note: If Explorer Extreme has been paired to another audio device recently that is still within range, you may need to repeat this process with that audio device to fully disconnect.
If you experience audio dropouts while playing music from a Bluetooth device, this may be happening because your unit is trying to link to another speaker. This can occur if you power off a speaker that was linked to your unit or if you have just turned on your unit and it is in Stereo-Link mode. To stop the audio dropouts, exit Stereo-Link mode by double-pressing the Link button. Alternatively, you can wait for your unit to link to another Explorer Extreme speaker if there is one within range.
If you would like to stop your speaker from automatically linking when you power it on, make sure you double-press the Link button to exit Stereo-Link mode before you power it off.
Appendix
Technical Specifications
| Output Power | 175 W (peak) |
| Frequency Response | 43 Hz–20 kHz |
| Drivers | Low-Frequency: 10.0” / 254 mm woofer High-Frequency: 3.0” / 76 mm tweeter |
| Bluetooth Specifications | Profile: A2DP, AVRCP Range: Up to 100 feet / 30.5 meters |
| Microphone Type | Dynamic microphone |
| Radio Frequency Range | US: 520–1710 kHz (AM), 87.5–107.9 MHz (FM) Europe: 522–1629 kHz (AM), 87.5–108 MHz (FM) Japan: 522–1710 kHz (AM), 75.5–108 MHz (FM) |
| USB Charging Port | +5 V, 1 A |
| Water Resistance Class | IPX5 |
| Battery | Battery life: Up to 100 hours Charge Time: 10 hours Type: 12 V, 7 Ah, SLA Dimensions: 5.9” x 2.6” x 3.7” / 151 mm x 65 mm x 93.5 mm |
| Power | Connection: IEC Input Voltage: AC 100-240 V, 50/60 Hz Consumption: 120 W |
| Dimensions (width x depth x height) | 19.0” x 10.6” x 17.7” / 482 x 269 x 450 mm |
| Weight | 27.9 lbs. / 12.66 kg |
Specifications are subject to change without notice. Bluetooth and wireless reception and range are affected by walls, obstructions, and movement. For optimal performance, place the product in the center of the room so it is unobstructed by walls, furniture, etc. Battery life may vary based on temperature, age, and volume usage of the product.
Trademarks and Licenses
ION Audio is a trademark of inMusic Brands, Inc., registered in the U.S. and other countries. The Bluetooth word mark and logos are owned by the Bluetooth SIG, Inc. and any use of such marks by ION Audio is under license. All other product names, company names, trademarks, or trade names are those of their respective owners.
Manual Version 1.3



