
Keychron K6 Bluetooth Mechanical Keyboard User Guide

IN THE BOX
- Keychron K6 Bluetooth Mechanical Keyboard x 1
- Type-C Cable * 1
- Manual * 1
- Quick Start Guide * 1
- Extra Keycaps Set * 1
QUICK START GUIDE
If you are a Windows user, please find the appropriate keycaps in the box, then follow the instructions below to find and replace the following keycaps.
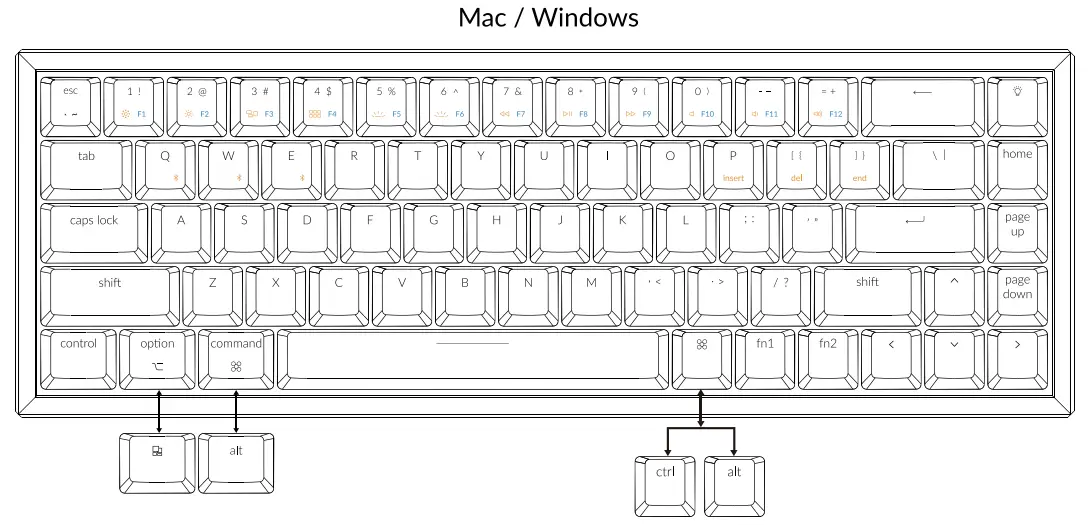
1. Connect Bluetooth
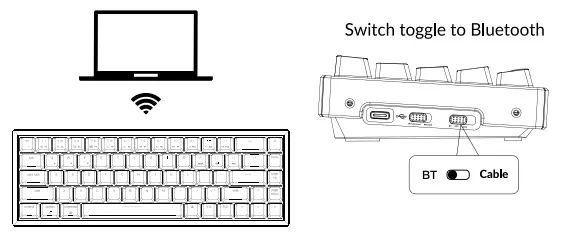
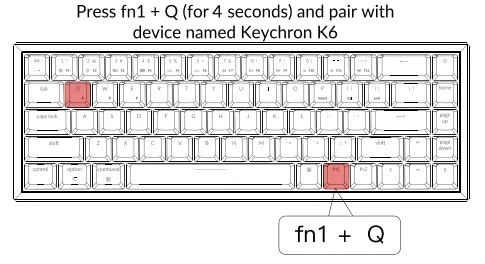
2. Connect Cable

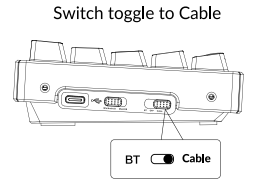
3. Change Light Effect
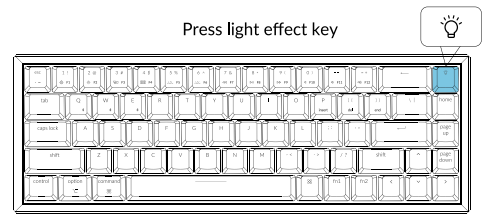
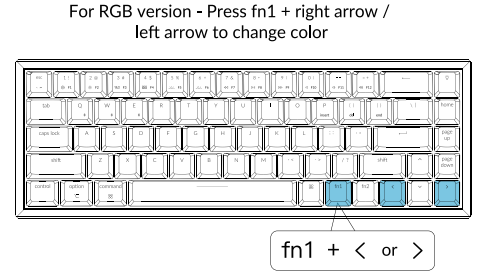
4. Multimedia Key and Function Key


In order to get Multimedia Key, you need to press fn1 and 
In order to get Function Key, you need to press fn2 and  Key.
Key.
5. Disable Auto Sleep Mode
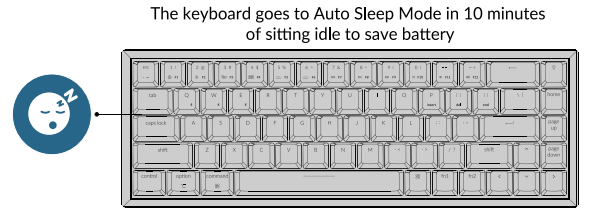
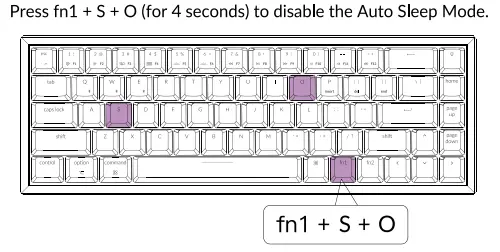
6. Remap keys
We don’t have an official software to remap the keys yet. But you can use these two software to get the job done. (Except the light effect key)

Note: We are also working on our own software now.
It should be available later this year on our website.
6.5 Linux’s Setting
We have a Linux user group on facebook. Please search “Keychron Linux Group” on facebook. So you can have better experience with our keyboard.

7. Turn Off the Backlight
In order to turn up the brightness of the backlight, you need to press fn1 + 
In order to turn down the brightness of the backlight, you need to press fn1 + 
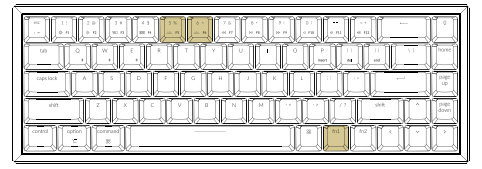
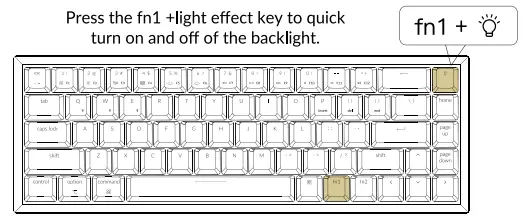
8. Switch Between The Right Control Key and The Right Alt Key in Windows
Press fn1+K+R (for 4 seconds) to switch between these two layout.
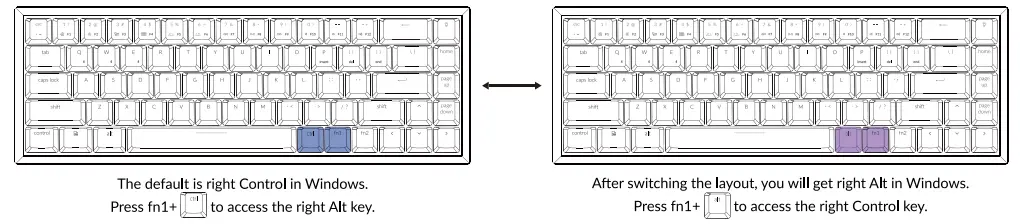
9. Lock the light effect
Press fn1+L+Light effect key (for 4 seconds) to lock the light effect. Press this key combination again to unlock it.
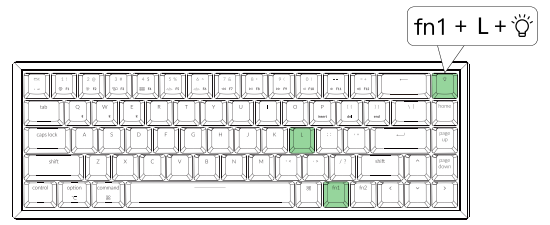
10. Factory Reset
Trouble shooting? Don’t know what’s going on with the keyboard?
Try factory reset by pressing fn1 +J +Z (for 4 seconds)
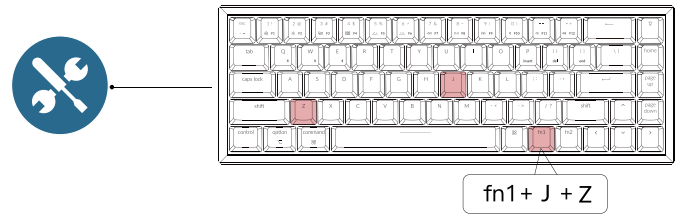
K6 Bluetooth Mechanical Keyboard Specifications
- Number of keys: 68
- Switch type: Mechanical / Optical Switch
- Battery: 4000mAh
- Working time: 3 – 5 weeks – depending on usage / 20 – 80 hours GB lighting – varies with brightness and usage
- Charging time: Around 3 hours
- Charging port: USB Type-C
- Mode: Bluetooth/Wired
- Bluetooth operating distance: Within 10 meters (open space)
- Name of Bluetooth device: Keychron K6
- Operating Environment: -10 to 50°C
Technical specifications can be subjected to change without notice, we apologize for any inconvenience caused.
K6 Bluetooth Mechanical Keyboard Overview
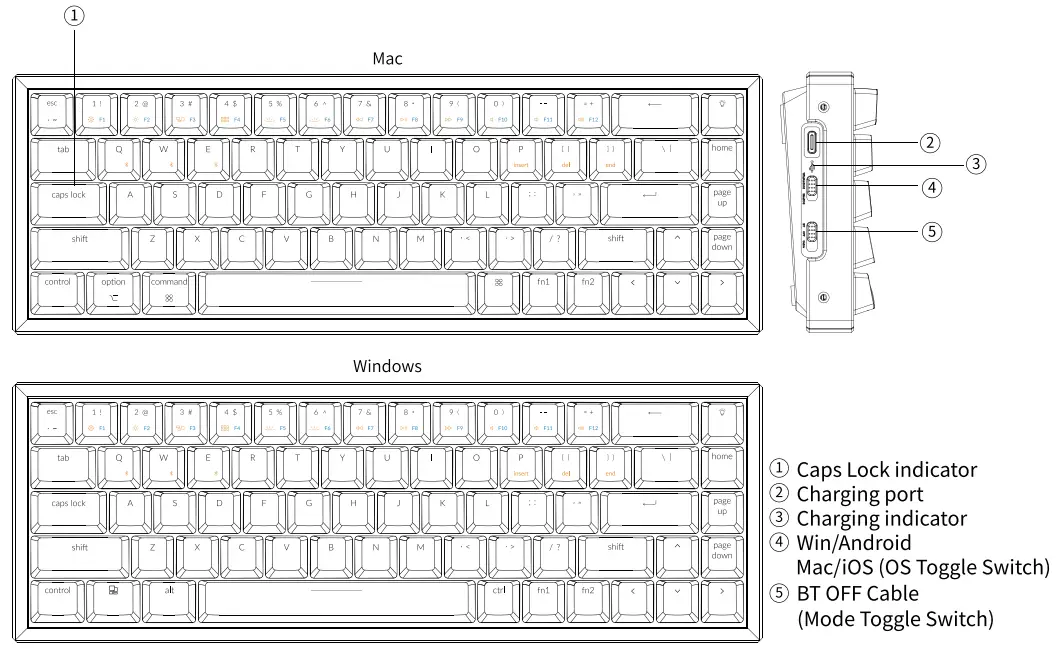
LED STATUS OVERVIEW
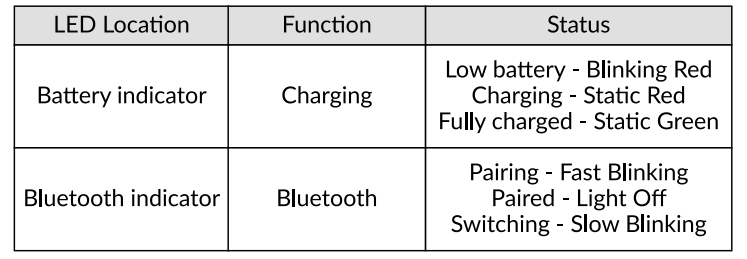
FUNCTION DESCRIPTION:
CHARGING
Plug the cable into a USB port and plug the other end into the keyboard port. Charging Indicator:
When battery is below 15%, a red battery blinking indicater will be triggered. A red light will stay on while charging; Fully charged in around 3 hours, a green battery indicator will appear.
*The Keychron keyboard is compatible with all USB ports. Please use a 5V 2A adapter or USB 3.0 for the best performance. The Keychron K6 can be charged in Bluetooth/on/off mode.
** This product supports up to 5V charging voltage and 2A charging current. We are not responsible for any problems caused by improper charging.
BLUETOOTH/WIRED MODE (TOGGLE SWITCH)
WIRED MODE
- Switch the toggle switch to Cable option (it only works when a USB cable is plugged in).
- Connect our cable with your PC and keyboard.
- Backlit will be turned on.
*Under Wired Mode, keyboard will not enter into Battery Saver Mode.
BLUETOOTH MODE
- Switch the keyboard to Bluetooth option.
- Backlit will be turned on.
- Hold “Fn1+Q” key for 4 seconds to activate Bluetooth pairing (the Bluetooth indicator fast flashes for 3 minutes to detect pairing.
- Search for the Bluetooth device “Keychron K6” on your device and connect it (the Bluetooth indicator goes off after successful pairing).
Note: This keyboard supports pairing up to 3 devices simultaneously via combination key “fn1” + “Q” / “fn1” + “W / “fn1” + “E”. Simply short press combination keys “fn1” + “W” “fn1” + “E” to switch. Follow the above procedures to connect with other devices.
*The Bluetooth indicator will continue to flash for 3 minutes.
**Slow or failed connections may exist due to different Bluetooth versions, please make sure all the settings are correct.
SWITCH BLUETOOTH DEVICES
Short press combination key”fn1″ + “Q” / “fn1” + “W” / “fn1” + “E” to switch to other device.
Reconnect:
- Switch the keyboard to the Bluetooth option to activate the keyboard (the keyboard will connect to the last connected device by default).
- The Bluetooth indicator flashes for 3 seconds and automatically pairs with the last paired device.
- If the Bluetooth indicator is off, press any button to enter the connection again.
* The keyboard must have been paired with the device to perform this function
Turn off the Keyboard
Switch to “Off”
BATTERY SAVER
Under Bluetooth mode, the keyboard backlight turns off when it is inactive for 10 minutes. Tap any button to wake the keyboard. If want to disable this auto batter save mode. press fn1+S+O for 4 seconds. Then if want to enter this power save mode again, press fn1+S+O for 4 seconds.
BACKLIT SETTING
- Short press

- When backlit is on, press

OS SWITCH
1- MAC/iOS
Turn the switch to Mac/iOS when you are connected to a Mac or iOS operating system.
2-WINDOWS/ANDROID
Switch the toggle to Windows/Android when the keyboard is connected to a Windows or Android operating system.
*When using the Windows/Android mode, 
3-INPUT METHOD SWITCH
For iOS:
Input method switch: Ctrl + Space
Caps Lock: Caps (Enable General>Keyboards>Hardware Keyboard>Caps Lock Language Switch)
For Android:
Input method switch: Shift + Space
NOTE: Functions of certain multimedia key may be disabled due to compatibility, versions, brands and drivers of Windows/Android OS. We also recommend not to switch OS frequently as it may impact keyboard operations.
TROUBLESHOOTING
If unable to pair keyboard to device, confirm that the device you’re trying to pair with is Bluetooth-capable. If so, restart the device and try pairing it with the keyboard again.
Note: On a Windows computer, a new Bluetooth connection will sometimes require additional software updates-a process that may still be ongoing after a message appears indicating a successful completion. Wait at least 20 minutes after pairing to make sure all updates are completed before restarting the computer.
Confirm that the device is configured to accept Bluetooth connections (Windows) and supports an external keyboard (HID profile).
Go to Bluetooth Devices > Open Settings and select the following:
Allow Bluetooth devices to find this computer
Allow Bluetooth devices to connect to this computer
Alert me when a Bluetooth device wants to connect
My keyboard isn’t working.
For the keyboard: Turn the keyboard off and back on.
Turn Bluetooth off and restart the computer. (Windows)
For the device:
Go to Bluetooth settings and turn off Bluetooth and “forget” the keyboard.
Restart the device and turn on Bluetooth to reconnect.
Bluetooth connection is interrupted even within 10 meter.
Check if the keyboard is resting on a metal surface that can interfere with the Bluetooth signal.
Third party input tools are not compatible with the keyboard.
Due to compatibility, versions, brands and drivers of Windows/Android OS. functions of third party input tools may be affected while using the keyboard. Please make sure your operating system and drivers are up to date.
Certain fn keys or multimedia keys does not work under Windows/Android mode.
Functions of certain multimedia keys may be disabled due to compatibility, versions, brands and drivers of Windows/Android OS
Safety Precaution:
Keep the product, accessories and packaging parts out of reach of children to prevent any accidents and choking hazards.
Always keep the product dry to avoid corrosion.
Do not expose the product to extreme temperatures below -10°C (5°F) or above 50°C (131°F) to preserve the lifespan of the keyboard and battery.
COMPLIANCE AND SAFETY
FCC DECLARATION OF CONFORMANCE
This device complies with part 15 of the FCC Rules. Operation is subject to the following two conditions: (1) This device may not cause harmful interference, and (2) this device must accept any interference received, including interference that may cause undesired operation.
Any Changes or modifications not expressly approved by the party responsible for compliance could void the user’s authority to operate the equipment.
Note: This equipment has been tested and found to comply with the limits for a Class B digital device, pursuant to part 15 of the FCC Rules. These limits are designed to provide reasonable protection against harmful interference in a residential installation. This equipment generates uses and can radiate radio frequency energy and, if not installed and used in accordance with the instructions, may cause harmful interference to radio communications.
However, there is no guarantee that interference will not occur in a particular installation. If this equipment does cause harmful interference to radio or television reception. which can be determined by turning the equipment off and on, the user is encouraged to try to correct the interference by one or more of the following measures:
- Reorient or relocate the receiving antenna.
- Increase the distance between the equipment and receiver.
- Plug the equipment into an outlet on a circuit different from that to which the receiver is currently using.
- Consult the dealer or an experienced radio/TV technician for help.
The device has been evaluated to meet general RF exposure requirements. The device can be used in portable exposure condition without restriction.
Cafganic Import and Export Trading Co., Ltd
Find us at.
https://www.keychron.com
[email protected]


Designed b Keychron
Made in China



