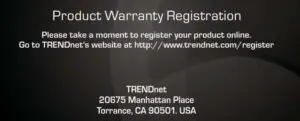TRENDnet Outdoor IP Network Camera User Manual TV-IP312PI

Outdoor 3 MP Full HD 1080P PoE IR Network Camera
Product Overview

TV‐IP312PI
Features
TRENDnet’s Outdoor 3 MP Full HD 1080p PoE IR Network Camera, model
TV‐IP312PI, offers night vision up to 50 meters (164 ft.), an IP66 weather rating, and an integrated mounting bracket. Ultra energy efficient advanced infrared creates a more balanced night vision illumination field and reduces close object overexposure. Record 3 Megapixel HD video (2048 x 1536) at 20 fps in a space saving H.264 compression format. Manage up to 32 TRENDnet cameras with included complimentary software and mobile apps.
Hardware
Adjustable Bracket Fully adjustable integrated mounting bracket provides installation flexibility
PoE Save installation costs with Power over Ethernet (PoE)
Power Port
Optional power port for non‐PoE installation
Outdoor Ready
Outdoor IP66 weather rated
Sun Visor
Sun visor increases image quality throughout the day
Performance
3 Megapixel Record 2048 x 1538 pixel video at 15 fps in H.264 compression
Night Vision
Night vision up to 30 meters (100 ft.) in complete darkness
Smart IR
Dynamic IR adjustment optimizes night visibility
Digital Zoom
Digitally zoom anywhere within the viewing field
IPv6
IPv6 support
Advanced Playback
Advanced in‐camera archived video review functionality
D‐WDR
Digital Wide Dynamic Range improves video quality in high contrast lighting
environments
Storage
Samba video support with notification if storage drive is full
Free Apps
See live video on a mobile device with free Apple® and Android™ apps
Complimentary Software
Complimentary pro‐grade software to manage up to 32 TRENDnet cameras
Package Contents
TV‐IP312PI package includes:
- TV‐IP312PI
- Quick Installation Guide
- CD‐ROM (Utility, Software & User’s guide)
- Camera Mounting hardware
(Drill template, mounting screws, waterproof cap, torx screw driver) - (Optional power adapter not included)
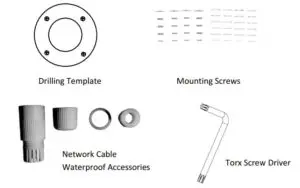
If any package content is missing or damaged, please contact the retail store, online
retailer, or reseller/distributor from which the product was purchased.
Camera Overview

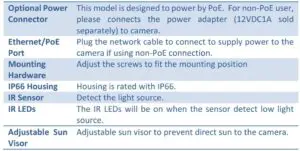
Warnings
Serious injury or death may be caused if any of these warnings are neglected.
Follow these safety guards to prevent serious injury or death.
- If using the power adapter, please choose the power adapter that meets the safety extra low voltage (SELV) standard or IEC60950‐1 and Limited Power Source standard.
- If the product does not work properly, please contact your dealer or the nearest service center. Never attempt to disassemble the camera yourself. Disassembling the product will void the warranty and may cause harm or injury.
- To reduce the risk of fire or electrical shock, do not expose this product to rain or water.
- The installation should be done by a qualified service person and should conform to all construction and electric regulations and other local codes.
Cautions
Injury or equipment damage may be caused if any of these cautions are
neglected. Follow these precautions to prevent potential injury or material
damage.
- Make sure the power supply voltage is correct before using the Camera.
- Do not drop the camera or subject to physical shock.
- Do not touch sensor modules with fingers. If cleaning is necessary, use a clean cloth with a bit of ethanol and wipe it gently. If the camera will not be used for an extended period of time, put on the lens cap to protect the sensor from dirt.
- Do not aim the camera lens at the strong light such as the Sun or an incandescent lamp. Strong light can damage the camera sensor.
- The sensor may be burned out by a laser beam, so when any laser equipment is being used, make sure that the surface of the sensor will not be exposed to the laser beam.
- Do not place the camera in extremely hot, cold temperatures (the operating temperature should be between ‐10°C to 60°C), dusty or damp environment, and do not expose it to high electromagnetic radiation.
- To avoid heat accumulation, good ventilation is required for a proper operating environment.
- Keep out of water and any liquid.
- While shipping, the camera should be packed in its original packing.
Installation Procedure
There are number of factors involved in a successful camera installation.
Follow the suggested installation steps and go through the check lists. This
guide will help you make your camera installation smoothly and easily.
Plan for installation location
Viewing angle
The TV‐IP312PI is a bullet camera with a focused viewing angle (70 horizontal)
that provides non‐distorted and detailed images. Choose the location where
has good angle to shoot the image you expect to see. The motion detection
area should also be considered when installing the camera.
Weather Conditions
The TV‐IP312PI is a small bullet camera, which fits most installations indoor
and outdoor. The camera can work under a wide range of weather conditions.
For severe weather conditions, a camera housing with temperature and
moisture control is recommended. Using the camera in milder weather
conditions will help extend the camera’s product life and preserve the quality
of the video image.
- Moisture: Avoid damp or moist environments whenever you can. The TV‐IP312PI is an IP66 grade water proof camera, and it will work in moist environments. However, rain may affect the picture quality, especially at night, water may reflect the light from the infra‐red illumination and degrade picture quality.
- Temperature: TV‐IP312PI works within a specified temperature range. Areas with severe temperatures should be avoided when installing the camera. It’s recommended that you use an enclosure with a heater and blower if you plan on using this camera outside of the specified temperature range.
- Sunlight: Avoid direct sun light exposure. Direct sun light will damage the image sensor. If sunlight is necessary for your viewing purposes, provide protection for the image sensor.
- Lighting: Consider installing your camera faces the same direction of the light sources. Shooting images with top‐down position outdoor or next to the existing light source are good choices. Avoid the light source if it creates a shade that darkens the viewing area.
Hardware Installation
Cabling
It’s recommended that the wiring the cable in your home or office by a professional. If you already have the cable deployed, make sure the cable and the connectors meet the category 5 Ethernet cable standards. At least 2 pairs of twisted lines are required for power and data. Poor cable quality may cause unexpected problems. Testing your cable or running a new cable is suggested for new camera installation.
Waterproof cap
The TV‐IP312PI itself is IP66 grade water and dust proof. There is a set of network cable water proof caps that comes with the package as well. Run your cable going through the accessories, and then crimp the cable with an RJ45 module. Plug in the network cable and then tighten the waterproof cap to prevent water running into camera through the cable.
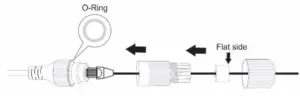
Mount your camera
- Loosen the locking bolts and manually position the camera as desired.
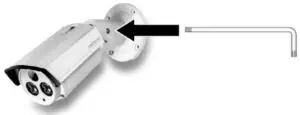
- Place the provided drill template on the wall or ceiling.
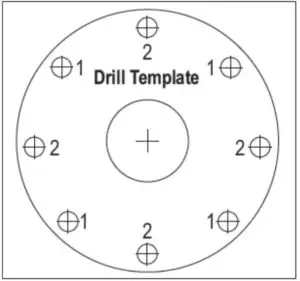
- Drill holes for the provided screw anchors at each marked position on the
template. Make sure the drill bit matches the size of the provided screw anchors. - If the camera wire will be installed through the based plate of the unit, skip to
step 6. If the wiring will be routed though the wall, drill a hole for the cable. - Pass the camera’s cables through the hole.
- Connect the network cable to the camera.
- Insert the provided screw anchors into the pilot holes.
- Align the mounting bracket with the screw anchors, and then use the provided screws to secure the camera to the mounting surface.

- Power up the camera by connecting the other end of the cable to a PoE switch or injector on your network.
- Loosen the screws and rotate the collar to final angle, then the screws.

Setup Your Camera with CD
- Insert the Installation CD‐ROM into your computer’s CD‐ROM drive to initiate the Auto‐Run program. Choose your preferred language and then
click the Install Camera Utility.

- Install the Camera Utility as instructed
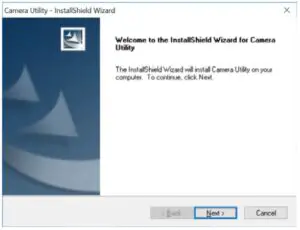
- Last, click Next to finish the installation.
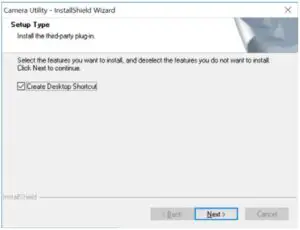
- This will also require you to Install WinPcap program if you don’t have
this installed before, please follow the on screen Instructions to Install It.
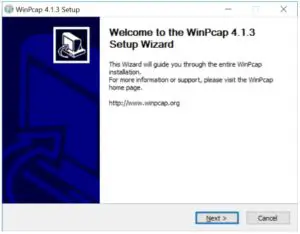
- Restart the computer after the Installation.
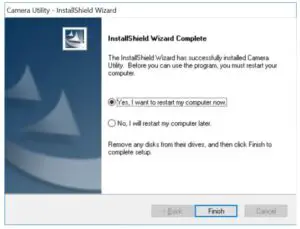
- After the computer has restarted, double click on the Camera Utility icon
to launch the program.
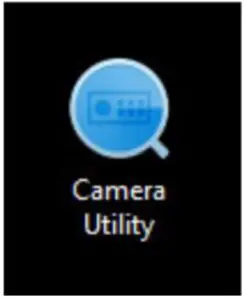
- Find the camera you would like to access and configure then double click
on the IP address.
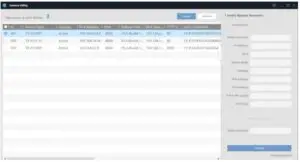
- Continue to the next section Access your Camera with the Web Browser for detail configurations of the camera.
Access your Camera with the Web Browser
Logging‐in to the Camera for the First Time (Windows)
- Find the camera from the Utility and double click on the IP address to open the browser.
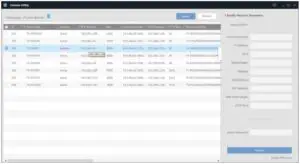
- Activate the admin User Account by entering your desired password, and then click OK.
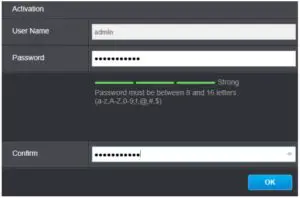
- The camera management page will detect if you installed the camera video streaming plug‐in or not. Click the link to download the plug‐in from the camera.
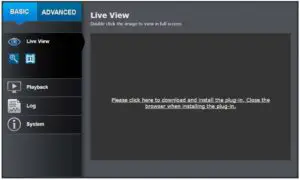
- Download the plug‐in to your computer and then and close your browser.
Launch the plug‐in installation to install the plug‐in.

- Permission request may show up depends on the Internet security settings on your computer. Click Yes to install the plug‐ in.
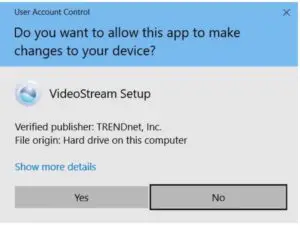
- Click Next to install the plug‐in.
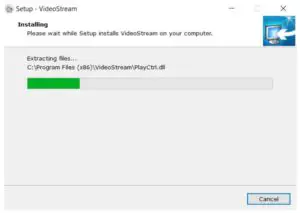
- Click Finish to finish the installation.
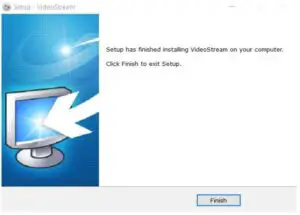
- Open the browser and login again. Enter the user name admin and new password again to start secured session.
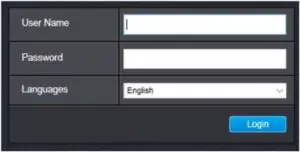
- Refresh the browser and the Live View page will show up and begin streaming video.
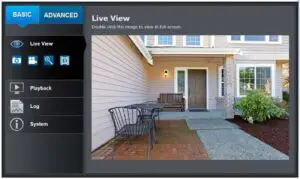
Logging‐in to the Camera for the First Time (OS X)
- Open the web browser on your computer. In the address bar, enter the default IP address of the camera 192.168.10.30. If the camera is connected to a router/network, please use the Windows Camera Utility to find the exact IP address.
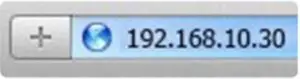
- Activate the admin User Account by entering your desired password, and then click OK.
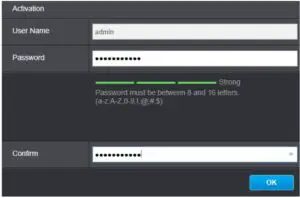
- The camera management page will detect if you installed the camera video streaming plug‐in or not. Click the link to download the plug‐in from the TV‐IP312PI camera.
Note: Internet connection is required to download the plug‐in. If you do not have
Internet access, you can find the plug‐in on the CD comes with the package under
/Mac folder.
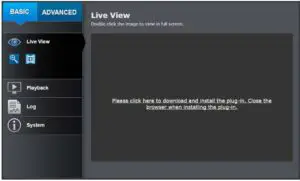
- Quit your browser completely by command‐Click on the browser icon and then click Quit before installing the plug‐in.
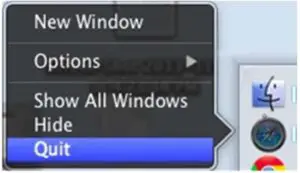
- Go to the Finder and navigate to the Download folder. Command‐Click the WebComponents.pkg and then click Open. (If you are install the plugin from the CD, just browse to /Mac folder and double click the WebComponents.pkg file.)
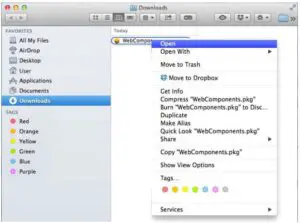
- Click Open to start installation.
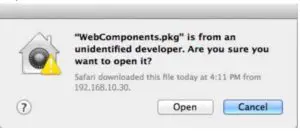
- Click Continue to install the plug‐in.
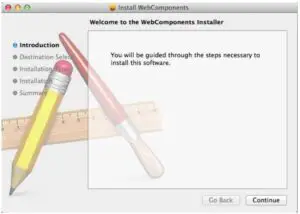
- Select a destination to install the plug‐in. Then click Continue.
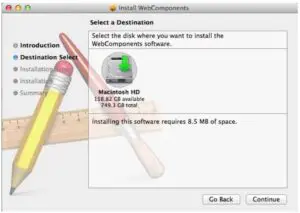
- Use the default location and click Install.
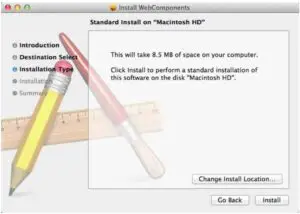
- Enter your password and click Install Software
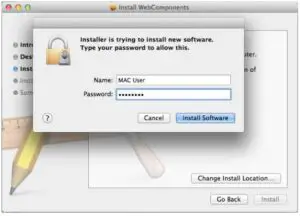
- Installation will process automatically.
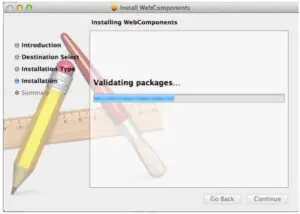
- Click Close to exit the installation.
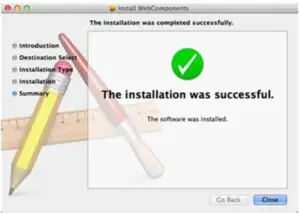
- Open the browser and login again with the default IP 192.168.10.30 or the IP that was dynamically assigned by your router.
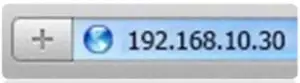
- Enter your user name and password, then click Login
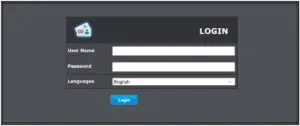
- Click Trust (You’ll have to do this again when your camera changes to a new IP address.)
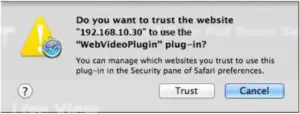
- The Live View page shows up and the video starts to stream.
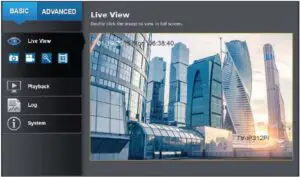
Live View
After you log‐in into the camera management page, you’ll see the Live View page.
Snapshot
Click this icon to take a video snapshot.
Recording
Click once to start recording. Click it again to stop recording. The status bar will indicate if it is in recording state or not.
Zoom
Click once to enable zoom. When enabled, click and drag the area on the picture to zoom in. Right click to resume 100% zoom. Click the icon again to disable zoom. The zoom function works in full screen mode as well.
Video Stream
TV‐IP312PI has two video streams: H.264 and MJPEG. Switch to view the different video streams by clicking this icon.
Full Screen Mode
Click the picture to view in full screen mode. Double click again or press escape key on your keyboard to exit full screen mode.
Status Bar
The status bar shows the status you are at, including enabled the zoom, recording video, and successfully taking a snapshot.
Where can I find saved files?
Videos and snapshots captured from Live View will save to your computer. See Live View Settings on page 29 for details.
Playback You can playback the video recording on the network storage and download the video clip and snapshots to your local computer. (See Network Storage on page 48 to setup the storage.)
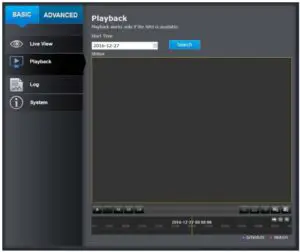
Search for video recordings
Click the date selection, and then choose a date as the date range of searching. Click Search to start searching.
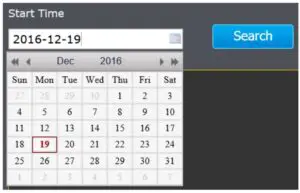
Time Line
There is a play back head in the center of the time line represented in a yellow vertical line. To look for a specific video recording, move the time line by clicking and dragging it. If the recording is short, zoom in by clicking button. Click to zoom out the time scale. If you know the exact time of the day you are looking for, click then enter the time you want to playback. Different types of recordings are identified differently. The scheduled recordings are marked in blue, and the recordings triggered by motion detection are marked in red.
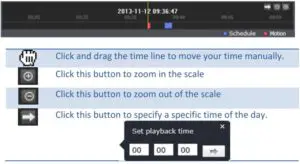
then click to confirm selection and then click X to close this dialog box.
Playback
Use playback controls to play back the video recording.
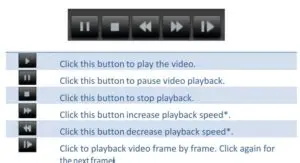
Note: There are 5 steps of playback speed you can choose from: 1/4, 1/2, 1, 2, and
4 times of original speed.
Slice images from video playback
You can take snapshots from playback video or make new video clips from the video you are playing back.
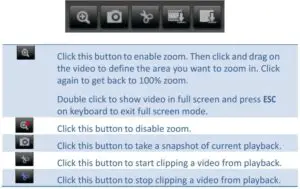
Where can I find saved files?
Videos and snapshots captured from Playback will be saved to your computer. See
Live View Settings on page 29 for details.
Download sections of video
To save complete video sections or snapshots, you can download the files directly.
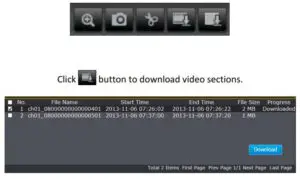
Download snapshots
Click button to list snapshots to download
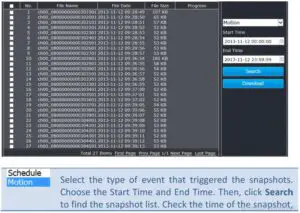
and then select the snapshots you want to download, then click Download.
Where can I find saved files?
Videos and snapshots captured from Playback will be saved to your computer. See
Live View Settings on page 29 for details.
Log
The log of the TV‐IP312PI will be saved on the network storage. You can search the relevant records and save to your local computer. (See Network Storage on page 48 to setup the storage.)
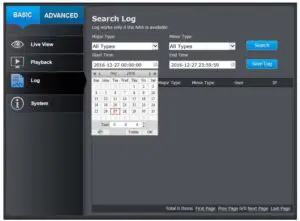
Search for logs
Click the type of log and then the Start Time and End Time. Click Search to start searching.
Click First Page, Prev Page, Next Page, and Last Page to show the logs. Click Save Log to save the logs to your computer.
Where can I find saved files?
Videos and snapshots captured from Playback will be saved to your computer. See
Live View Settings on page 29 for details.
System Information
System Information page shows the TV‐IP312PI’s basic information. Click
System then click System Info to show the page.
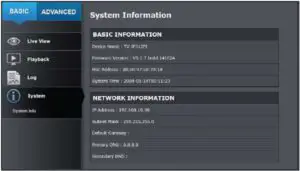
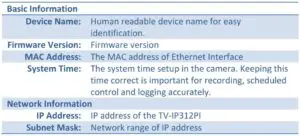

System Configuration
Device Settings
Setup your camera name and location for easy identification. This camera name will also be recognized by other network camera software as the name of this camera. OSD, On Screen Display, camera name is referring to this setting as well.
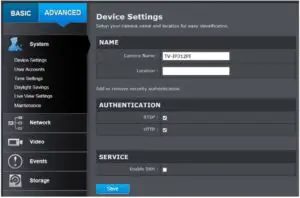
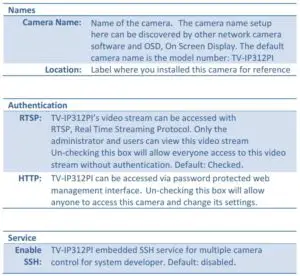
User Accounts
You can setup up to 16 user accounts to access the camera’s video stream with a web browser or real time video stream (RTSP). Only one administrator account can be setup to configure the TV‐IP312PI and cannot be deleted.
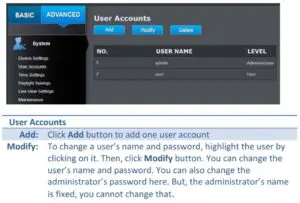
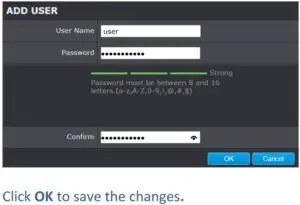
Time Settings
The accuracy of the system clock is important for scheduling and accurate logging. You can synchronize the system time with your computer, or automatically check the time accuracy with a network time server (NTP server).
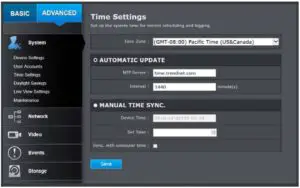
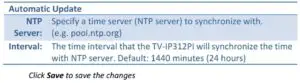
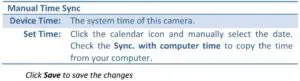
Daylight Savings
Setup daylight savings.
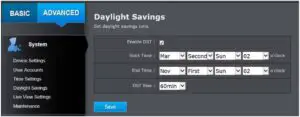
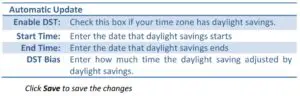
Live View Settings
Setup the live view video quality, file size and file saving directories.
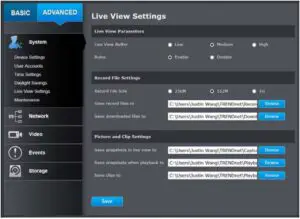
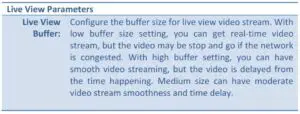
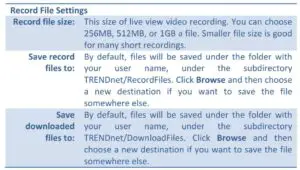
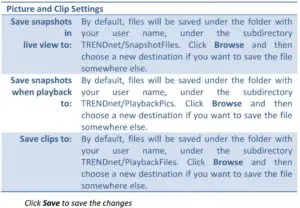
Maintenance
You can restart, load camera settings and upgrade the camera firmware on this page.
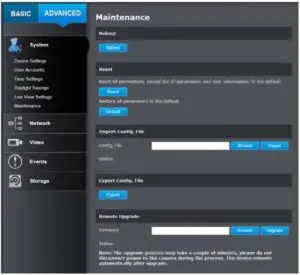
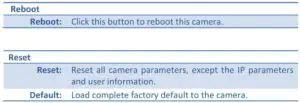
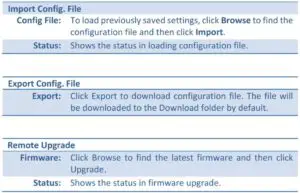
TRENDnet may periodically release firmware upgrades that might add
features or fix problems associated with your TRENDnet model and version.
To find out if there is a firmware upgrade available for your device, please
check your TRENDnet model and version using the link.
http://www.trendnet.com/downloads/
- If a firmware upgrade is available, download the firmware to your computer.
- Unzip the file to a folder on your computer.
- Read the firmware upgrade instruction for specific version update information.
- Log into the TV‐IP312PI.
- Getting to this Maintenance page to upgrade firmware.
Network Settings
TCP/IP
Setup your basic IPv4 and IPv6 network settings on this page.
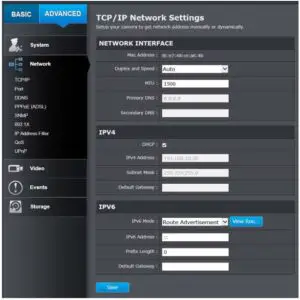
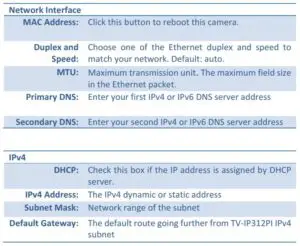
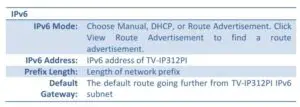
Port
You can change the service port numbers of TV‐IP312PI and enable/disable
RTSP or HTTPS services.
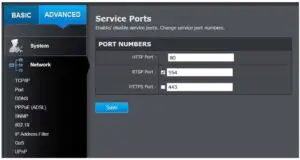
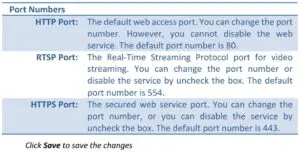
DDNS
Dynamic Domain Name Service, DDNS, allows you to find your camera from
the Internet with an easy to remember domain name.
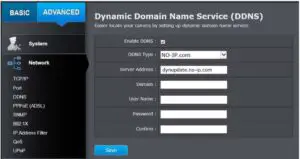
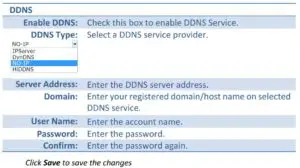
PPPoE
Setup PPPoE (ADSL) connection to connect your camera with your ISP,
Internet Service Provider.
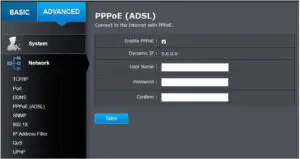
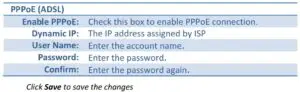
SNMP
SNMP Settings allows you to assign the contact details, location, community name and trap settings of SNMP. This is a networking management protocol used to monitor network‐attached devices. SNMP allows messages (called protocol data units) to be sent to various parts of a network. Upon receiving these messages, SNMP compatible devices (called agents) return data stored in their Management Information Bases.
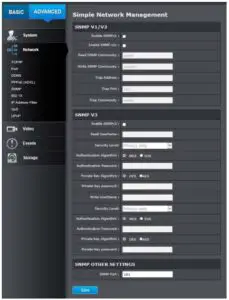
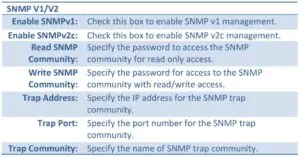
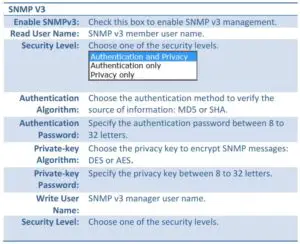
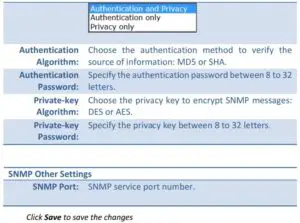
802.1X
Setup 802.1X for remote authentication service.
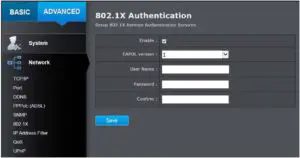
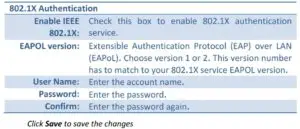
IP Address Filter
Set up a list of clients allow only the clients on the list to access this camera or to reject clients on the list from access this camera.
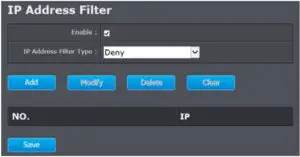
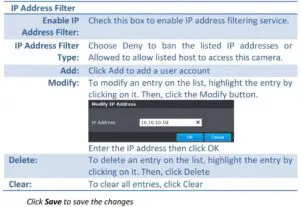
Quality of Service (QoS)
Setup traffic prioritization tags the video packets to go through network switches and routers with assigned priority. You can set the Differentiated Services Code Point (DSCP) bits on outgoing data streams. The QoS capable network device will forward different data in different priorities. The meaning of the value is different in different DiffServ domains. Consult your network manager for the setup details.
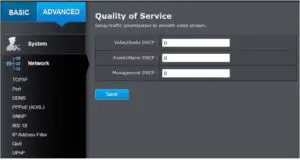
UPnP
Universal Plug‐and‐Play is a device discovery protocol set. It allows your camera to easily be found, for example, on a Windows operation system.
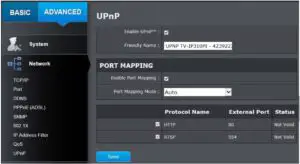
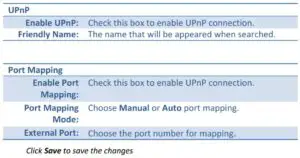
Video Settings
Video Format
Adjust the format of video.
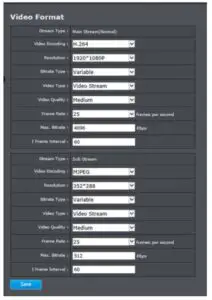
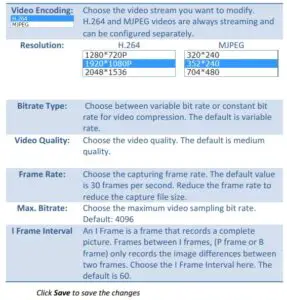
Display Settings
Adjust video image quality, lightness, and color settings here.
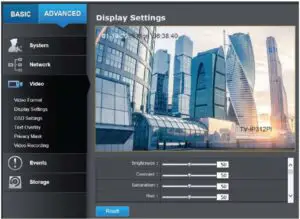
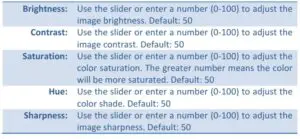
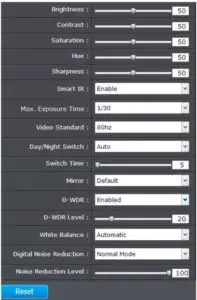
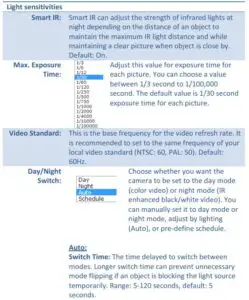
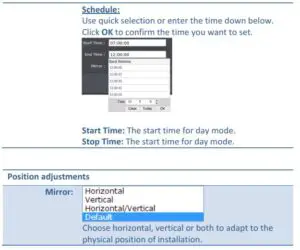
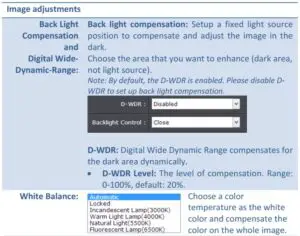
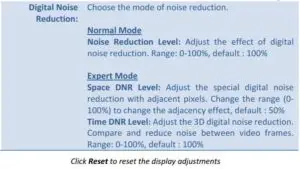
On Screen Display Settings
Display the camera name and the time the video is shooting on the screen
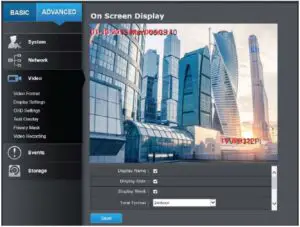
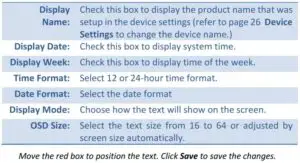
Text Overlay
Display extra information on the screen over the image.
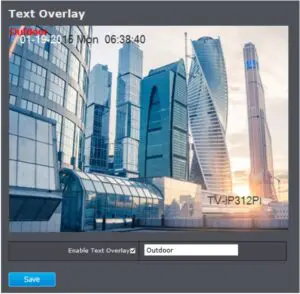
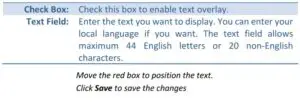
Privacy Mask
Create a masking area to keep your privacy. You can create up to four independent masking areas by clicking and dragging on the screen.
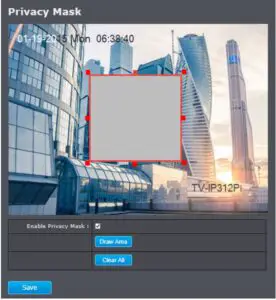
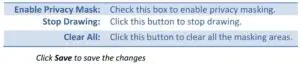
Video Recording
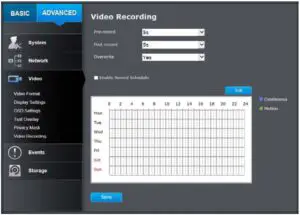
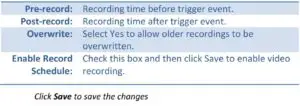
Edit: Click Edit to edit the recording schedule. The Edit Schedule window will pop up.
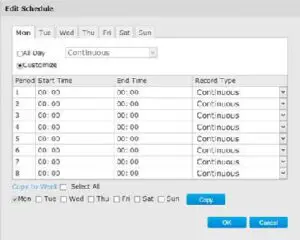
- Select day of the week you want to edit.
- Select All Day or Customized schedule of the day.
- Set the time period and the event you want to trigger the video recording
continuous (always recording) or motion detection. - Click Select All or the weekday you want to have the same schedule on different day.
- Click another day of the week by clicking on its tab to set the next schedule. Click OK when you have finished your settings.
Events
Motion Detection
Set up how the motion detection event will be triggered and what actions will be triggered.
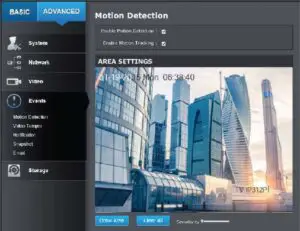
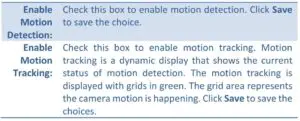

Draw Area: Click Draw Area button to start drawing. Click and drag on the area you want to set up the motion detection. You can draw up to 8 different areas. Click Stop Drawing to stop drawing motion detection areas.
The red grids represent the motion detection area.

Sensitivity: Move the slider to adjust detection sensitivity.
Clear All: Click this button to clear all the set up areas.
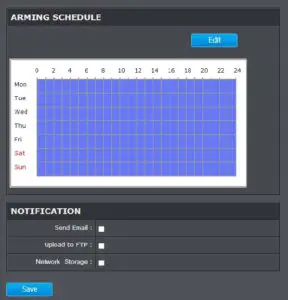
Arming Schedule
Edit: Click Edit to edit the recording schedule. The Edit Schedule window will pop up.
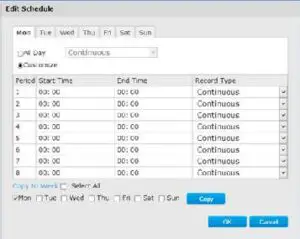
- Select day of the week you want to edit.
- Select All Day or Customized schedule of the day.
- Set the time period and the event you want to trigger the video recording continuous (always recording) or motion detection.
- Click Select All or the weekday you want to have the same schedule on different day.
- Click another day of the week by clicking on its tab to set the next schedule. Click OK when you have finished your settings
Actions
- Send Email: Check this box to send an e‐mail notification when motion is detected.
- Network: Check this box to record video to network storage
- Storage: when motion is detected.
- Upload to FTP: Check this box to send snapshots to an FTP server
when motion is detected.
Click Save to save the changes
Video Tamper
This is to detect if the camera has been tampered with and surveillance is compromised. You can set up tamper proof notifications to alert the system
manager to check the camera.
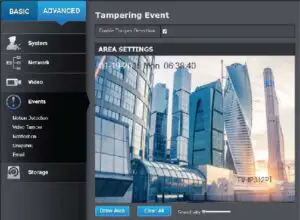
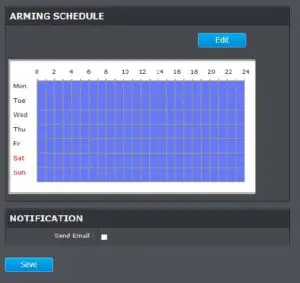
Enable: Check this box to enable tamper detection. Click Save
Tamper: to save the settings.
Detection:
Draw Area: Click Draw Area button to start drawing. Click and drag on the area you want to set up the tamper detection. You can setup only one area for tamper detection. Click Stop Drawing to stop drawing motion detection areas. The gray block represents the detection area.
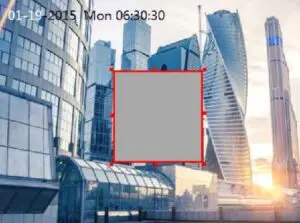
Sensitivity: Move the slider to adjust detection sensitivity.
Clear All: Click this button to clear all the set up areas.
Arming Schedule
Arming Schedule
Edit: Click Edit to edit the recording schedule. The Edit Schedule window will pop up.
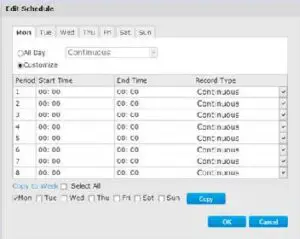
- Select day of the week you want to edit.
- Select All Day or Customized schedule of the day.
- Set the time period and the event you want to trigger the video recording continuous (always recording) or motion detection.
- Click Select All or the weekday you want to have the same schedule on different day.
- Click another day of the week by clicking on its tab to set the next schedule. Click OK when you have finished your settings.
Notification
Send Email: Check this box to send an e‐mail notification when motion is detected. Click Save to save the changes
Exception
Provide notifications for other system events, set up your notifications here.
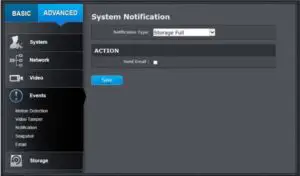
Notification
Exception Type: First, choose the exception type, and then choose the corresponding action.
Send Email: Check this box to send an e‐mail notification when
motion is detected.
Click Save to save the changes
Snapshot
You can set up your camera to continuously taking snapshots or taking snapshots only when events happening.
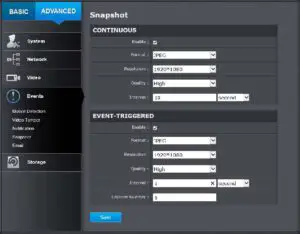
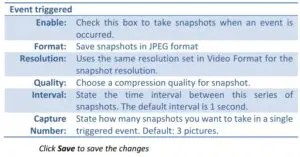
Set up email accounts for notifications.
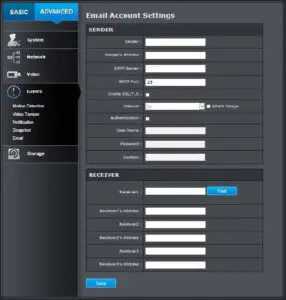
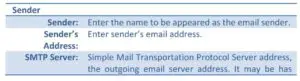
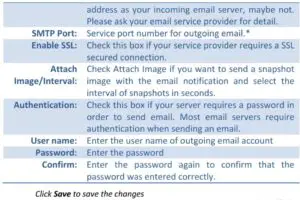
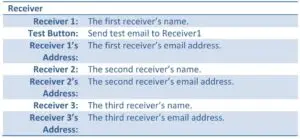
*Note: Many ISPs does not allow service port 25 going through their network. Other popular ports are 587 and 465. Please consult your email service provider and ISP for detail.
Network Storage
Network Storage
Network Storage must be setup before it can be managed. For storage
management, please refer to the next section.
The TV‐IP312PI supports two formats of network storage file systems: NFS and CIFS. NFS, Network File System, is natively supported by Linux computers and most NAS, Network Attached Storage. CIFS, Common Internet File System, is natively supported by Windows® systems and now is generally supported by Linux. (OS X® file sharing is not standard SMB and not compatible as a network storage disk here.)
You can add up to 8 network storages for your camera. The recordings will subsequently be stored in these spaces. Save video from the first storage and then the next when the first one is full. Click on the entry to change the settings and click Save to save the settings.
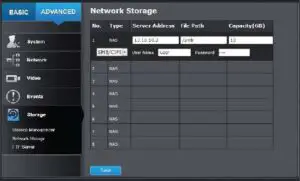
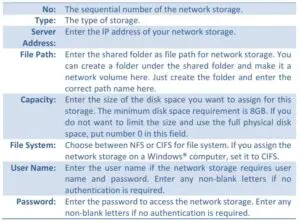
Click Save to save the changes. The camera may reboot to make the network storage available. Go to the next section to format and manage your network storage.
Tip: To create a network storage on your Windows® based system, create a shared folder and then test your set up with another computer. Enter the IP address of the computer here and enter the shared folder name with a leading forward slash. For example, if you have a shared folder named “SMB”, enter “/SMB” in the File Path.
Storage Management
Network Storage must be setup before it can be managed. To setup storage,
please refer to the previous section.
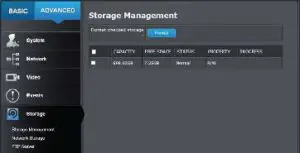
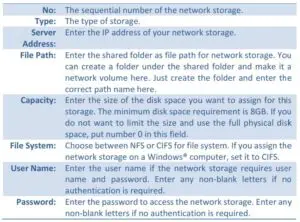
FTP Server
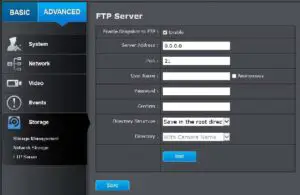
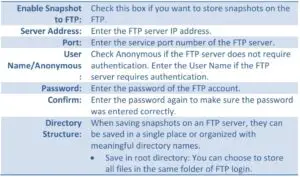
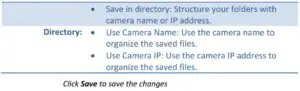
Regulations
Federal Communication Commission Interference Statement
This equipment has been tested and found to comply with the limits for a Class B digital device, pursuant to Part 15 of the FCC Rules. These limits are designed to provide reasonable protection against harmful interference in a residential installation.
This equipment generates uses and can radiate radio frequency energy and, if not installed and used in accordance with the instructions, may cause harmful interference to radio communications.
However, there is no guarantee that interference will not occur in a particular
installation. If this equipment does cause harmful interference to radio or
television reception, which can be determined by turning the equipment off
and on, the user is encouraged to try to correct the interference by one of
the following measures:
- Reorient or relocate the receiving antenna.
- Increase the separation between the equipment and receiver.
- Connect the equipment into an outlet on a circuit different from that to which the receiver is connected.
- Consult the dealer or an experienced radio/TV technician for help.
FCC Caution: Any changes or modifications not expressly approved by the party responsible for compliance could void the user’s authority to operate this equipment.
This device complies with Part 15 of the FCC Rules. Operation is subject to the
following two conditions: (1) This device may not cause harmful interference, and (2) this device must accept any interference received, including interference that may cause undesired operation.
IMPORTANT NOTE:
FCC Radiation Exposure Statement:
This equipment complies with FCC radiation exposure limits set forth for an
uncontrolled environment. This equipment should be installed and operated
with minimum distance 20cm between the radiator & your body.
This transmitter must not be co‐located or operating in conjunction with any
other antenna or transmitter. The availability of some specific channels and/or operational frequency bands are country dependent and are firmware programmed at the factory to match the intended destination. The firmware setting is not accessible by the end user.
RoHS
This product is RoHS compliant.
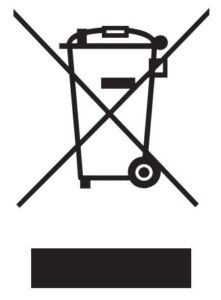
Europe – EU Declaration of Conformity
This device complies with the essential requirements of the Directive 2004/108/EC and 2006/95/EC. The following test methods have been applied in order to prove presumption of conformity with the essential requirements of the Directive 2004/108/EC and 2006/95/EC:
- EN 60950‐1:2006+A11:2009+A1:2010+A12:2011
- IEC 60950‐1:2005 (2nd Edition) Am 1:2009
Safety of Information Technology Equipment - EN 55022: 2010 Class A
- EN 61000‐3‐2: 2006 + A1: 2009 + A2: 2009
- EN 61000‐3‐3: 2008
- EN 50130‐4: 2011
Hereby, TRENDnet, declares that this TV‐IP312PI is in compliance with the essential requirements and other relevant provisions of Directive 2004/108/EC and 2006/95/EC.
Limited Warranty
TRENDnet warrants its products against defects in material and workmanship, under normal use and service, for the following lengths of time from the date of purchase.
- TV‐IP312PI – 3 Years Warranty
If a product does not operate as warranted during the applicable warranty period,
TRENDnet shall reserve the right, at its expense, to repair or replace the defective
product or part and deliver an equivalent product or part to the customer. The
repair/replacement unit’s warranty continues from the original date of purchase.
All products that are replaced become the property of TRENDnet. Replacement products may be new or reconditioned. TRENDnet does not issue refunds or credit. Please contact the point‐of purchase for their return policies.
TRENDnet shall not be responsible for any software, firmware, information, or
memory data of customer contained in, stored on, or integrated with any products
returned to TRENDnet pursuant to any warranty.
There are no user serviceable parts inside the product. Do not remove or attempt to service the product by any unauthorized service center. This warranty is voided if (i) the product has been modified or repaired by any unauthorized service center, (ii) the product was subject to accident, abuse, or improper use (iii) the product was
subject to conditions more severe than those specified in the manual.
Warranty service may be obtained by contacting TRENDnet within the applicable
warranty period and providing a copy of the dated proof of the purchase. Upon
proper submission of required documentation a Return Material Authorization (RMA) number will be issued. An RMA number is required in order to initiate warranty service support for all TRENDnet products.
Products that are sent to TRENDnet for RMA service must have the RMA number marked on the outside of return packages and sent to TRENDnet prepaid, insured and packaged appropriately for safe shipment. Customers shipping from outside of the USA and Canada are responsible for return shipping fees. Customers shipping from outside of the USA are responsible for custom charges, including but not limited to, duty, tax, and other fees.
WARRANTIES EXCLUSIVE: IF THE TRENDNET PRODUCT DOES NOT OPERATE AS WARRANTED ABOVE, THE CUSTOMER’S SOLE REMEDY SHALL BE, AT TRENDNET’S OPTION, REPAIR OR REPLACE. THE FOREGOING WARRANTIES AND REMEDIES ARE EXCLUSIVE AND ARE IN LIEU OF ALL OTHER WARRANTIES, EXPRESSED OR IMPLIED,
EITHER IN FACT OR BY OPERATION OF LAW, STATUTORY OR OTHERWISE, INCLUDING WARRANTIES OF MERCHANTABILITY AND FITNESS FOR A PARTICULAR PURPOSE.
Governing Law: This Limited Warranty shall be governed by the laws of the state of California.
Some TRENDnet products include software code written by third party developers. These codes are subject to the GNU General Public License (“GPL”) or GNU Lesser General Public License (“LGPL”).
Go to http://www.trendnet.com/gpl or http://www.trendnet.com Download section and look for the desired TRENDnet product to access to the GPL Code or LGPL Code. These codes are distributed WITHOUT WARRANTY and are subject to the copyrights of the developers. TRENDnet does not provide technical support for these codes. Please go to http://www.gnu.org/licenses/gpl.txt or http://www.gnu.org/licenses/lgpl.txt for specific terms of each license.