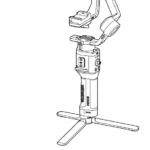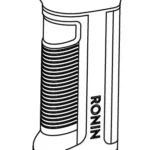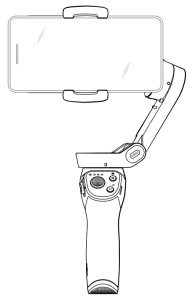

OSMO MOBILE 3
User Manual
v1.0 2019.08
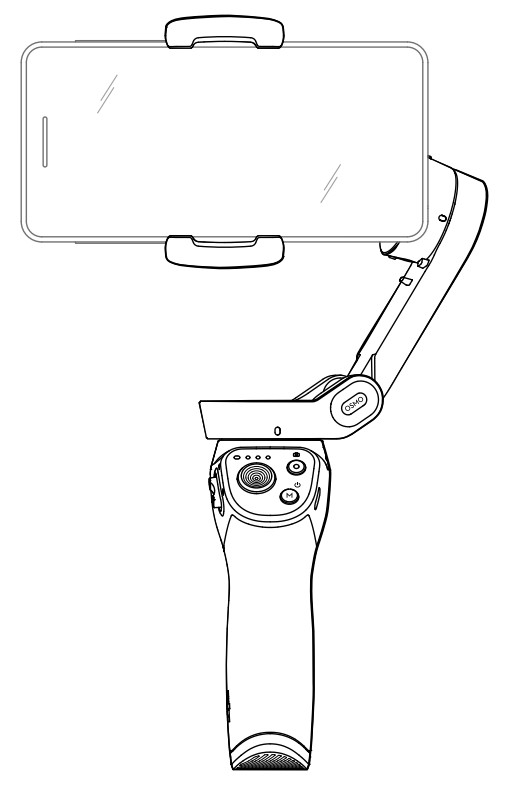

Search for keywords such as “battery” and “install” to find a topic. If you are using Adobe Acrobat Reader to read this document, press Ctrl+F on Windows or Command+F on Mac to begin a search.

View a complete list of topics in the table of contents. Click on a topic to navigate to that section.

This document supports high-resolution printing.
Using this Manual
Legend
 Important
Important

Download the DJI Mimo App
Scan the QR code or search for “DJI Mimo” on the App Store or Google Play.
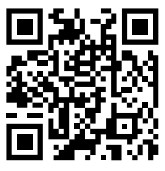
 The Android version of DJI Mimo is compatible with Android v7.0 and later. The iOS version of DJI Mimo is compatible with iOS v10.0 and later.
The Android version of DJI Mimo is compatible with Android v7.0 and later. The iOS version of DJI Mimo is compatible with iOS v10.0 and later.
© 2019 DJI OSMO All Rights Reserved.
Introduction
Equipped with 3-axis stabilization, OSMOTM Mobile 3 turns your mobile phone into a camera that can deliver a stabilized and super-smooth image. The foldable design makes Osmo Mobile 3 easy to transport and store. Lightweight and ergonomic, Osmo Mobile 3 puts seamlessly smooth video creation at your fingertips.
Osmo Mobile 3 is easy to use and the mobile phone can be manually adjusted by hand in Follow mode. Get creative with features such as Story mode, ActiveTrackTM 3.0, Hyperlapse, Timelapse, and Pano that are available through the DJI Mimo app.
Overview
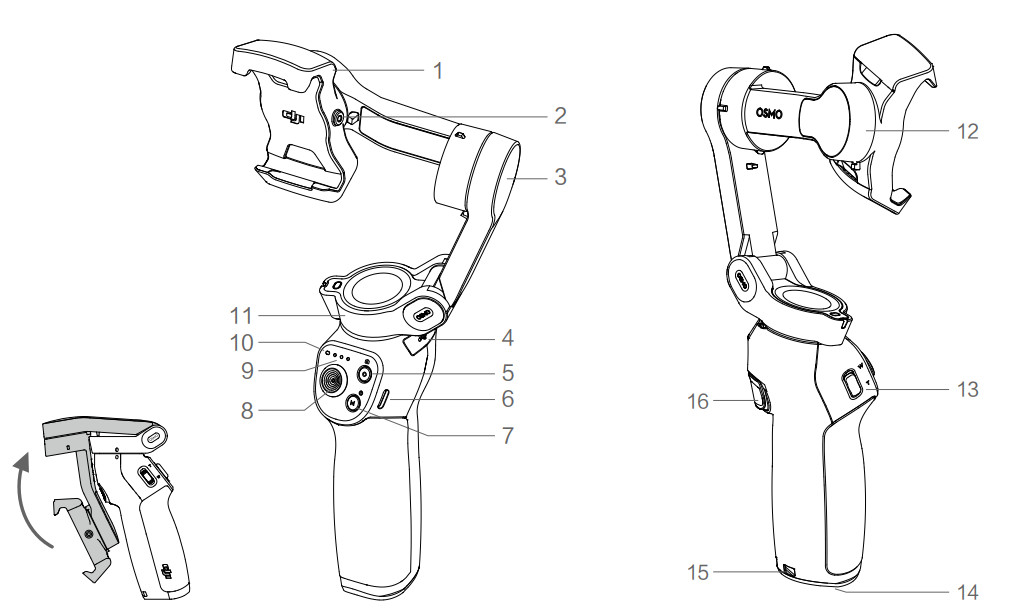
| 1. Mobile Phone Holder 2. M3×0.5 Screw Hole* 3. Tilt Motor 4. USB-A Port 5. Shutter/Record Button 6. USB-C Charging Port 7. M Button** 8. Joystick |
9. Battery Level Indicators 10. LED Status Indicator 11. Pan Motor 12. Roll Motor 13. Zoom Slider 14. 1/4″-20 UNC Port 15. Lanyard Hole 16. Trigger |
* Used for mounting counterweights.
** Used as the power/function button.
Getting Started
Charging
- To charge Osmo Mobile 3, connect a USB adapter (not included) to the charging port using the power cable (included). The battery is fully charged when the battery level indicators turn off. Charging time: 2.5 hours (when using a 10 W charger) Max. runtime: 15 hours*
- Connect your mobile phone to the USB-A port. If Osmo Mobile 3 is powered on, the mobile phone will begin to charge. If Osmo Mobile 3 is powered off, press the M button once to start charging.
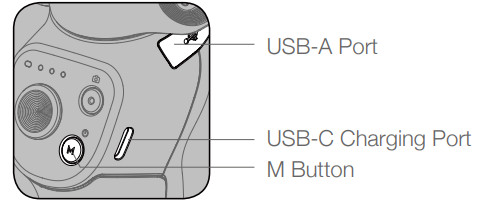
* Max. runtime was tested with the gimbal balanced and held steadily. This value should be taken as a reference only.
Mounting and Balancing a Mobile Phone
Only mount and balance a mobile phone while Osmo Mobile 3 is powered off.
- Make sure the phone holder is vertical before mounting a mobile phone.
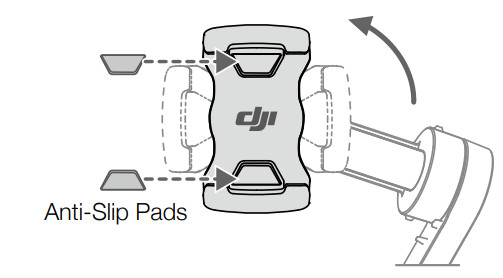
If required, use the anti-slip pads (included) to secure the mobile phone in the phone holder. - Hold the tilt motor and move the mobile phone left or right until the mobile phone remains balanced when released.
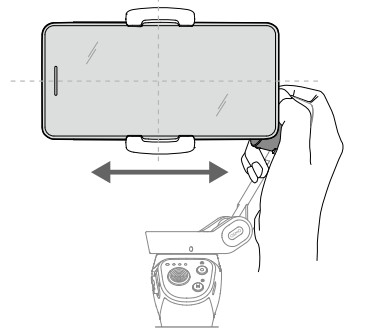
- Hold the tilt motor and move the phone holder left or right until the mobile phone remains balanced when released.
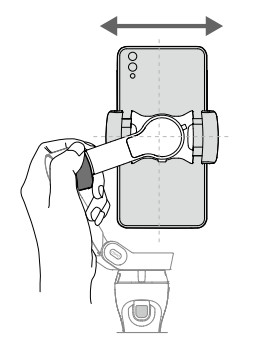
 Make sure the mobile phone is properly installed and balanced on the holder of Osmo Mobile 3 before each use.
Make sure the mobile phone is properly installed and balanced on the holder of Osmo Mobile 3 before each use.- Mount your mobile phone before powering on Osmo Mobile 3. Osmo Mobile 3 will enter standby mode when no mobile phone is detected.
Using Osmo Mobile 3
Controls and Operations
The buttons on the handle allow greater control over the gimbal and mobile phone. The gimbal converts joystick movements into smooth pan and tilt transitions and reduces the impact of natural vibrations. In Follow mode, the mobile phone can by adjusted by hand.
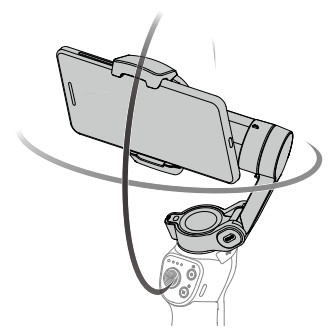
- M Button
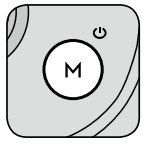
Press and hold to power on. After powering on, press and hold until you hear a beep to enter or exit standby mode. Press and hold until you hear two beeps to power off. When powered off, press once to check the battery level. When powered on, press to switch between photo and video mode or enter or exit the quick menu. Press twice to switch between landscape and portrait mode.* Press three times to enter or exit standby mode. * Landscape and portrait mode can also be switched by adjusting the phone holder directly. - Shutter Button
Press once to take a photo or start or stop recording. Press and hold for burst shooting when in photo mode. - Battery Level Indicators
Indicates the battery level of Osmo Mobile With Osmo Mobile 3 powered off, press the M button once to check the battery level.
- System Status LED
Indicates the current status of Osmo Mobile 3.Blinking Pattern Descriptions Solid yellow Bluetooth disconnected Solid green Bluetooth connected Pulses yellow or green Standby mode Blinks red and green alternatively Firmware update required or firmware update failed Solid red Gimbal abnormality (such as temperature is too low or too high, the battery is over-discharged) - Joystick
Move vertically to tilt the mobile phone. Move horizontally to pan the mobile phone. The joystick control direction can be set in DJI Mimo.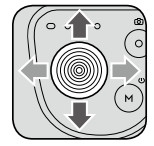
When using ActiveTrack 3.0, move the joystick to adjust the camera view.
ActiveTrack 3.0: ActiveTrack 3.0 has been optimized for tracking human subjects with a head and shoulder model along with face detection using deep learning algorithms. The subject will remain in the center of the camera view. The default position is the center of the camera view. Users can also adjust the camera view manually. There are three ways to use ActiveTrack 3.0:
a. Drag a box on the screen in the camera view in DJI Mimo. A green box around the subject indicates ActiveTrack 3.0 is successfully enabled. Tap the X icon on the top corner to stop tracking.
b. Enable One-press ActiveTrack in DJI Mimo, and press the trigger once to start or stop ActiveTrack 3.0.
c. Enable Gesture Control in DJI Mimo and then perform a palm or V gesture for one to two seconds when facing the camera. The back camera will detect the nearest head and shoulders and start to track the subject. The front camera will detect the nearest face and start to track the subject.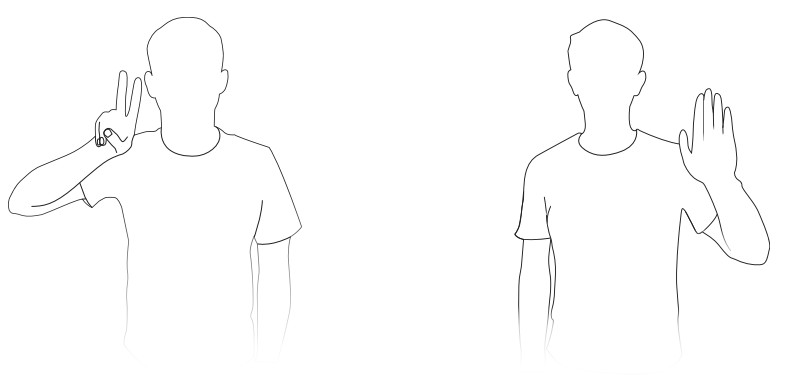
The differences between head and shoulder tracking and face tracking are that head and shoulder tracking supports 360° tracking while face tracking does not. Also, the detection range of the camera are different. The detection range between the back camera and the gesture is 0.5 to 3 m, and the distance between the front camera and the gesture is 0.5 to 2 m. Note that ActiveTrack 3.0 may increase the power consumption and the temperature of the mobile phone. See the DJI Mimo App section for more information. - Zoom Slider

- Trigger
Press and hold to enter lock mode. In lock mode, the gimbal will not follow the handle movements. Release to exit lock mode.
When ActiveTrack 3.0 is enabled in DJI Mimo, press once to start or stop ActiveTrack 3.0. Press twice to recenter the gimbal.
When using ActiveTrack 3.0, the gimbal will recenter to the center of the camera view. Press three times to switch between front and back cameras. Press once, and then press and hold to enter Sport mode. Release to exit. In Sport mode, the following the speed of the gimbal increases for capturing quick movements. - USB-C Charging Port
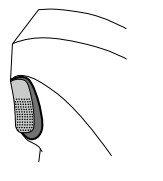
Charge Osmo Mobile 3 by connecting a USB adapter to this port. Refer to the Charging section for more information. - USB-A Port
The USB-A port can be used to charge mobile phones. - 1/4″-20 UNC Port
The 1/4″-20 UNC port can be used to attach a tripod. - Lanyard Hole
The lanyard hole can be used to attach a wrist strap. - Combination Operation
Press the M button, shutter button, and trigger simultaneously to reset the Bluetooth connection.
 Osmo Mobile 3 will be powered off automatically if there is no operation for 10 minutes in standby mode.
Osmo Mobile 3 will be powered off automatically if there is no operation for 10 minutes in standby mode.
Operation Modes
The figures below depict the operation modes when using Osmo Mobile 3 in landscape mode. The same operation modes apply when used in portrait mode.
Upright Mode
An upright mode can be used without any further user input. In this mode, press the M button twice quickly to center the mobile phone.
Underslung Mode
Hold Osmo Mobile 3 upside down to enter Underslung mode, in which the mobile phone can easily capture images from a lower position.
Side Grip Mode
Rotate Osmo Mobile 3 to the right or left by 90° to go from Upright to Side Grip mode.
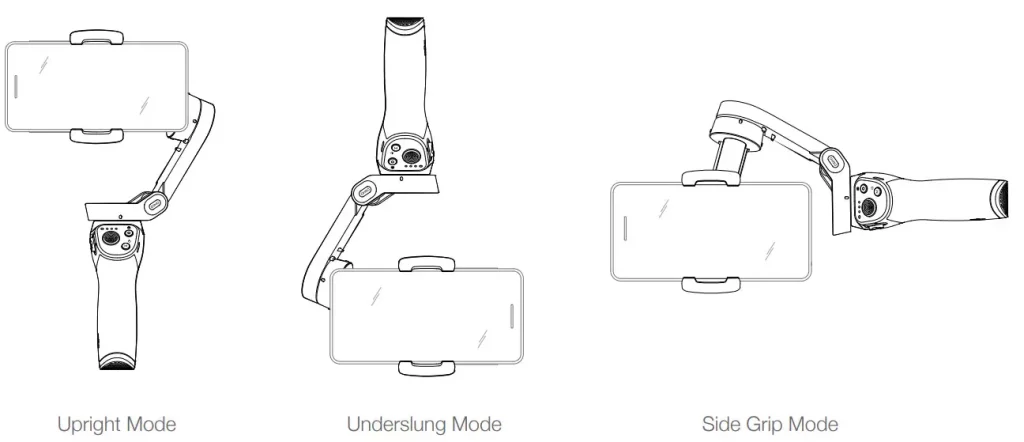
 Due to sensor noise, the handle may vibrate slightly when the gimbal is moving. This phenomenon is normal and does not affect shooting stability.
Due to sensor noise, the handle may vibrate slightly when the gimbal is moving. This phenomenon is normal and does not affect shooting stability.- Note that in Follow mode, to make sure the gimbal can be centered quickly and resume tracking, the mobile phone will be within ±3° of the true center after re-centering. The joystick can be used to fine-tune the position of the mobile phone.
DJI Mimo App
Watch a live HD video feed on your mobile screen through the DJI Mimo app. The app also allows you to use Story mode, Hyperlapse, Timelapse, ActiveTrack 3.0, and Pano, or configure the camera and gimbal settings in just a few taps.
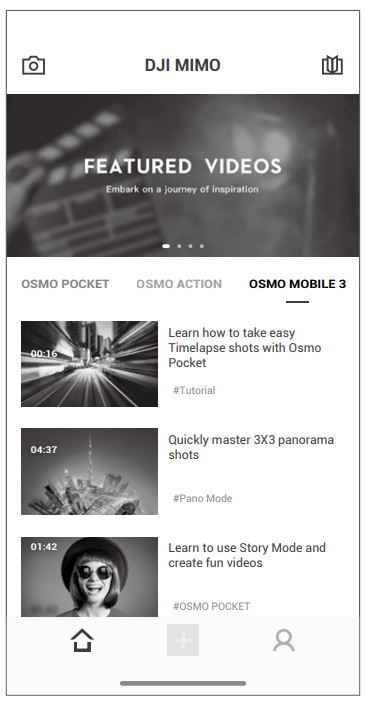


+ Edit: tap to edit photos or video from Osmo Mobile 3 or import and edit from a mobile device.


Connecting to the DJI Mimo App
- Power on Osmo Mobile 3.
- Enable Bluetooth on the mobile phone, and connect the device with an OM3 prefix name in DJI Mimo.
- When using Osmo Mobile 3 for the first time, activation is required using DJI Mimo. Follow the instructions to activate.
- Enter camera view after activation is complete.
 When connected via Bluetooth, Osmo Mobile 3 is able to control the camera of the mobile phone without DJI Mimo. This feature is available with a mobile phone which supports camera control using the volume button.
When connected via Bluetooth, Osmo Mobile 3 is able to control the camera of the mobile phone without DJI Mimo. This feature is available with a mobile phone which supports camera control using the volume button.
DJI Mimo App Settings
Camera View
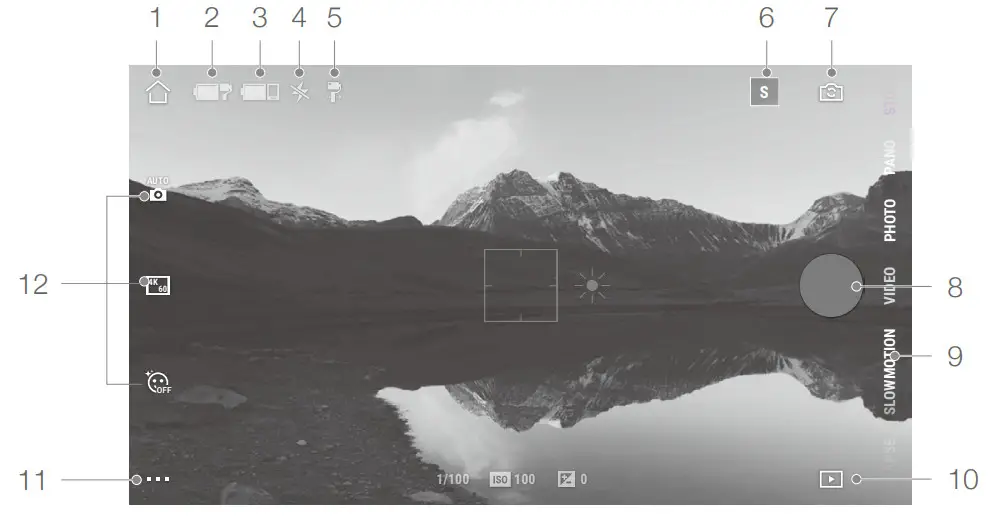
- Home

- Gimbal Battery Level

- Mobile Phone Battery Level

- Flash

- Gimbal Mode

- Story Mode
S: Story mode provides several templates for recording video. When you are finished shooting, a video will be generated automatically according to the selected shooting template. - Front/Back Camera Switch

- Shutter Button

- Shooting Mode
Scroll to select the shooting mode. Choose between Hyperlapse, Timelapse, Slow Motion, Video, Photo, Pano, and Story mode.
Hyperlapse: enable to shoot a Timelapse photo while moving the mobile phone. Tap the shutter button to begin.
Timelapse: there are two types of Timelapse, Position, and Path. After selecting the Timelapse, tap the settings at the top of the screen. For Position Timelapse, set the interval and duration time and start to shoot. For Path Timelapse, up to four positions can be selected, and then the gimbal will travel through the positions in order.
Slow Motion: tap to shoot video at 8x slow motion. Only available on iOS devices. Video: tap to shoot a normal video.
Photo: tap to take a single shot or interval photo. Press and hold for burst shooting. Pano: tap to take a 3×3 or 180° panorama photo.
Story: Refer to Number 6 for more information about Story mode. - Playback

- Settings • • •
 : Shooting Mode Settings
: Shooting Mode Settings
Shooting Mode Settings Hyperlapse Flash. White Balance Grid. One-press ActiveTrack Timelapse Flash. White Balance. Grid Slow Motion Flash. White Balance. Grid. One-press ActiveTrack Video Flash. White Balance. Grid, One-press ActiveTrack, Gesture Control Photo Flash. White Balance Grid. One-press ActiveTrack. Gesture Control Pano Flash. White Balance Grid. Save Unstitched Pano Photos 
Follow Mode:
a. Follow pan and tilt axes
b. Tilt Locked: only the pan axis
c. FPV: pan, tilt, and roll axes follow.
Sport Mode Switch: tap to enable or disable Sport modeZoom Speed: tap to set the zoom speed when using the zoom slider.
Joystick Speed: tap to set the maximum speed when controlling the joystick. There are Fast, Medium, and Slow options.
Joystick Control Direction: choose from Free and HorizNert. Free enables the gimbal to be controlled in 360°. HorizNert enables the gimbal to be controlled in a horizontal or vertical direction.
Invert Pan Control: after enabling this feature, the pan axis movement direction is the reverse of the joystick direction.
Invert Tilt Control: after enabling this feature, the tilt axis movement direction is the reverse of the joystick direction.
Press M Button: define the feature when pressing the M button once. Select from switching between photo and video mode or enter or exit the quick menu.
Gimbal Auto Calibration: reduces drift caused by nearby magnetic interference or human error. Do not touch the gimbal and hold Osmo Mobile 3 still and upright during calibration.

Device Management, Device Name, Firmware Version, and SN. - Camera Settings
| Shooting Mode | Settings |
| Hyperlapse | Resolution and FPS*, Speed, ISO, Shutter, and EV* |
| Timelapse | Resolution and FPS*, Video Frame Rate, ISO, Shutter, and EV* |
| Slow Motion | ISO, Shutter, and EV* |
| Video | Glamour Effects**, Resolution and FPS*, Video Frame Rate, ISO, Shutter, and EV* |
| Photo | Glamour Effects, Count Down, ISO, Shutter, and EV* |
| Pano | 3×3 and 180° Pano, ISO, Shutter, and EV* |
* FPS, ISO, Shutter, and EV settings are only available for iOS devices.
** When enabling Glamour Effects, the video resolution is set to 720p.
Zooming
Place two fingers on the screen and move them apart to zoom in or move them together to zoom out. Note that zooming is only available when using the back camera of your mobile phone.
Updating the Firmware
Use the DJI Mimo app to update the Osmo Mobile 3 firmware. It takes approximately three minutes to complete an update.
How to Update
Before starting an update, make sure that the battery level is at least 15% (at least two battery level indicators lit). Connect Osmo Mobile 3 to your mobile device and launch DJI Mimo. You will be prompted if a new firmware update is available. To start updating, connect your mobile device to the internet and follow the on-screen instructions.
Do not exit DJI Mimo while updating the firmware. Pay attention to on-screen prompts. The LEDs status indicator will blink green and red alternatively and become solid green once the firmware update has been completed successfully.
If an update is unsuccessful, restart Osmo Mobile 3 and DJI Mimo, and reconnect the Bluetooth, and then retry.
Maintenance
Osmo Mobile 3 is designed to be folded for easier storage and transportation. Ensure to fold the Osmo Mobile 3 when it is powered off. Rotate the pan and tilt axis to align with the marks on the gimbal, and then fold Osmo Mobile 3. Note that the hole on the pan motor should be matched with the marker on the arm. Press the M button to power off Osmo Mobile 3. Osmo Mobile 3 will enter storage mode and can be folded.
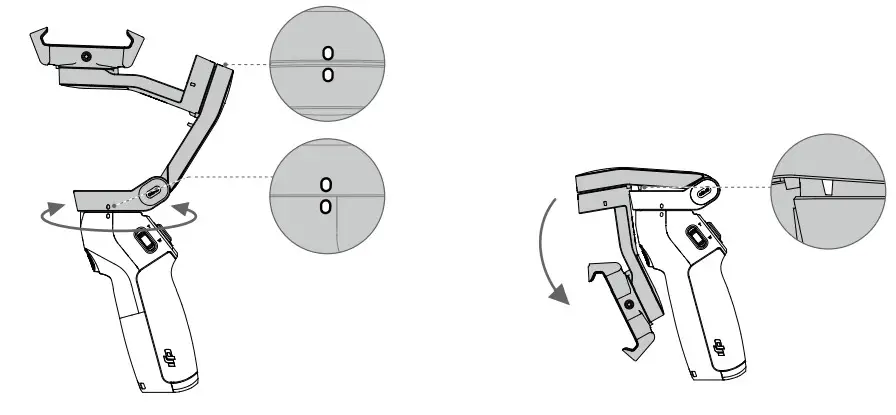
Specifications
| Name | OSMO MOBILE 3 |
| Model | OF100 |
| Dimensions | Unfolded: 285x 125x 103 mm Folded: 157x130x46 mm |
| Weight | 405 g |
| Consumption | 1.2 W (steady and balanced status) |
| Mechanical Range | Pan: -162.5° to 170.3° Roll: -85.1° to 252.2° Tilt: -104.5° to 235.7° |
| Max Controllable Speed | 120°/s |
| Compatible Phones | Weight: 200 ± 30 g Dimension: Diagonal 180 mm (ors 7.08 in) Thickness 9.5 mm Width: 62-88 mm |
| Mode | Bluetooth Low Energy 5.0 |
| Transmitter Power (EIRP) | s4 dBm |
| Operation Frequency | 2.400-2.4835 GHz |
| Battery Type | 18650 Li-ion |
| Capacity | 2450 mAh |
| Energy | 17.64 Wh |
| Voltage | 7.2 V |
| Charging Temperature | 5° to 40° C (41° to 104° F) |
| Operating Temperature | 0° to 40° C (32° to 104° F) |
| Charging Time | 2.5 hours (Measured with a 10W charger) |
| Operating Time | 15 hours (Under ideal conditions with the gimbal fully balanced) |
After-Sales Information

Visit https://www.dji.com/support to learn more about after-sales service policies, repair services, and support.
For online support, please scan this code with Facebook Messenger.
This content is subject to change.
Download the latest version from www.dji.com/osmo-mobile-3
OSMO is a trademark of DJI OSMO.
Copyright © 2019 DJI OSMO All Rights Reserved.