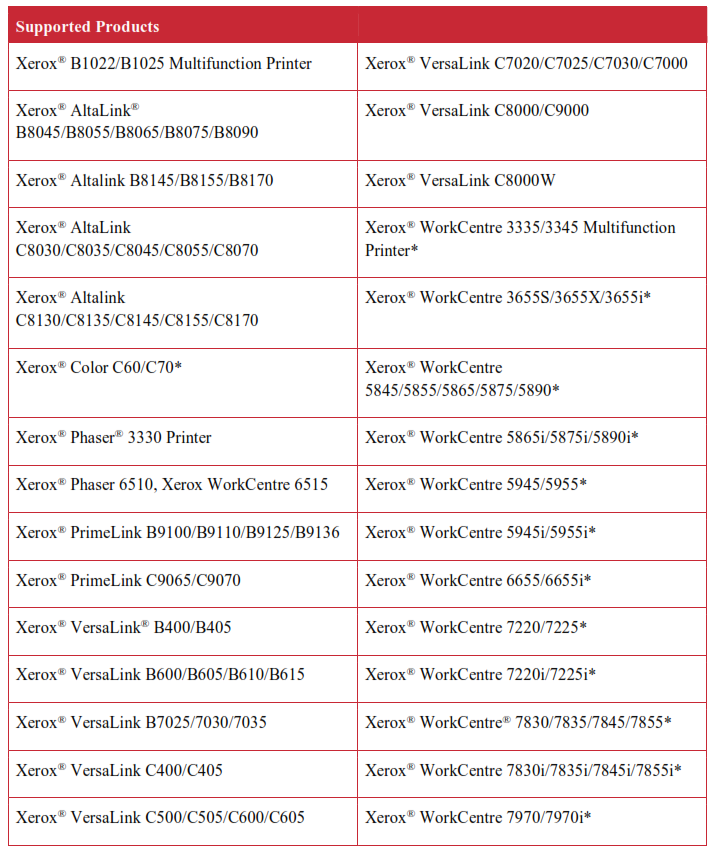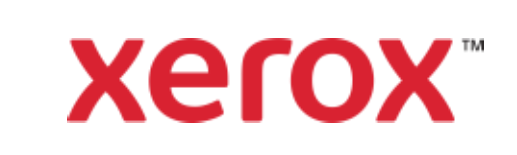
Version 2.4
November 2020
Xerox® Smart
© 2020 Xerox Corporation. All rights reserved. Xerox®, Xerox® Smart Start, AltaLink®, ConnectKey®, Global Print Driver®, VersaLink®, PrimeLink® and WorkCentre® are trademarks of Xerox Corporation in the United States and/or other countries. BR27850
Other company trademarks are also acknowledged.
Document Version: 2.4 (November 2020).
What is Xerox® Smart Start Software?

Xerox Smart Start is an end-user installer designed to get users printing and scanning with Xerox® printers as quickly as possible. Xerox Smart Start discovers available printers, allows users to choose which printer they want to install, downloads the best driver from Xerox.com, and then creates a printer. Xerox Smart Start can also upgrade existing Xerox printers if new drivers are available.
Xerox Smart Start is a stand-alone installer and is not installed on your PC. Just download the .exe from Xerox and run it.
Xerox Smart Start supports Microsoft’s Type 3 and Type 4 print systems. Xerox Smart Start can install the Xerox V3 Global Print driver or the V4 product-specific driver and supporting companion applications. Xerox Smart Start can also install Xerox TWAIN and WIA scan drivers.
Who is Xerox Smart Start Software for?
Xerox Smart Start is designed for users who are not sure which print driver to install. Xerox Smart Start also supports users that are more technical. It allows them to pick which print driver to install and will make recommendations on which driver provides the best experience.
Where can I find Xerox Smart Start?
Xerox Smart Start is available on the support web page of all .
Who is Xerox Smart Start for?
Xerox Smart Start is designed for users who are not sure which print driver to install. Xerox Smart Start also supports users that are more technical. It allows them to pick which print driver to install, and will make recommendations on which driver provides the best experience.
How does Xerox Smart Start work?
Xerox Smart Start will first search the local subnet for supported Xerox printers using SNMP. It will also detect subnets used by a user’s existing printers and searches those networks for new printers.
Xerox Smart Start also allows users to search for specific network printers using hostname or IP address.
The user can choose between two different kinds of installations in Xerox Smart Start.
-
- Quick Install – Xerox Smart Start will automatically install drivers based on the user’s operating system and printer model. Quick install does not install scan drivers.
- Advanced Install – Xerox Smart Start will allow the user to choose which print system, PDL, and scan driver they want to install. Xerox Smart Start will recommend which options provide the best print experience.
How to Install a Printer with Xerox Smart Start
-
- Launch XeroxSmartStart.exe – this requires elevation to an administrator account.
- Agree to the EULA
- Xerox Smart Start will scan for printers
- Select the printer you want to install and choose either Quick Install or Advanced Install.
a. If you select Quick Install you are done!
b. If you select Advanced Install then Xerox Smart Start will present you with a list of options: Print System, Driver PDL, Scan Driver Options, and Printer Name. Once you have selected the options you want, select Install to start the installation process. - If Xerox Smart Start did not find the printer you want to install select Don’t See Your Printer.
a. Enter the printer’s hostname or IP address and select Continue. If Xerox Smart Start detects your printer it will take you to the Advanced Install screen. - When the installation finishes Xerox Smart Start will display a confirmation screen. You can Install Another Printer or exit by selecting Done. You also have the option to print a test page.
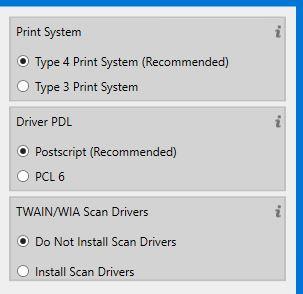
On the Advanced Install screen, Xerox Smart Start displays a set of install options available to you. It will also recommend which options provide the best printing experience. There is an “i” button next to each option. Select it for details on Xerox Smart Start’s recommendations.
Print System
You can choose between Microsoft’s Type 3 and Type 4 print systems.
-
- Introduced in Windows 2000, Type 3 print drivers are optimized for printing from traditional desktop applications.
- Introduced in Windows 8, Type 4 print drivers are optimized for printing from Microsoft Store applications.
Driver PDL
You have the option of selecting either PostScript or PCL6.
Scan Driver
Optionally you can choose to install scan drivers. By default, Xerox Smart Start does not install scan drivers.
To do so you will need to select them in the Advanced Install screen.
-
- Select Don’t See Your Printer.
- Enter the printer’s hostname or IP address and select Continue.
- If Xerox Smart Start cannot find the printer, it will prompt you to install an offline printer.
- Select Install an Offline Printer.
- Choose your printer model.
- Then select Quick Install or Advanced Install to install the printer.
Xerox Smart Start cannot install scan drivers for offline printers.
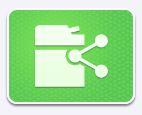
With the Xerox® Quick Link App, you download a custom Xerox Smart Start installer that already has your printer’s network address. This allows you to skip printer discovery entirely and immediately install your printer with Xerox Smart Start.
The Xerox® Quick Link App is supported by Xerox ® ConnectKey Technology-enabled devices. Before you can use Xerox® Quick Link App you will need to add it to your printer. This can be done in the Xerox App Gallery found on your printer’s home screen. Once Xerox Quick Link is installed, follow these instructions to start printing.
-
- From the home screen select the Xerox® Quick Link App on your printer.
- Xerox ® Quick Link App will ask if you are connecting to a computer or mobile device. Select Computer.
- In the next screen enter your email address and select Send.
- Your printer will send you an email containing a Xerox Smart Start download link.
- Open the email and select the Microsoft Windows link.
- This will launch your default web browser and download a custom Xerox Smart Start installer.
- Run the installer – you will need to elevate to an administrator account.
- Agree to the EULA.
- Xerox Smart Start will present you with a Ready to Install screen. Select Quick Install or Advanced Install to begin.
- After the installation is finished the Install Complete confirmation screen is displayed.
When Xerox Smart Start scans for printers it checks to see if driver updates are available for existing Xerox printers. If Xerox Smart Start finds an update, it will present you with an Update button.
To upgrade to the recommended option just select the Update button. To see upgrade options, select the “i” button.
If your printer is using an out-of-date Type 3 print driver and your operating system supports Type 4 print drivers then Xerox Smart Start presents you with this window when you select Update.
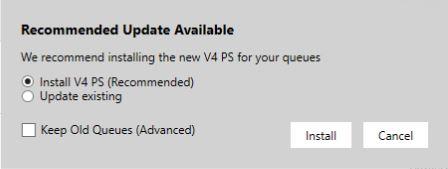
-
- If you choose Install V4 then Xerox Smart Start will delete the old Type 3 printer and replace it with a new printer using the Type 4 print driver.
- If you choose Install V4 and check Keep Old Queues then Xerox Smart Start will keep the old Type 3 printer and create a new printer with the Type 4 driver. You will end up with two printers, one Type 3 the other Type 4.
- If you choose Update existing then Xerox Smart Start will upgrade your printer to the latest Type 3Xerox® Global Print Driver®.
Whichever option you choose Xerox Smart Start will not delete the old V3 print driver.
Xerox Smart Start does not discover my printer.
-
- Xerox Smart Start uses SNMP to discover printers. Ensure SNMP v1/v2c is enabled on your printer.
Check network settings on the device’s web page. - The printer may be on a different subnet than the PC running Xerox Smart Start. Select Don’t See Your Printer and enter the printer’s hostname or IP address to search for it.
- The printer must use the default read-only community name string in order for Xerox Smart Start to discover it. Select Don’t See Your Printer and enter the printer’s hostname or IP address to find and install it.
- Xerox Smart Start uses SNMP to discover printers. Ensure SNMP v1/v2c is enabled on your printer.
Xerox Smart Start fails to download print/scan drivers.
You have the option of selecting either PostScript or PCL6.
Xerox Smart Start takes a long time to discover printers on my network.
-
- Xerox Smart Start uses every printer in Devices and Printers to search for new printers. Try deleting any old unused printers.
- Remove any old TCP/IP ports from your PC that are no longer assigned to a printer. To remove unassigned TCP/IP ports follow the procedure below.
TCIP/IP PORT REMOVAL
Follow these instructions to remove unassigned TCP/IP ports from your PC.
Windows 10
-
- Select Start, Settings
- Open Devices, select Printers & Scanners
- Scroll down until you see Related Settings. Select the Print server properties link.
- In Print server properties select the Ports tab
- Select the Change Port Settings button
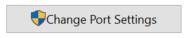
- Scroll down the list of printer ports
- Look for any port described as a Standard TCP/IP Port that does not have a printer associated with it
- Delete any of these ports
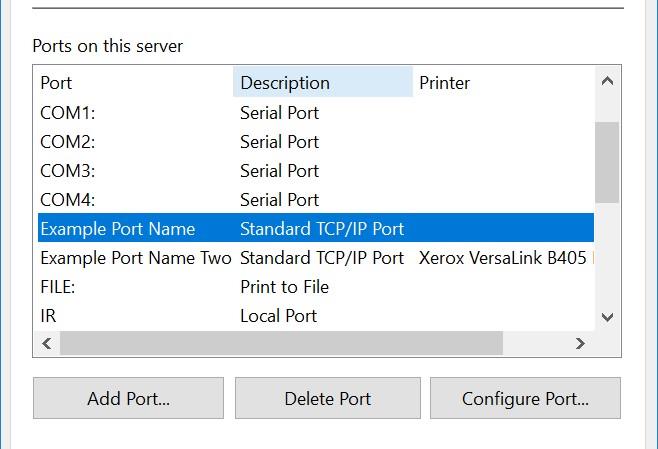
Windows 7 & 8.1
-
- Select Start, Control Panel
- Select the View devices and printers link
- Select any printer then select the Print server properties button
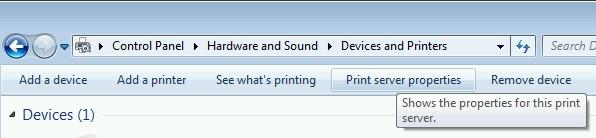
- In Print server properties select the Ports tab
- Select the Change Port Settings button
a. You will be required to elevate to an administrator account - Scroll down the list of printer ports
- Look for any port described as a Standard TCP/IP Port that does not have a printer associated with it
- Delete any of these ports
Products supported by Xerox Smart Start.