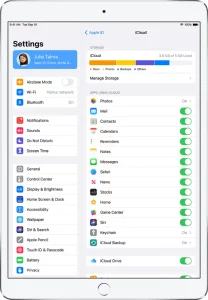
Manage Apple ID and iCloud settings on iPad
Your Apple ID is the account you use to access Apple services such as the App Store, the iTunes Store, Apple Books, Apple Music, FaceTime, iCloud, iMessage, and more.
Use iCloud to securely store your photos, videos, documents, music, apps, and more—and keep them updated across all your devices. With iCloud, you can easily share photos, calendars, locations, and more with friends and family. You can even use iCloud to help you find your iPad if you lose it.
iCloud provides you with a free email account and 5 GB of storage for your mail, documents, photos and videos, and backups. Your purchased music, apps, TV shows, and books don’t count against your available storage space. You can upgrade your iCloud storage right from iPad.
Note: Some iCloud features have minimum system requirements. The availability of iCloud and its features varies by country or region.
Sign in with your Apple ID
If you didn’t sign in during setup, do the following:
- Go to Settings
- Tap Sign in to your iPad.
- Enter your Apple ID and password.If you don’t have an Apple ID, you can create one.
- If you protect your account with two-factor authentication, enter the six-digit verification code.
If you forgot your Apple ID or password, see the Recover your Apple ID website.
Change your Apple ID settings
- Go to Settings
 > [your name].
> [your name]. - Do any of the following:
- Update your contact information
- Change your password
- Manage Family Sharing
Change your iCloud settings
- Go to Settings
 > [your name] > iCloud.
> [your name] > iCloud.
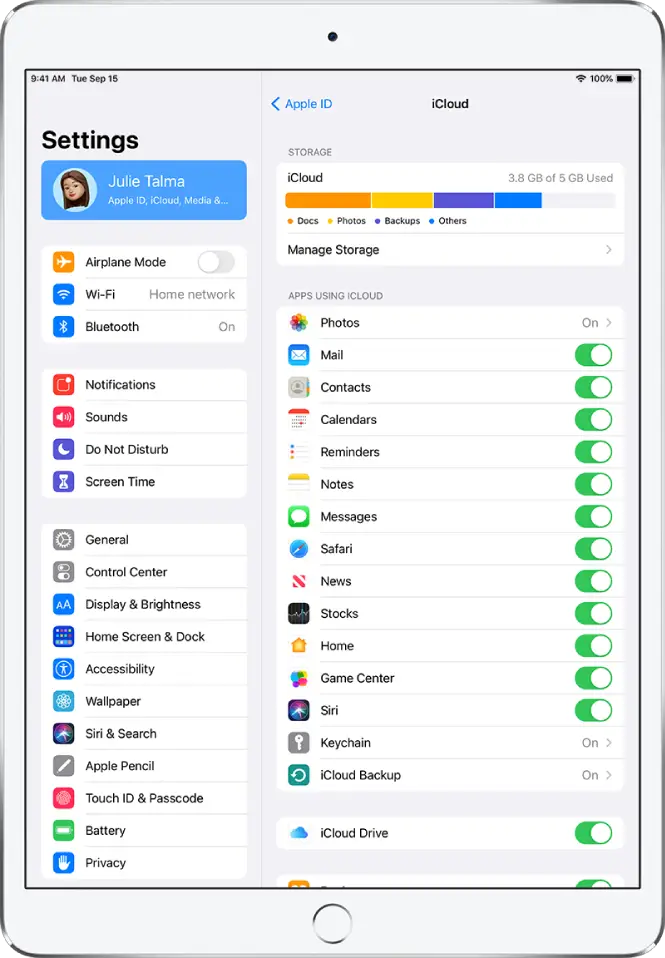
- Do any of the following:
- See your iCloud storage status.
- Upgrade your iCloud storage—tap Manage Storage > Change Storage Plan.
- Turn on the features you want to use, such as Photos, Mail, Contacts, and Messages.
Ways to use iCloud on iPad
Keep the following content up to date:
- Messages, Mail, Contacts, Calendars, Notes, and Reminders
- Photos and videos; see Use iCloud Photos on iPad
- Music, apps, and books
- Documents; see Set up iCloud Drive on iPad
- Bookmarks, your reading list, and the webpages you have open in Safari; see Browse the web using Safari on iPad
- Passwords and credit cards; see Make your passwords available on all your devices with iPad and iCloud Keychain
You can also do the following:
- View your iCloud data on iPhone, iPad, iPod touch, Apple Watch, Mac, and iCloud.com (using a Mac or a Windows PC).
- Share your photos and videos with the people you choose. See Share iPad photos with Shared Albums in iCloud.
- Share your iCloud storage on plans with 200 GB or more with up to five other family members. See Share subscriptions and iCloud storage with family members on iPad.
- Locate a missing iPhone, iPad, iPod touch, Apple Watch, Mac, or AirPods that belong to you or your family members. See Add your iPad to Find My.
- Find your friends and family; you, your friends, and family can share locations, follow each other, and see everyone’s location on a map. See Add or remove a friend in Find My on iPad.
- Back up and restore your data. See Back up iPad.
See alsoApple Support article: Manage and use your Apple IDApple ID account websiteiCloud Help