

Apple A Remote User2540 Siri

A remote that puts you in control
With Siri, you can discover new things to watch simply by asking. Or use the clickpad to control Apple TV. Press left or right. Swipe up or down. You now have more ways to navigate Apple TV quickly and easily.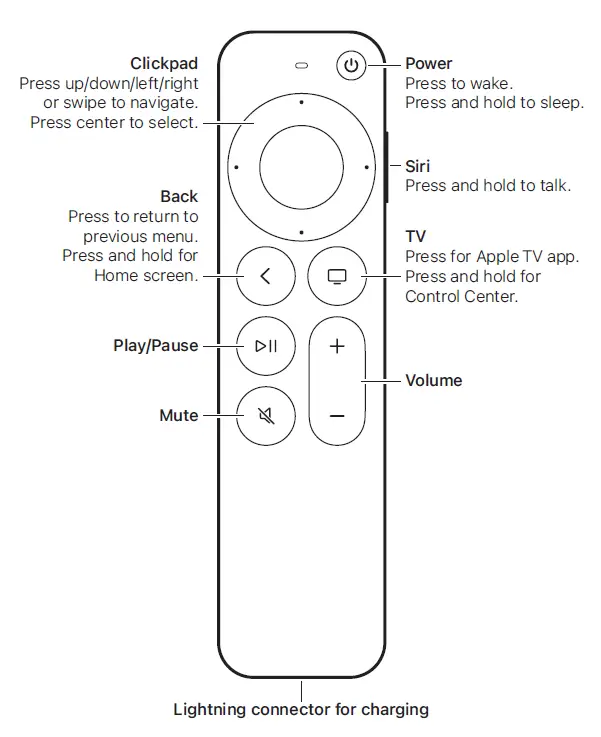
Not all features are available in all areas.
To use the click pad
- Press up, down, left, right, or swipe to navigate Apple TV menus.
- Press center to select a menu item.
- During playback, do any of the following:
- Press left to skip backward 10 seconds, or press right to skip forward 10 seconds.
- Press left and hold to rewind, or press right and hold to fast-forward. Press again to adjust speed. Press center to resume playback.
To use the remote buttons
- Press to wake Apple TV. Press and hold to sleep.
- Press to return to the previous menu. Press and hold to return to the Home screen.
- Press for the Apple TV app. Press twice quickly to view open apps, or press and hold to access Control Center.
- Press and hold to activate Siri. Hold down the Siri button until you finish speaking.
- Press to play or pause a TV show, song, slideshow, or movie.
- Press or to adjust the volume of your TV or home theater receiver.
- Press to mute your TV or home theater receiver. Not all features are available in all areas.
For more information, see the Apple TV User Guide at support.apple.com/guide/tv.
Pair your Siri Remote
You can pair your Siri Remote with only one Apple TV at a time. When you pair a remote, any previously paired remote is automatically unpaired.
The Siri Remote works only with Apple TV HD and Apple TV 4K.
To pair your remote:
- Move the remote within 3 to 4 inches (8 to 10 cm) of your Apple TV.
- Hold down Back and Volume Up for 2 seconds.
When you’ve paired your remote, a message appears on Apple TV.
Charge your Siri Remote
A message appears on Apple TV when your Siri Remote needs to be charged or finishes charging. While it’s charging, you can continue to use your Siri Remote with Apple TV.
Use the included Lightning to USB Cable to connect your Siri Remote to either of the following:- A Mac with a USB 2.0 or 3.0 port , or a PC with a USB 2.0 port
- A USB power adapter (not included)
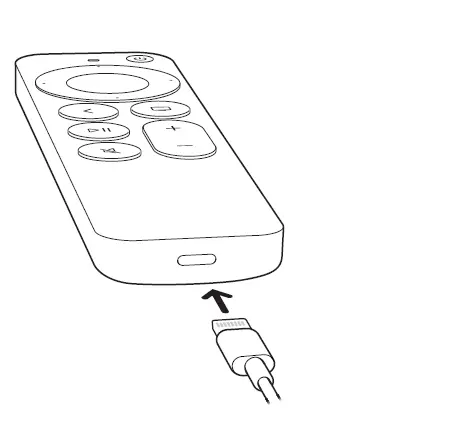
Learn more
The Apple TV User Guide contains comprehensive and up-to-date information about using your Siri Remote with Apple TV. Go to support.apple.com/guide/tv. Or download the user guide from Apple Books (where available).
For support, go to support.apple.com/apple-tv.
Safety information
Handle your Siri Remote with care. It has sensitive electronic components inside. Your Siri Remote can be damaged if dropped, burned, punctured, or crushed, or if it comes in contact with liquid. Don’t use a damaged Siri Remote, as it may cause injury.
Don’t open your Siri Remote and don’t attempt to repair it yourself. Disassembling the Siri Remote may damage it or may cause injury to you. If your Siri Remote is damaged, malfunctions, or comes in contact with liquid, contact Apple or an Apple Authorized Service Provider. You can find more information about getting service at
support.apple.com/apple-tv.
WARNING: Failure to follow these safety instructions could result in fire, electric shock, or other injury or damage to the Siri Remote or other property. Read all safety information before using your Siri Remote.
Battery
Don’t attempt to replace the Siri Remote battery yourself—you may damage the battery, which could cause overheating and injury. The lithium-ion battery should be serviced or removed by Apple or an authorized service provider and must be recycled or disposed of separately from household waste. Dispose of batteries according to your local environmental laws and guidelines. For information about Apple lithium-ion batteries and battery service and recycling, go to apple.com/batteries/service-and-recycling.
