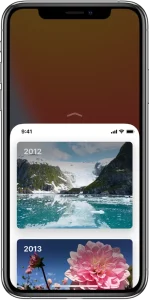
Adjust touch settings on iPhone
If you have difficulty using the touchscreen or buttons, you can change how iPhone responds to your touch.
Turn on and use Reachability
When you use an iPhone that supports Reachability in Portrait orientation, you can bring items at the top of the screen down to the lower half of the screen.
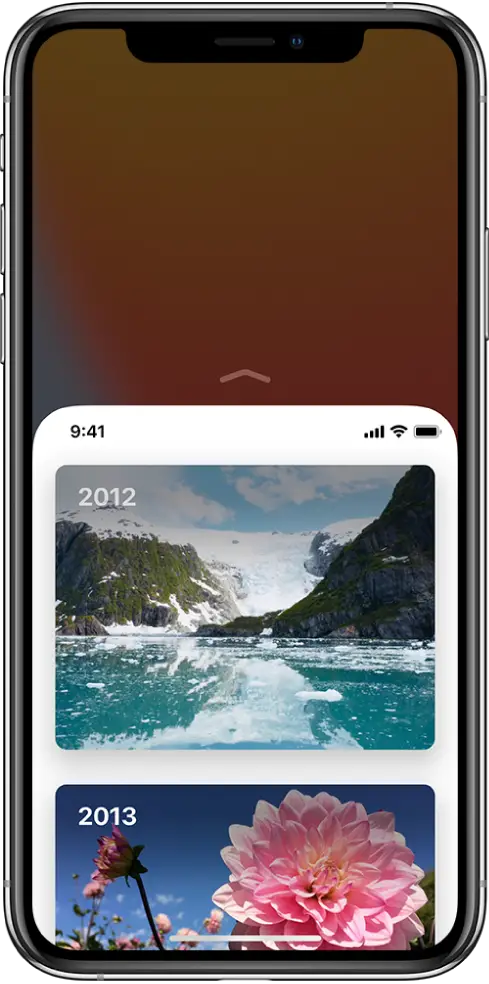
- Go to Settings
 > Accessibility > Touch, then turn on Reachability.
> Accessibility > Touch, then turn on Reachability. - To bring the top of the screen into reach, do the following:
- On an iPhone with Face ID: Swipe down on the bottom edge of the screen.
- On an iPhone with a Home button: Lightly double-tap the Home button.
To reset the screen, tap the top of the screen.
Adjust Haptic Touch settings
You can adjust the time needed for touch-and-hold gestures.
- Go to Settings
 > Accessibility > Touch > Haptic Touch, then choose Fast or Slow.
> Accessibility > Touch > Haptic Touch, then choose Fast or Slow. - Test your new settings on the image at the bottom of the screen.
Adjust 3D Touch settings
On an iPhone with 3D Touch, you can control the pressure needed to activate 3D Touch.
- Go to Settings
 > Accessibility > Touch > 3D & Haptic Touch, then adjust any of the following:
> Accessibility > Touch > 3D & Haptic Touch, then adjust any of the following:
- 3D Touch: Turn on or off.
- 3D Touch Sensitivity: Choose the pressure needed to activate 3D Touch—Light, Medium, or Firm.
- Touch Duration: Choose the time it takes to reveal content previews, actions, and contextual menus—Fast or Slow.
- Test your new settings on the image at the bottom of the screen.
Use touch accommodations
- Go to Settings
 > Accessibility > Touch > Touch Accommodations.
> Accessibility > Touch > Touch Accommodations. - You can configure iPhone to do any of the following:
- Respond to touches of a certain duration: Turn on Hold Duration, then tap
 or
or  to adjust the duration (the default is 0.10 seconds).To perform swipe gestures without waiting for the specified hold duration, tap Swipe Gestures, then turn on Swipe Gestures. You can choose the amount of required movement before a swipe gesture begins.
to adjust the duration (the default is 0.10 seconds).To perform swipe gestures without waiting for the specified hold duration, tap Swipe Gestures, then turn on Swipe Gestures. You can choose the amount of required movement before a swipe gesture begins. - Ignore multiple touches: Turn on Ignore Repeat, then tap
 or
or  to adjust the amount of time allowed between multiple touches. Then, if you touch the screen several times quickly, iPhone treats the touches as one.
to adjust the amount of time allowed between multiple touches. Then, if you touch the screen several times quickly, iPhone treats the touches as one. - Respond to the first or last place you touch: Choose Use Initial Touch Location or Use Final Touch Location.If you choose Use Initial Touch Location, iPhone uses the location of your first tap—when you tap an app on the Home Screen, for example. If you choose Use Final Touch Location, iPhone registers the tap where you lift your finger. iPhone responds to a tap when you lift your finger within a certain period of time. Tap
 or
or  to adjust the timing. Your device can respond to other gestures, such as a drag gesture, if you wait longer than the gesture delay.
to adjust the timing. Your device can respond to other gestures, such as a drag gesture, if you wait longer than the gesture delay.
- Respond to touches of a certain duration: Turn on Hold Duration, then tap
Turn off Tap to Wake
Go to Settings  > Accessibility > Touch, then turn off Tap to Wake.
> Accessibility > Touch, then turn off Tap to Wake.
Turn off Shake to Undo
If you tend to shake iPhone by accident, go to Settings  > Accessibility > Touch, then turn off Shake to Undo.
> Accessibility > Touch, then turn off Shake to Undo.
Turn off vibrations
To prevent vibrations, including those for emergency alerts, go to Settings  > Accessibility > Touch, then turn off Vibration.
> Accessibility > Touch, then turn off Vibration.
Route audio calls
You can automatically route the audio of phone or FaceTime calls to your headphones, speaker, or hearing devices.
- Go to Settings
 > Accessibility > Touch > Call Audio Routing.
> Accessibility > Touch > Call Audio Routing. - Choose an audio destination for calls.
- To have iPhone answer calls automatically, tap Auto-Answer Calls, turn on Auto-Answer Calls, then tap
 or
or  to set the duration of time before the call is answered.
to set the duration of time before the call is answered.
During a call, you can switch the audio routing from your hearing aid to the iPhone speaker by removing the hearing aid from your ear. See Use hearing devices with iPhone.
Tap the back of iPhone to perform actions
You can double-tap or triple-tap the back of iPhone to perform certain actions—such as scroll up or down, take a screenshot, open Control Center, activate a shortcut in the Shortcuts app, or turn on an accessibility feature.
- Go to Settings
 > Accessibility > Touch > Back Tap.
> Accessibility > Touch > Back Tap. - Choose Double Tap or Triple Tap, then choose an action.
