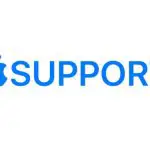
Adjust the workout settings on
Update your height and weight
- Open the Apple Watch app on your iPhone.
- Tap My Watch, go to Health > Health Details, then tap Edit.
- Tap Height or Weight, then adjust.
Your Apple Watch uses the information you provide about your height, weight, gender, age, and wheelchair status to calculate how many calories you burn, how far you travel, and other data. The more you run with the Workout app the more your Apple Watch learns your fitness level—and the more accurately it can estimate the calories you burned during aerobic activity.
Your iPhone GPS allows your Apple Watch to achieve even more distance accuracy. For example, if you carry your iPhone while using the Workout app  on a run, your Apple Watch uses the iPhone GPS to calibrate your stride. Then later, if you’re not carrying your iPhone, or if you’re working out where GPS is unavailable (for example, indoors), your Apple Watch uses the stored information about your stride to measure distance.
on a run, your Apple Watch uses the iPhone GPS to calibrate your stride. Then later, if you’re not carrying your iPhone, or if you’re working out where GPS is unavailable (for example, indoors), your Apple Watch uses the stored information about your stride to measure distance.
Apple Watch may use the built-in GPS to calibrate your movement.
Change your workout view
- Open the Apple Watch app on your iPhone.
- Tap My Watch, go to Workout > Workout View, then tap Multiple Metric or Single Metric.Multiple Metric shows you multiple stats on one screen.
- To choose which stats are shown for each workout type—for example, if you want to see your current elevation while you’re hiking in the mountains—tap the workout type, tap Edit, then add or delete stats and drag to reorder.
During your workout, turn the Digital Crown to highlight a different metric—distance or your heart rate, for example.
Change measurement units
If you prefer meters to yards or kilojoules to calories, you can change the measurement units the Workout app uses.
- Open the Settings app
 on your Apple Watch.
on your Apple Watch. - Tap Workout, scroll to the bottom, then tap Units of Measure.
You can change units for energy, pool length, cycling workouts, and walking and running workouts.
Pause running workouts automatically
- Open the Settings app
 on your Apple Watch.
on your Apple Watch. - Tap Workout, then turn on Running Auto Pause.
Your Apple Watch automatically pauses and resumes your outdoor running workout—for example, if you stop to cross the street or get a drink of water.
Turn workout reminders on or off
For many workouts, your Apple Watch senses when you’re moving and alerts you to start the Workout app. It even gives you credit for the exercise you’ve already done. It will also remind you to end your workout, in case you get distracted when you’re cooling down. Follow these steps to turn workout reminders on or off.
- Open the Settings app
 on your Apple Watch.
on your Apple Watch. - Tap Workout, then change the Start Workout Reminder and End Workout Reminder settings. (Workout reminders are on by default.)
You can also open the Apple Watch app on your iPhone, tap My Watch, tap Workout, then change the workout reminder settings.
Avoid accidental taps
If the exercise you’re doing or the gear you’re wearing causes accidental taps on your Apple Watch, lock the screen so your workout record isn’t interrupted.
- Lock the screen: Swipe right, then tap Lock.
- Dismiss a notification: Press the Digital Crown.
- Unlock the screen: Turn the Digital Crown.
Conserve power during a workout
You can extend battery life on Apple Watch during walking and running workouts.
- Open the Settings app
 on your Apple Watch.
on your Apple Watch. - Tap Workout, then turn on Power Saving Mode.
During walking and running workouts, power saving mode turns off Always On display and cellular on models that support these features. The built-in heart rate sensor is also turned off until you end your workout.
For more information, see the Apple Support article Get the most accurate measurements using your Apple Watch.