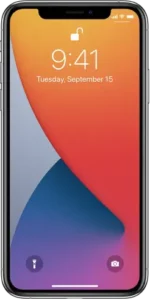
Use AssistiveTouch on iPhone
AssistiveTouch helps you use iPhone if you have difficulty touching the screen or pressing the buttons. You can use AssistiveTouch without any accessory to perform actions or gestures that are difficult for you. You can also use a compatible adaptive accessory (such as a joystick) together with AssistiveTouch to control iPhone.
With AssistiveTouch, you can use a simple tap (or the equivalent on your accessory) to perform actions such as the following:
- Open the AssistiveTouch menu
- Go to the Home Screen
- Double-tap
- Perform multifinger gestures
- Perform scroll gestures
- Summon Siri
- Access Control Center, notifications, the Lock Screen, or the App Switcher
- Adjust the volume on iPhone
- Shake iPhone
- Take a screenshot
- Use 3D Touch (on supported iPhone models)
- Use Apple Pay
- Use Emergency SOS
- Speak screen
- Adjust dwell settings
- Restart iPhone
Set up AssistiveTouch
Ask Siri. Say something like: or Learn how to ask Siri.
Or do the following:
- Go to Settings
 > Accessibility > Touch > AssistiveTouch.
> Accessibility > Touch > AssistiveTouch. - Turn on AssistiveTouch.
- To customize AssistiveTouch, tap any of the following:
- Customize Top Level Menu: Tap an icon to change its action. Tap
 or
or  to change the number of icons in the menu. The menu can have up to eight icons.
to change the number of icons in the menu. The menu can have up to eight icons. - Single-Tap, Double-Tap, Long Press, or 3D Touch: Assign custom actions that run when you interact with the menu button. 3D Touch is available only on supported iPhone models.
- Create New Gesture: Add your favorite gestures.
- Idle Opacity: Adjust the visibility of the menu button when not in use.
- Confirm with AssistiveTouch: On an iPhone with Face ID, confirm payments with Face ID by using AssistiveTouch instead of double-clicking the side button.
- Customize Top Level Menu: Tap an icon to change its action. Tap
Tip: To turn AssistiveTouch on or off quickly, triple-click the side button (on an iPhone with Face ID) or triple-click the Home button (on other iPhone models).
Add a pointer device
You can connect Bluetooth and USB assistive pointer devices, such as trackpads, joysticks, and mouse devices.
- Go to Settings
 > Accessibility > Touch > AssistiveTouch.
> Accessibility > Touch > AssistiveTouch. - Turn on AssistiveTouch.
- Below Pointer Devices, tap any of the following:
- Devices: Pair or unpair devices and customize buttons.
- Mouse Keys: Allow the AssistiveTouch pointer to be controlled using the keyboard number pad.
- Pointer Style: Adjust the size, color, and auto-hide settings.
- Show Onscreen Keyboard: Display the onscreen keyboard.
- Always Show Menu: Show the AssistiveTouch menu when a pointer device is connected.
- Tracking speed: Drag the slider to adjust the speed.
- Drag Lock: Turn on to enable dragging.
- Zoom Pan: Choose Continuous, Centered, or Edges.
- Dwell Control: Turn on to perform a dwell action when the cursor is held still. To adjust the amount of time needed to initiate a dwell action, tap
 or
or - Fallback Action: Turn on to revert the dwell action to a selected action—Tap or Pause Dwell—after performing an operation.
- Movement Tolerance: Adjust the distance you can move while dwelling on an item.
- Hot Corners: Perform a selected action—such as take a screenshot, open Control Center, summon Siri, scroll, or use a shortcut—when the cursor dwells in a corner of the screen.
Move the AssistiveTouch menu button
Drag the menu button to a new location on the screen.
Use AssistiveTouch
Tap the menu button, then choose an action or gesture.
For a multifinger gesture, do the following:
- Pinch: Tap Custom, then tap Pinch. When the pinch circles appear, touch anywhere on the screen to move the pinch circles, then drag them in or out to perform a pinch gesture. When you finish, tap the menu button.
- Multifinger swipe or drag: Tap Device > More > Gestures, then tap the number of digits needed for the gesture. When the circles appear on the screen, swipe or drag in the direction required by the gesture. When you finish, tap the menu button.
To return to the previous menu, tap the arrow in the center of the menu. To exit the menu without performing a gesture: Tap anywhere outside the menu.
Create custom gestures
You can add your favorite gestures (such as touch and hold or two-finger rotation) to the AssistiveTouch menu. You can even create several gestures with different degrees of rotation.
- Go to Settings
 > Accessibility > Touch > AssistiveTouch > Create New Gesture.
> Accessibility > Touch > AssistiveTouch > Create New Gesture. - Perform your gesture on the recording screen. For example:
- Touch-and-hold gesture: Touch and hold your finger in one spot until the recording progress bar reaches halfway, then lift your finger. Be careful not to move your finger while recording, or the gesture will be recorded as a drag.
- Two-finger rotation gesture: Rotate two fingers on the iPhone screen around a point between them. (You can do this with a single finger or stylus—just create each arc separately, one after the other.)
If you record a sequence of taps or drag gestures, they’re all played back at the same time. For example, using one finger or a stylus to record four separate, sequential taps at four locations on the screen creates a simultaneous four-finger tap.
- If your gesture doesn’t turn out quite right, tap Cancel, then try again.
- When you’re satisfied with your gesture, tap Save, then name the gesture.
To use your custom gesture, tap the AssistiveTouch menu button, tap Custom, then choose the gesture. When the blue circles representing your gesture appear, drag them to where you want to use the gesture, then release.