
Use Compass on
The Compass app 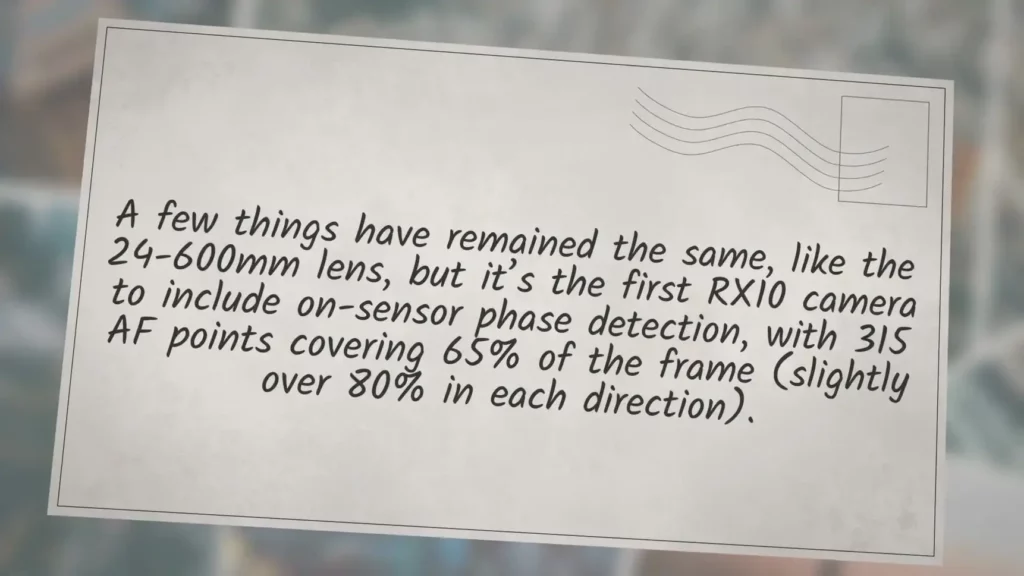 shows the direction your Apple Watch SE, Apple Watch Series 5, or Apple Watch Series 6 is facing; your current location; and elevation.
shows the direction your Apple Watch SE, Apple Watch Series 5, or Apple Watch Series 6 is facing; your current location; and elevation.
Note: If you remove the Compass app from your iPhone, itʼs also removed from Apple Watch.
See your bearings, elevation, incline, and coordinates
Your bearing is shown at the top left. Turn the Digital Crown to scroll up and see your incline, elevation, and coordinates.
- Open the Compass app
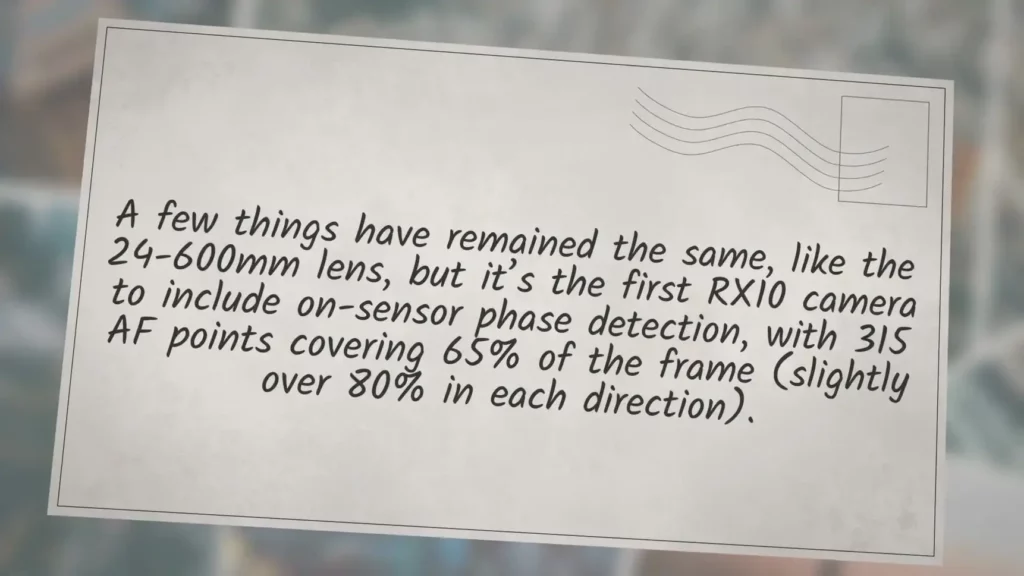 on your Apple Watch.
on your Apple Watch. - For accurate bearings, hold Apple Watch flat to align the crosshairs at the center of the compass.
- To add a bearing, turn the Digital Crown to scroll up, tap Add Bearing, turn Apple Watch to the bearing, then tap Done.To edit the bearing, turn the Digital Crown to scroll up, tap Edit Bearing, turn Apple Watch to the new bearing, then tap Done.
- To clear the bearing, turn the Digital Crown to scroll up, then tap Clear Bearing.

Add the elevation complication to the watch face (Apple Watch SE and Apple Watch Series 6 only)
The always-on altimeter on Apple Watch SE and Apple Watch Series 6 lets you track your current elevation in real time. Add the elevation complication to the watch face to see your elevation with a glance.
- With the watch face showing, touch and hold the display, then tap Edit.
- Swipe left all the way to the end.If a face offers complications, they’re shown on the last screen.
- Tap a complication to select it, turn the Digital Crown to Compass, then choose Elevation.
- Press the Digital Crown to save your changes, then tap the face to switch to it.
Note: Compass won’t display elevation or coordinates if Location Services is turned off. To turn Location Services on or off, open the Settings app  on your Apple Watch, tap Privacy, then tap Location Services.
on your Apple Watch, tap Privacy, then tap Location Services.
To use true north rather than magnetic north, open the Settings app  on your Apple Watch, tap Compass, then turn on Use True North.
on your Apple Watch, tap Compass, then turn on Use True North.
Note: Compass can be affected by magnetic materials in some watch bands. See the Apple Support article Use the compass on Apple Watch.