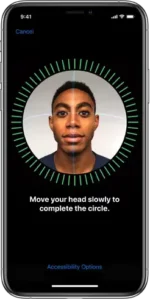
Set up Face ID on iPhone
Use Face ID (supported models) to securely and conveniently unlock iPhone, authorize purchases and payments, and sign in to many third-party apps by simply glancing at your iPhone.
To use Face ID, you must also set up a passcode on your iPhone.
Set up Face ID or add an alternate appearance
- If you didn’t set up Face ID when you first set up your iPhone, go to Settings
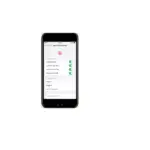 > Face ID & Passcode > Set up Face ID, then follow the onscreen instructions.
> Face ID & Passcode > Set up Face ID, then follow the onscreen instructions. - To set up an additional appearance for Face ID to recognize, go to Settings > Face ID & Passcode > Set Up an Alternate Appearance, then follow the onscreen instructions.
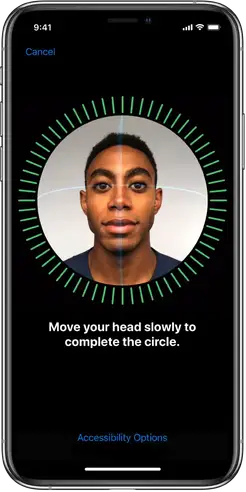
If you have physical limitations, you can tap Accessibility Options during Face ID set up. When you do this, setting up facial recognition doesn’t require the full range of head motion. Using Face ID is still secure, but it requires more consistency in how you look at iPhone.
Face ID also has an accessibility feature you can use if you’re blind or have low vision. If you don’t want Face ID to require that you look at iPhone with your eyes open, go to Settings > Accessibility, then turn off Require Attention for Face ID. This feature is automatically turned off if you turn on VoiceOver when you first set up iPhone. See Change Face ID and attention settings on iPhone.
Temporarily disable Face ID
You can temporarily prevent Face ID from unlocking your iPhone.
- Press and hold the side button and either volume button for 2 seconds.
- After the sliders appear, press the side button to immediately lock iPhone.iPhone locks automatically if you don’t touch the screen for a minute or so.
The next time you unlock iPhone with your passcode, Face ID is enabled again.
Turn off Face ID
- Go to Settings
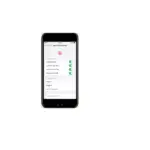 > Face ID & Passcode.
> Face ID & Passcode. - Do one of the following:
- Turn off Face ID for specific items only: Turn off one or more options: iPhone Unlock, Apple Pay, iTunes & App Store, or Safari AutoFill.
- Turn off Face ID: Tap Reset Face ID.
If your device is lost or stolen, you can prevent Face ID from being used to unlock your device with Find My iPhone Lost Mode. (See Locate a device in Find My on iPhone.)
For more information about Face ID, see About Face ID advanced technology.