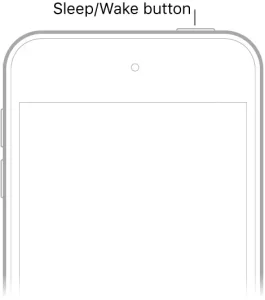
Turn on and set up iPod touch
Turn on and set up your new iPod touch over an internet connection. You can also set up iPod touch by connecting it to your computer. If you have another iPhone, iPad, iPod touch, or an Android device, you can transfer your data to your new iPod touch.
Note: If your iPod touch is deployed or managed by a company or other organization, see an administrator for setup instructions. For general information, see the Apple at Work website.
Prepare for setup
To make setup as smooth as possible, have the following items available:
- An internet connection through a Wi-Fi network (you may need the name and password of the network)
- Your Apple ID and password; if you don’t have an Apple ID, you can create one during setup
- Your previous iPod touch or a backup of your device, if you’re transferring your data to your new device
- Your Android device, if you’re transferring your Android content
Turn on and set up your iPod touch
- Press and hold the Sleep/Wake button until the Apple logo appears.
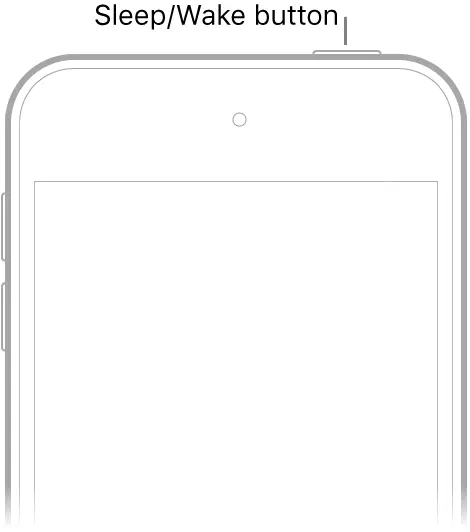
If iPod touch doesn’t turn on, you might need to charge the battery. For more help, see the Apple Support article If your iPhone, iPad, or iPod touch won’t turn on or is frozen.
- Do one of the following:
- Tap Set Up Manually, then follow the onscreen setup instructions.
- If you have another iPhone, iPad, or iPod touch with iOS 11, iPadOS 13, or later, you can use Quick Start to automatically set up your new device. Bring the two devices close together, then follow the onscreen instructions to securely copy many of your settings, preferences, and iCloud Keychain. You can then restore the rest of your data and content to your new device from your iCloud backup.Or, if both devices have iOS 12.4, iPadOS 13, or later, you can transfer all your data wirelessly from your previous device to your new one. Keep your devices near each other and plugged into power until the migration process is complete.
You can also transfer your data using a wired connection between your devices. See Use Quick Start to transfer data to a new iPhone, iPad, or iPod touch.
- If you’re blind or have low vision, triple-click the Home button to turn on VoiceOver, the screen reader. You can also double-tap the screen with three fingers to turn on Zoom.
Move from an Android device to iPod touch
When you first set up your new iPod touch, you can automatically and securely move your data from an Android device.
Note: You can use the Move to iOS app only when you first set up iPod touch. If you already finished setup and want to use Move to iOS, you must erase your iPod touch and start over, or move your data manually. See the Apple Support article Move content manually from your Android device to your iPhone, iPad, or iPod touch.
- On your device with Android version 4.0 or later, see the Apple Support article Move from Android to iPhone, iPad, or iPod touch and download the Move to iOS app.
- On your iPod touch, do the following:
- Follow the setup assistant.
- On the Apps & Data screen, tap Move Data from Android.
- On the Android device, do the following:
- Turn on Wi-Fi.
- Open the Move to iOS app.
- Follow the onscreen instructions.
WARNING: To avoid injury, read Important safety information for iPod touch before using iPod touch.
See alsoConnect iPod touch and your computer with a cableApple Support article: How to remove Activation LockApple Support article: Help your child set up an iPhone, iPad, or iPod touch