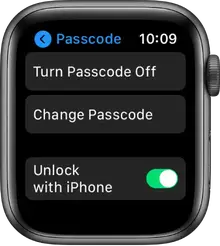
Lock or unlock
Unlock Apple Watch
You can unlock Apple Watch manually, by entering the passcode, or set it to unlock automatically when you unlock your iPhone.
- Enter the passcode: Wake Apple Watch, enter the watch passcode, then tap OK.
- Unlock Apple Watch when you unlock your iPhone: Open the Settings app
 on your Apple Watch, tap Passcode, then turn on Unlock with iPhone.You can also open the Apple Watch app on your iPhone, tap Passcode, then turn on Unlock with iPhone.
on your Apple Watch, tap Passcode, then turn on Unlock with iPhone.You can also open the Apple Watch app on your iPhone, tap Passcode, then turn on Unlock with iPhone.
Your iPhone must be within normal Bluetooth range (about 33 feet or 10 meters) of your Apple Watch to unlock it. If Bluetooth is off on Apple Watch, enter the passcode on Apple Watch to unlock it.
Tip: Your Apple Watch passcode can be different from your iPhone passcode—in fact, it’s better to use different passcodes.
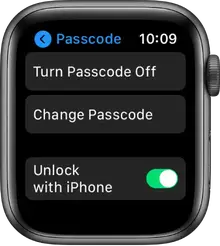
Change your passcode
You can change the passcode you created when you first set up your Apple Watch by following these steps:
- Open the Settings app
 on your Apple Watch.
on your Apple Watch. - Tap Passcode, then tap Change Passcode and follow the onscreen prompts.
You can also open the Apple Watch app on your iPhone, tap My Watch, tap Passcode, then tap Change Passcode and follow the onscreen prompts.
Tip: To use a passcode longer than four digits, open the Settings app ![]() on your Apple Watch, tap Passcode, then turn off Simple Passcode.
on your Apple Watch, tap Passcode, then turn off Simple Passcode.
Turn off the passcode
- Open the Settings app
 on your Apple Watch.
on your Apple Watch. - Tap Passcode, then tap Turn Passcode Off.
You can also open the Apple Watch app on your iPhone, tap My Watch, tap Passcode, then tap Turn Passcode Off.
Note: If you disable your passcode, you can’t use Apple Pay on your Apple Watch.
Lock automatically
By default, your Apple Watch locks automatically when you’re not wearing it. To change the wrist detection setting, do the following.
- Open the Settings app
 on your Apple Watch.
on your Apple Watch. - Tap Passcode, then turn Wrist Detection on or off.
Turning off wrist detection affects these Apple Watch features:
- When you use Apple Pay on your Apple Watch, you’ll be prompted to enter your passcode when you double-click the side button to authorize the payment.
- Some Activity measurements are unavailable.
- Heart rate tracking and notifications are turned off.
- Apple Watch will no longer automatically lock and unlock.
- Apple Watch SE and Apple Watch Series 4 and later wonʼt automatically make an emergency call even after it has detected a hard impact fall.

Lock manually
- Touch and hold the bottom of the screen, then swipe up to open Control Center.
- Tap
Note: To manually lock your Apple Watch, you must turn off wrist detection. (Open the Settings app ![]() on your Apple Watch, tap Passcode, then turn off Wrist Detection.)
on your Apple Watch, tap Passcode, then turn off Wrist Detection.)
You must enter your passcode the next time you try to use your Apple Watch.
You can also lock your screen to avoid accidental taps during a workout. While using the Workout app  on your Apple Watch, just swipe right, then tap Lock. When you start a swimming workout, your Apple Watch automatically locks the screen with Water Lock.
on your Apple Watch, just swipe right, then tap Lock. When you start a swimming workout, your Apple Watch automatically locks the screen with Water Lock.
If you forget your password
If you forget your password, you must erase your Apple Watch. You can do so in these ways:
- Unpair your Apple Watch from your iPhone to erase your Apple Watch settings and passcode, then pair again.
- Reset your Apple Watch and pair it again with your iPhone.
For more information, see If you forget your passcode.
Erase Apple Watch after 10 unlock attempts
To protect your information if your watch is lost or stolen, you can set Apple Watch to erase its data after 10 consecutive attempts to unlock it using the wrong password.
- Open the Settings app
 on your Apple Watch.
on your Apple Watch. - Tap Passcode, then turn on Erase Data.
If you have a Mac running macOS 10.12 or later, you can unlock your computer with your Apple Watch.