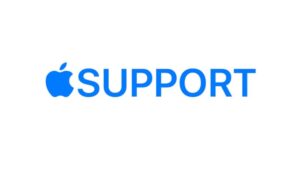
Manage Apple Pay cards and activity on iPhone
In Wallet you can manage the cards you use for Apple Pay and review your recent transactions.
View the information for a card and change its settings
- In Wallet, tap the card.
Note: The last transaction may appear, showing an authorized amount that may differ from the amount of the payment charged to your account. For example, a gas station may request an authorization of $99, even though you pumped only $25 worth of gasoline. To see the final charges, see the statement from your card issuer, which includes all Apple Pay transactions.
- Tap then do any of the following:
- Tap Transactions to view your recent history. To hide this information, turn off Transaction History. To view all your Apple Pay activity, see the statement from your card issuer.
- View the last four digits of the card number and Device Account Number—the number transmitted to the merchant.
- Change the billing address.
- Remove the card from Wallet.
Change your Apple Pay settings
- Go to Settings
 > Wallet & Apple Pay.
> Wallet & Apple Pay. - Choose options such as the following:
- Double-Click Side Button: (on an iPhone with Face ID) Your cards and passes appear on the screen when you double-click the side button.
- Double-Click Home Button: (on an iPhone with a Home button) Your cards and passes appear on the screen when you double-click the Home button.
- Allow Payments on Mac: Allows iPhone to confirm payments on your nearby Mac.
Remove your cards from Apple Pay if your iPhone is lost or stolen
If you turned on Find My iPhone, you can use it to help locate and secure your iPhone.
To remove your cards from Apple Pay, do any of the following:
- On a Mac or PC: Sign in to your Apple ID account. In the Devices section, click the lost iPhone. Below the list of cards, click Remove all.
- On another iPhone, iPad, or iPod touch: Go to Settings
 > [your name], tap the lost iPhone, then tap Remove All Cards (below Apple Pay).
> [your name], tap the lost iPhone, then tap Remove All Cards (below Apple Pay). - Call the issuers of your cards.
If you remove cards, you can add them again later.
Note: If you sign out of iCloud in Settings > [your name], all your credit and debit cards for Apple Pay are removed from iPhone. You can add the cards again the next time you sign in with your Apple ID.