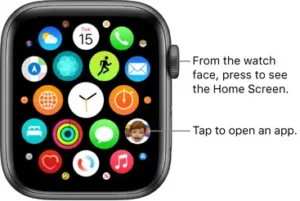
Open apps on
The Home Screen lets you open any app on your Apple Watch. The Dock gives you quick access to the apps you use the most. You can add up to 10 apps to the Dock to keep your favorites handy.
Display your apps on a grid or in a list
The Home Screen can display apps in a grid or list view. To choose one, follow these steps:
- Open the Settings app
 on your Apple Watch.
on your Apple Watch. - Tap App View, then tap Grid View or List View.
You can also open the Apple Watch app on your iPhone, tap My Watch, tap App View, then tap Grid View or List View.
Open apps from the Home Screen
How you open an app depends on which view you choose.
- Grid view: Tap the app icon. If you’re already looking at the Home Screen, you can turn the Digital Crown to open the app that’s in the center of the display.
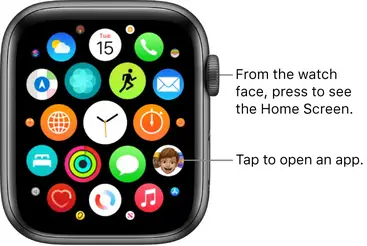
- List view: Turn the Digital Crown, then tap an app.
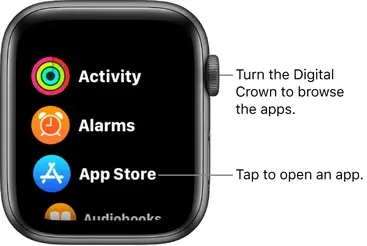
To return to the Home Screen from an app, press the Digital Crown once, then press it again to switch to the watch face (or, in grid view, tap  on the Home Screen).
on the Home Screen).
To quickly open the last app you used while viewing another app or the watch face, double-click the Digital Crown.
Open an app from the Dock
- Press the side button, then turn the Digital Crown to scroll through the apps in the Dock.
- Tap an app to open it.
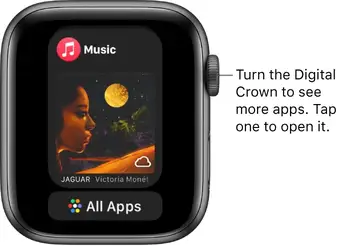
Choose which apps appear in the Dock
You can choose to show the most recently used apps in the Dock or up to 10 of your favorite apps.
- See recently used apps: Open the Apple Watch app on your iPhone, tap My Watch, tap Dock, then tap Recents. The most recently used app appears at the top of the Dock with other apps below, in the order they were last opened.
- See your favorite apps: Open the Apple Watch app on your iPhone, tap My Watch, then tap Dock. Select Favorites, tap Edit, then tap
 next to the apps you want to add. Drag
next to the apps you want to add. Drag  to adjust their order.When you choose Favorites, the most recently used app appears at the top of the Dock, allowing you to quickly reopen it. To add that app to the Dock, tap Keep in Dock.
to adjust their order.When you choose Favorites, the most recently used app appears at the top of the Dock, allowing you to quickly reopen it. To add that app to the Dock, tap Keep in Dock.
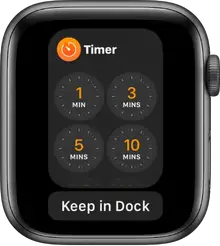
- Remove an app from the Dock: Press the side button, then turn the Digital Crown to the app you want to remove. Swipe left on the app, then tap X.
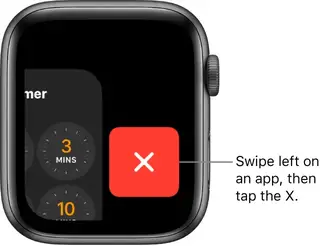
- Switch from the Dock to the Home Screen: Scroll to the bottom of the Dock, then tap All Apps.
Tip: You can also add the apps you use most as complications to your watch face. See Customize the watch face.