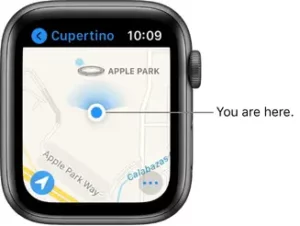
Find places and explore with
Your Apple Watch has a Maps app  for exploring your surroundings and getting directions.
for exploring your surroundings and getting directions.
Ask Siri. Say something like:
WARNING: For important information about avoiding distractions that could lead to dangerous situations, see Important safety information for .
Search the map
- Open the Maps app
 on your Apple Watch.
on your Apple Watch. - Tap Search, then dictate or scribble what you’re looking for.
Note: Scribble is not available in all languages.
Find a nearby service
- Open the Maps app
 on your Apple Watch.
on your Apple Watch. - Tap Search, then, under Nearby, tap a category such as Food Delivery or Charging Stations.
- Tap a result, then turn the Digital Crown to scroll the information.
- Tap
Note: Nearby suggestions aren’t available in all areas.
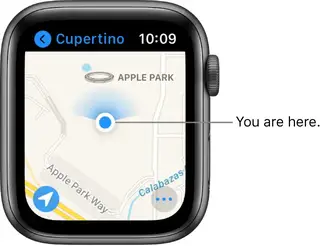
View a Guide to nearby attractions and services
- Open the Maps app on your iPhone, then do any of the following:
- Tap a cover that appears below Editors’ Picks.
- Tap See All, select an option at the top of the All Guides card, then tap a cover.
- Swipe down, choose a publisher, then tap a cover.
- Tap Save Guide.
- Open the Maps app
 on your Apple Watch.
on your Apple Watch. - Scroll down, choose a publisher, then tap a Guide.
See the iPhone User Guide for information about setting up and saving Guides in Maps.
See and search your current location and surroundings
- Open the Maps app
 on your Apple Watch.
on your Apple Watch. - Tap Location.
- To search around your location, tap then tap Search Here.Tap Transit Map to see nearby transit options.

On Apple Watch SE, Apple Watch Series 5, and Apple Watch Series 6, a blue fan on the map shows the direction your watch is facing.
Pan and zoom
- Pan the map: Drag with one finger.
- Zoom the map in or out: Turn the Digital Crown.You can also double-tap the map to zoom in on the spot you tap.
- Go back to your current location: Tap
 at the bottom left.
at the bottom left.
Get info about a landmark or marked location
- Tap the location marker on the map.
- Turn the Digital Crown to scroll the information.
- Tap
Tip: To call a location, tap the phone number in the location info. To switch to your iPhone, open the App Switcher. (On an iPhone with Face ID, swipe up from the bottom edge and pause; on an iPhone with a Home button, double-click the Home button.) Tap the button at the bottom of the screen to open Phone.
Drop, move, and remove map pins
- Drop a pin: Touch and hold the map where you want the pin to go, wait for the pin to drop, then let go.
- Move a pin: Drop a new pin in the new location.
- Remove a pin: Tap it to see address information, turn the Digital Crown to scroll, then tap Remove Marker.
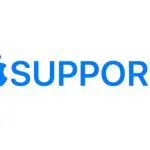
Tip: To find the approximate address of any spot on the map, drop a pin on the location, then tap the pin to see address info.
See a contact’s address on the map
- Open the Maps app
 on your Apple Watch.
on your Apple Watch. - Tap Search, then tap
- Turn the Digital Crown to scroll, then tap the address.
- Scroll down, then tap the map.