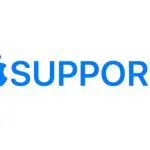
Send, receive, and request money with
In addition to using Apple Cash to make purchases in stores, you can use it to send money to friends and family. It’s as simple as sending a message or asking Siri. You can request and receive money just as easily.
Note: Apple Cash isn’t available in all regions and is supported on iPhone SE and iPhone 6 and later. See the iPhone User Guide for details on using Apple Pay and Apple Cash.
Send a payment from Apple Watch
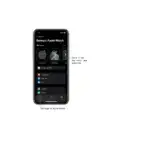
Ask Siri. Say something like “Send Claire $25.” If you have more than one Claire among your contacts, you’re asked to choose one.
- Open the Messages app
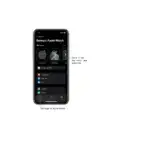 on your Apple Watch.
on your Apple Watch. - Start a new conversation or select an existing conversation, then tap
- Turn the Digital Crown or tap the plus or minus button to select a whole dollar amount.To send an amount not in whole dollars—$10.95, for example—tap the dollar amount, tap after the decimal, then turn the Digital Crown to choose a value.
- Tap Pay, confirm the payment, then double-click the side button to send.
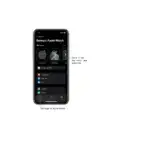
When the payment is complete, a confirmation message appears.
The payment first draws from your Apple Cash balance. If your Apple Cash balance is insufficient, the remaining balance is paid with a debit card.
Cancel a payment
You can cancel a payment as long as the recipient hasn’t already accepted it.
- Open the Wallet app
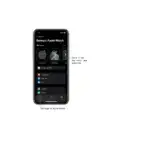 on your Apple Watch.
on your Apple Watch. - Tap to select a card, then scroll the list of transactions.
- Tap the unpaid transaction, then tap Cancel Payment.
You can also open the Apple Watch app on your iPhone, tap My Watch, tap Wallet & Apple Pay, then tap your Apple Cash card. Tap Transactions, tap the unpaid transaction, then tap Cancel Payment.
Request a payment from Apple Watch
You can request payment with Siri or a message.
- Use Siri: Say something like
- Send a message: Open Messages
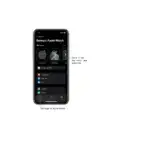 on your Apple Watch, start a new conversation or select an existing conversation, then tap Swipe left on the Pay button, enter an amount, then tap Request.
on your Apple Watch, start a new conversation or select an existing conversation, then tap Swipe left on the Pay button, enter an amount, then tap Request.
When you use Apple Cash for the first time, you must agree to the terms and conditions on your iPhone before accepting the payment. Subsequent payments are automatically accepted unless you choose to manually accept each payment. To change this setting, open Wallet on your iPhone, tap the Apple Cash card, tap then tap Manually Accept Payments.
Respond to a payment request on Apple Watch
- Tap the Pay button that appears in the payment request in Messages.Turn the Digital Crown or tap buttons on the screen to change the amount, if desired.
- Tap Pay, then double-click the side button to make the payment.
See transaction details on Apple Watch
- See transactions in Messages: Open the Messages app
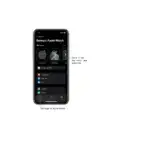 on your Apple Watch, then tap an Apple Pay message to view a transaction summary.
on your Apple Watch, then tap an Apple Pay message to view a transaction summary. - See transactions in Wallet: Open the Wallet app
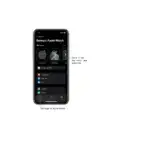 on your Apple Watch, tap a card, then scroll to see a list of transactions. Tap a transaction for details.
on your Apple Watch, tap a card, then scroll to see a list of transactions. Tap a transaction for details.
To view all your Apple Cash transactions on your iPhone, open the Apple Watch app on your iPhone, tap My Watch, then tap Wallet & Apple Pay. Tap your Apple Cash card, then tap Transactions. To receive a PDF statement of your Apple Cash transaction history by email, tap your Apple Cash card, tap Transactions, swipe to the bottom, then tap Request Transaction Statement.
See alsoSend messages from