
See and respond to notifications on
Apps can send notifications to keep you informed—meeting invitations, messages, noise alerts, and Activity reminders are just a few examples. Your Apple Watch can display notifications as they arrive, but if you don’t read one right away, it’s saved so you can check it later.
WARNING: For important information about avoiding distractions that could lead to dangerous situations, see Important safety information for .
Respond to a notification when it arrives
- If you hear or feel a notification, raise your wrist to view it.
- Turn the Digital Crown to scroll to the bottom of the notification, then tap a button there.You can also tap the app icon in the notification to open the corresponding app.
- To clear a notification, swipe down on it. Or scroll to the bottom of the notification, then tap Dismiss.
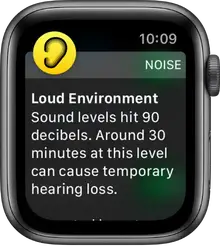
See notifications you haven’t responded to
If you don’t respond to a notification when it arrives, it’s saved in Notification Center. A red dot at the top of your watch face shows you have an unread notification. To view it, follow these steps:
- From the watch face, swipe down to open Notification Center. From other screens, touch and hold the top of the screen, then swipe down.
Note: You can’t open Notification Center when viewing the Home Screen on your Apple Watch. Instead, press the Digital Crown to go to the watch face or open an app, then open Notification Center.
- Swipe up or down or turn the Digital Crown to scroll the notifications list.
- Tap the notification to read or respond to it.
To clear a notification from Notification Center without reading it, swipe it to the left, then tap X. To clear all notifications, scroll to the top of the screen, then tap Clear All.
If you use group notifications, tap a group to open it, then tap a notification.
Tip: To keep the red dot from appearing on the watch face, open the Settings app  on your Apple Watch, tap Notifications, then turn off Notifications Indicator.
on your Apple Watch, tap Notifications, then turn off Notifications Indicator.
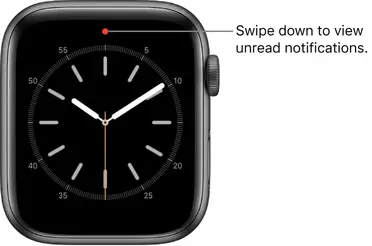
Choose how notifications are delivered
By default, the notification settings for the apps on your Apple Watch mirror the settings on your iPhone. But you can customize how some apps display notifications.
- Open the Apple Watch app on your iPhone.
- Tap My Watch, then tap Notifications.
- Tap the app (for example, Messages), tap Custom, then choose an option. Options may include:
- Allow Notifications: The app displays notifications in Notification Center.
- Send to Notification Center: Notifications are sent directly to Notification Center without your Apple Watch making a sound or displaying the notification.Apps that support direct delivery to Notification Center include Activity, Breathe, Calendar, Mail, Messages, Podcasts, Reminders, Walkie-Talkie, and Wallet.
- Notifications Off: The app sends no notifications.
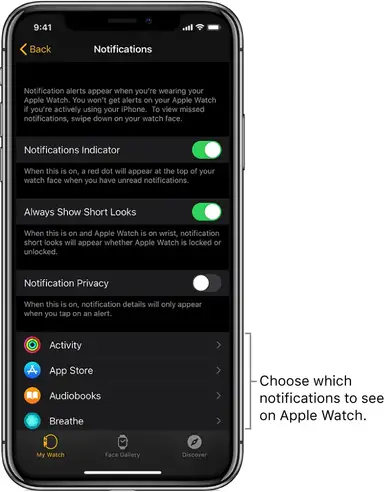
You can also manage notifications preferences directly on your Apple Watch by swiping left on a notification and tapping Options may include:
- Deliver Quietly: Notifications are sent directly to Notification Center without your Apple Watch making a sound or displaying the notification. To see and hear these notification alerts again, swipe left on a notification, tap then tap Deliver Prominently.
- Turn Off on Apple Watch: The app sends no notifications.

Use notification grouping
For each app on your Apple Watch that supports notifications, you can choose how notifications are grouped.
- Open the Apple Watch app on your iPhone.
- Tap My Watch, then tap Notifications.
- Tap an app, tap Custom, then tap Notification Grouping. Options include:
- Off: Notifications aren’t grouped.
- Automatically: Your Apple Watch uses information from the app to create separate groups. For example, News notifications are grouped by the channels you follow—CNN, Washington Post, and People.
- By App: All the app’s notifications are grouped.
Silence all notifications on Apple Watch
Touch and hold the bottom of the screen, swipe up to open Control Center, then tap
You still feel a tap when a notification arrives. To prevent sound and taps, touch and hold the bottom of the screen, swipe up to open Control Center, then tap
Tip: When you get a notification, you can quickly mute your Apple Watch by resting the palm of your hand on the watch display for at least three seconds. You’ll feel a tap to confirm that mute is on. Make sure you turn on Cover to Mute—open the Settings app  on your Apple Watch, tap Sounds & Haptics, then turn on Cover to Mute.
on your Apple Watch, tap Sounds & Haptics, then turn on Cover to Mute.
Turn off short look notifications when Apple Watch is locked
Whether your Apple Watch is locked or unlocked, by default, Apple Watch shows short look notifications—a single screen that shows the notifying app’s name and icon along with the notification title. You can choose to turn off short look notifications when Apple Watch is locked.
- Open the Settings app
 on your Apple Watch.
on your Apple Watch. - Tap Notifications, then turn off Always Show Short Looks.
Keep notifications on Apple Watch private
When you raise your wrist to see a notification, you see a quick summary, then full details a few seconds later. For example, when a message arrives, you see who it’s from first, then the message appears. To stop the full notification from appearing unless you tap it, follow these steps:
- Open the Settings app
 on your Apple Watch.
on your Apple Watch. - Tap Notifications, then turn on Notification Privacy.
See alsoUse Control Center on