
Share your internet connection from iPhone
You can use Personal Hotspot to share a cellular internet connection from your iPhone to other devices. Personal Hotspot is useful when the other devices don’t have internet access from a Wi-Fi network. Instant Hotspot allows you to connect your devices to Personal Hotspot without entering a password.
If a nearby iPhone or iPad (Wi-Fi + Cellular models) is sharing its Personal Hotspot, you can use its cellular internet connection on your iPhone. See Join a Personal Hotspot.
Note: Personal Hotspot is not available with all carriers. Additional fees may apply. The number of devices that can join your Personal Hotspot at one time depends on your carrier and iPhone model. Contact your carrier for more information.
Set up Personal Hotspot on iPhone
Go to Settings 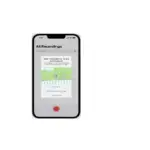 > Cellular > Personal Hotspot, then turn on Allow Others to Join.
> Cellular > Personal Hotspot, then turn on Allow Others to Join.
Note: If you don’t see the option for Personal Hotspot, and Cellular Data is turned on in Settings > Cellular, contact your carrier about adding Personal Hotspot to your plan.
You can change the following settings:
- Change the Wi-Fi password for your Personal Hotspot: Go to Settings > Cellular > Personal Hotspot > Wi-Fi Password.
- Change the name of your Personal Hotspot: Go to Settings > General > About > Name.
- Turn off Personal Hotspot and disconnect devices: Go to Settings > Cellular > Personal Hotspot, then turn off Allow Others to Join.
On models with Dual SIM, Personal Hotspot uses the line selected for cellular data.
Connect a Mac or PC to your Personal Hotspot
You can use a USB cable, Wi-Fi, or Bluetooth to connect a Mac or PC to your Personal Hotspot. Do one of the following:
- Use USB: Connect iPhone and your computer with a cable. If you see an alert that says Trust this Computer?, tap Trust. In your computer’s Network preferences, choose iPhone, then configure the network settings.
- Use Wi-Fi and Instant Hotspot: On your Mac, use the Wi-Fi status menu
 in the menu bar to choose your iPhone from the list of available networks.You need to be signed in with the same Apple ID on your Mac and iPhone, and have Bluetooth and Wi-Fi turned on.
in the menu bar to choose your iPhone from the list of available networks.You need to be signed in with the same Apple ID on your Mac and iPhone, and have Bluetooth and Wi-Fi turned on.
The Wi-Fi status icon
 in the menu bar changes to the Personal Hotspot icon
in the menu bar changes to the Personal Hotspot icon  as long as your Mac remains connected to your Personal Hotspot.
as long as your Mac remains connected to your Personal Hotspot. - Use Bluetooth: To make sure your iPhone is discoverable, go to Settings
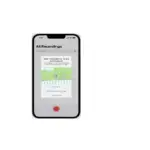 > Bluetooth and leave the screen showing. Then on your Mac or PC, follow the manufacturer directions to set up a Bluetooth network connection.
> Bluetooth and leave the screen showing. Then on your Mac or PC, follow the manufacturer directions to set up a Bluetooth network connection.
Connect iPad, iPod touch, or another iPhone to your Personal Hotspot
On the other device, go to Settings 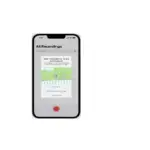 > Wi-Fi, then choose your iPhone from the list of available networks.
> Wi-Fi, then choose your iPhone from the list of available networks.
If asked for a password on the other device, enter the password shown in Settings > Cellular > Personal Hotspot on your iPhone.
If your iPhone and the other device are set up as follows, then Instant Hotspot connects the devices without requiring a password:
- You’re signed in with the same Apple ID on each device.
- Each device has Bluetooth turned on.
- Each device has Wi-Fi turned on.
When a device is connected, a blue band appears at the top of your iPhone screen. The Personal Hotspot icon  appears in the status bar of the connected device.
appears in the status bar of the connected device.
With Family Sharing, you can share your Personal Hotspot with any member of your family automatically or after they ask for approval. See Set up Family Sharing on iPhone.
When you share a Personal Hotspot from your iPhone, it uses cellular data for the internet connection. To monitor your cellular data network usage, go to Settings > Cellular > Usage. See View or change cellular data settings on iPhone.
If you need more help using Personal Hotspot, see the Apple Support article If Personal Hotspot is not working.