
Set up Switch Control on iPhone
If you have physical difficulties, you can use Switch Control to operate iPhone using one or more switches. With switches, you can select, tap, drag, type, and even draw freehand. You use a switch to select an item or location on the screen, then use the same (or a different) switch to choose an action.
Add a switch
You can use any of the following sources as a switch:
- An external adaptive switch: Choose a Bluetooth switch or Made For iPhone (MFi) switch that plugs into the Lightning connector on iPhone.
- The iPhone screen: Tap the screen to trigger the switch.
- The iPhone front camera: Move your head left or right while facing the camera to trigger the switch.
Before you add an external switch, connect it to iPhone, following the instructions that came with the switch. If the switch connects using Bluetooth, pair it with iPhone—turn on the switch, go to Settings 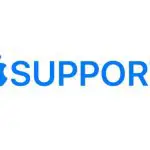 > Bluetooth, turn on Bluetooth, tap the name of the switch, then follow the onscreen instructions.
> Bluetooth, turn on Bluetooth, tap the name of the switch, then follow the onscreen instructions.
- Go to Settings > Accessibility > Switch Control > Switches.
- Tap Add New Switch, then choose a source.
- Assign an action to the switch.To ensure Switch Control functions correctly, you must assign a switch to the Select Item action and another switch to the Move to Next Item action.
Choose a scanning style and customize Switch Control
You can adjust the behavior of Switch Control in a variety of ways, to suit your specific needs and style.
- Go to Settings
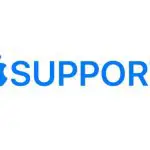 > Accessibility > Switch Control.
> Accessibility > Switch Control. - Tap Scanning Style, then choose one of the following:
- Auto Scanning: The focus automatically moves to the next item after a specified duration.
- Manual Scanning: You trigger a switch to move the focus to the next item (requires multiple switches).
- Single Switch Step Scanning: You trigger a switch to move the focus to the next item; if no action is taken with a specified duration, the item with the focus is automatically activated.
- Customize Switch Control by setting options such as the following:
- Switches: Add switches and specify their function.
- Recipes: Create, edit, and choose recipes to temporarily assign special actions to switches.
- Auto Scanning Time: Adjust the item scanning speed.
- Pause on First Item: Set scanning to pause on the first item in a group.
- Loops: Choose how many times to cycle through the screen before hiding Switch Control.
- Move Repeat: Set the delay before moving to the previous or next item while a switch is pressed.
- Long Press: Set whether a different action occurs when you press and hold a switch, and how long to wait before performing that action.
- Tap Behavior: Choose a tap behavior and set the interval for performing a second switch action to show the Scanner Menu.
- Focused Item After Tap: Choose whether Switch Control resumes scanning at an item you tap or from the beginning.
- Hold Duration: Set whether and how long you need to hold a switch down before it’s accepted as a switch action.
- Ignore Repeat: Ignore accidental repeated switch triggers.
- Gliding Cursor: Adjust the point scanning style and speed.
- Head Tracking: Adjust settings for head tracking (on an iPhone with Face ID) and assign actions to facial expressions.
- Sound Effects: Turn on sound effects.
- Speech: Speak items as they’re scanned.
- Menu Items: Choose the actions shown in the Scanner Menu and the order in which they appear.
- Group Items: Group items for faster navigation.
- Large Cursor: Make the selection cursor larger.
- Cursor Color: Choose a different color.
- Saved Gestures: Create and save custom gestures to the Scanner Menu.
- Confirm with Switch Control: On an iPhone with Face ID, confirm payments with Face ID by using Switch Control instead of double-clicking the side button.
Turn Switch Control on or off
Important: Switch Control changes the gestures you use to control iPhone.
To turn Switch Control on or off, use any of the following methods:
- Go to Settings
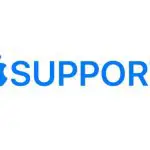 > Accessibility > Switch Control.
> Accessibility > Switch Control. - Triple-click the side button (on an iPhone with Face ID).
- Triple-click the Home button (on an iPhone with a Home button).
- Use Control Center.